윈도우 10 포맷 및 최적화 방법
전에 올려놓은게 윈도우 11 기준이라 다시 올리겠습니다.
윈도우 10 홈 기준이라 gpedit.msc 설정은 제외했습니다. 나머지는 똑같습니다.
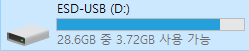
백업해놓았던 USB 연결
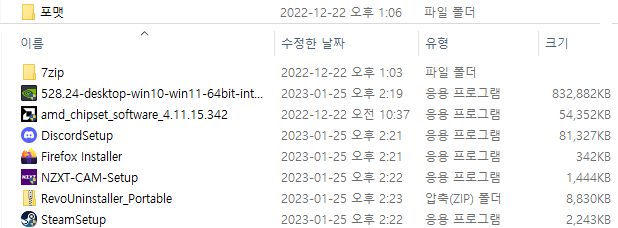

칩셋 드라이버를 가장 먼저 설치

설치 후 재부팅
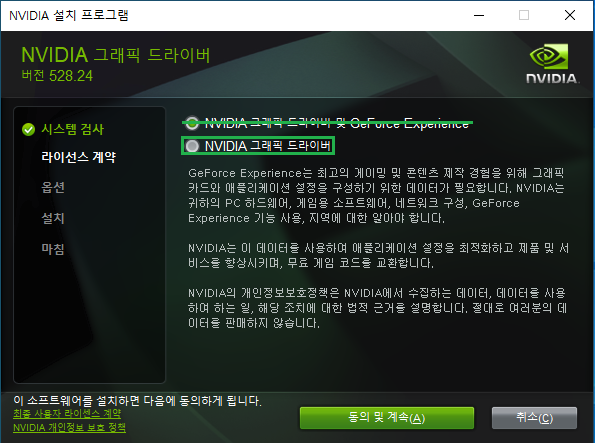
두번째로 그래픽카드 드라이버 설치
Geforce Experience 특별히 사용하는게 아니라면 설치 안합니다. 오히려 무거워져요.
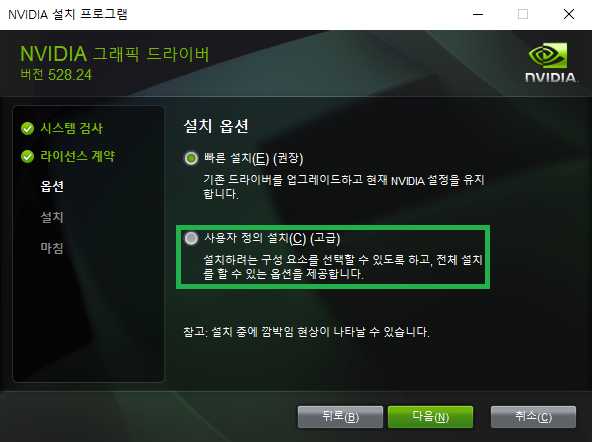
이 부분은 빠른 설치하시면 됩니다.
저는 HD 오디오 드라이버를 안써서 사용자 정의 설치를 했습니다.
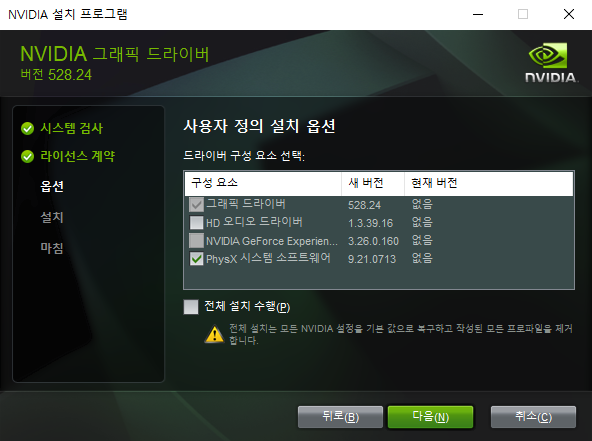
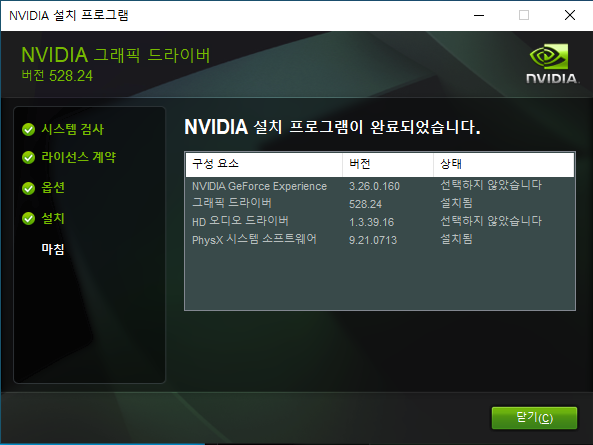

모두 설치 후 재부팅
재부팅 완료 후 이제 랜선 연결해주세요.
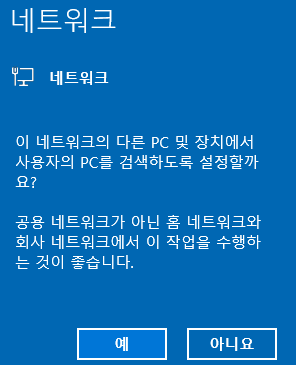
예 안눌러도 그냥 두면 사라지면서 연결됩니다.

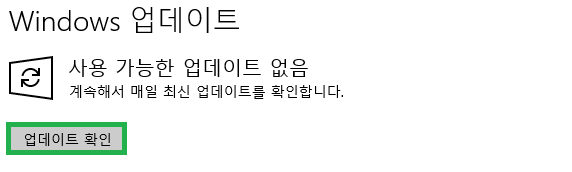
윈도우 검색 - 업데이트 확인
업데이트 확인 클릭
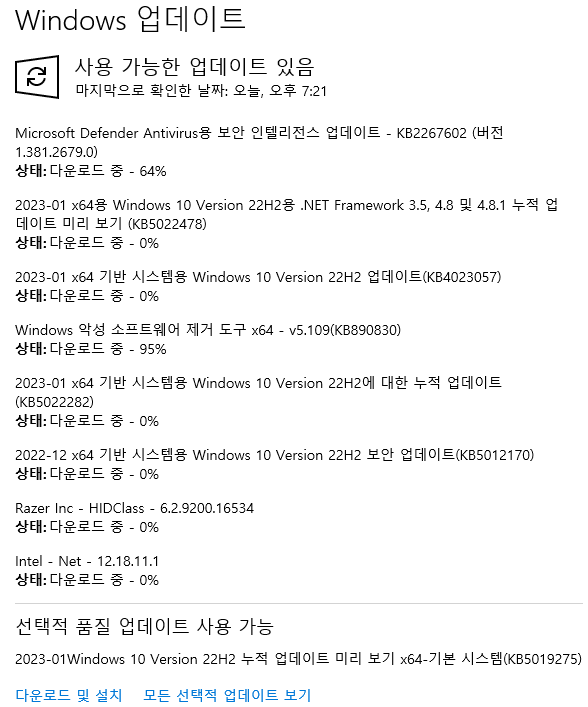
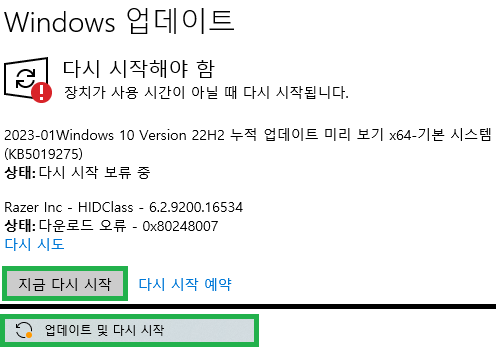
모두 설치 후 업데이트 및 다시 시작 해주세요.
참고로 Razer Inc는 Razer Synapse로 안받으셔도 됩니다. 취소하시면 다시 시도하면서 취소로 나와요.
재부팅 완료 후
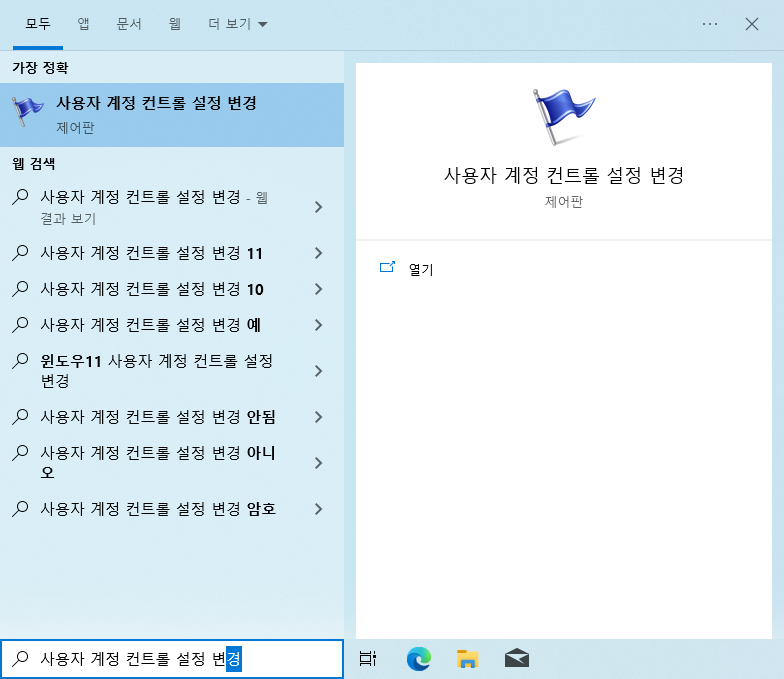
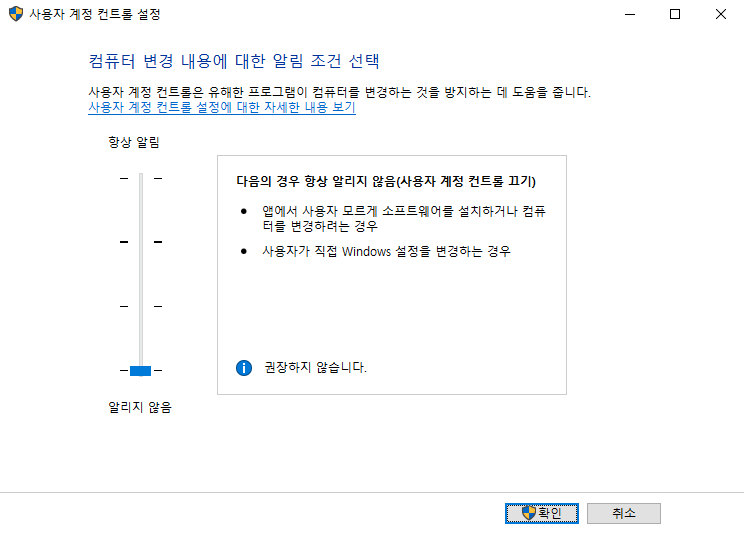
확인 눌러주세요.
전원 관리 옵션 편집
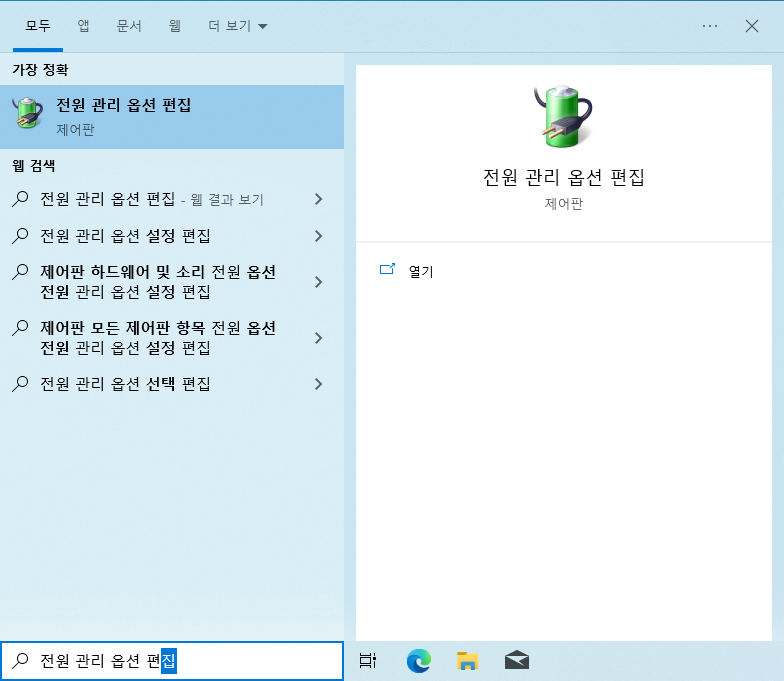
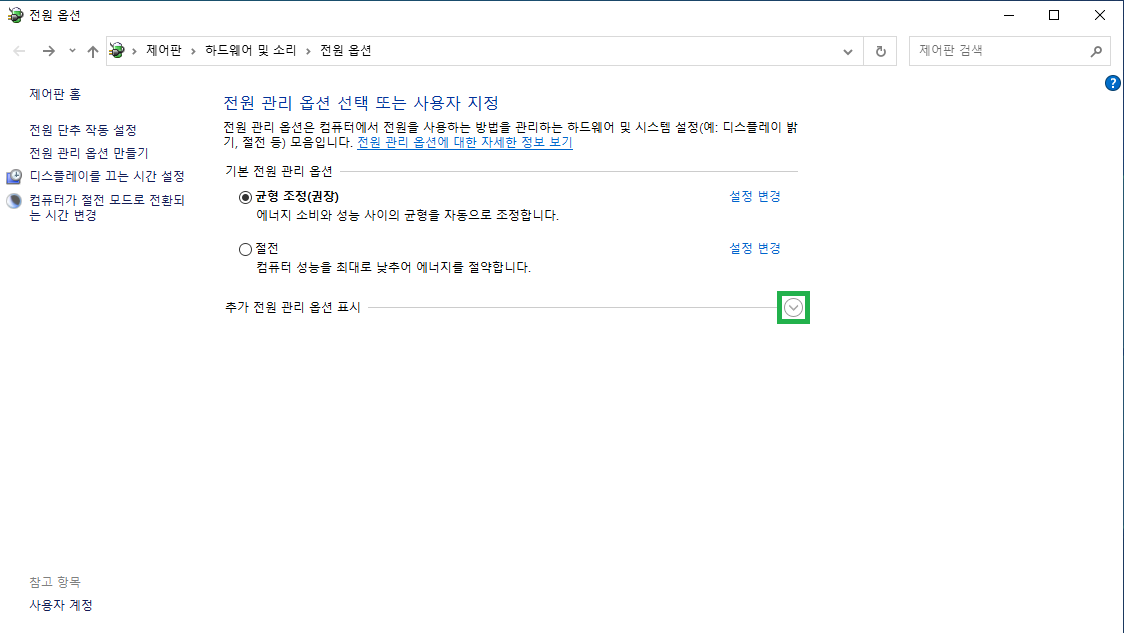

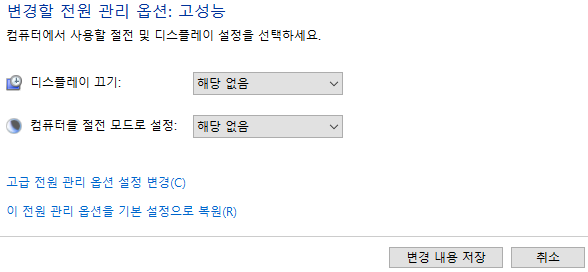
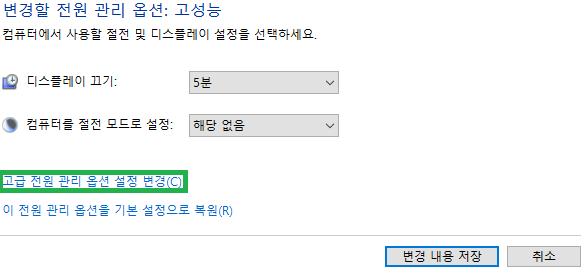
아래부터는 공통
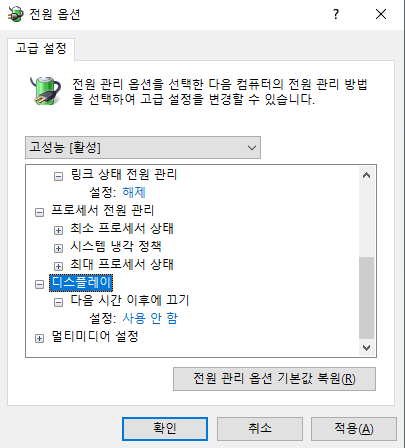
디스플레이 끄기 : 해당없음을 했거나 디스플레이 끄기에 시간을 하셨어도 이건 사용 안 함
사용 안 함 해도 디스플레이 끄기는 작동
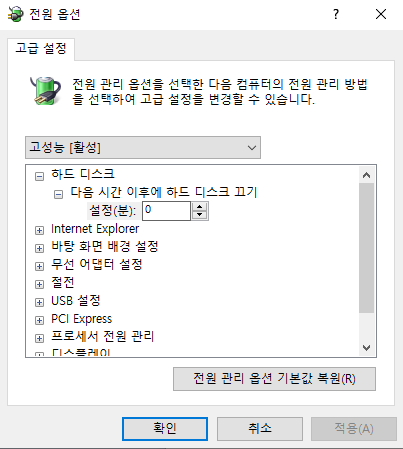
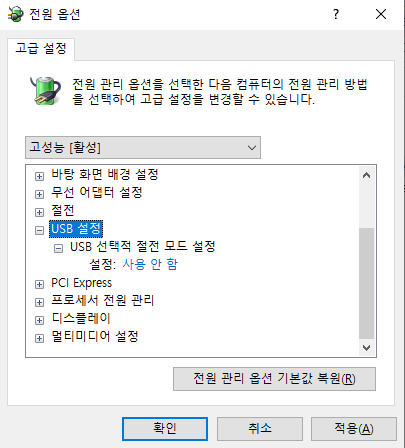
선택사항
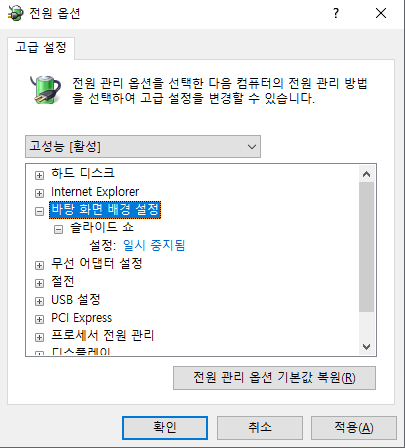
빠른 시작 단추 끄기
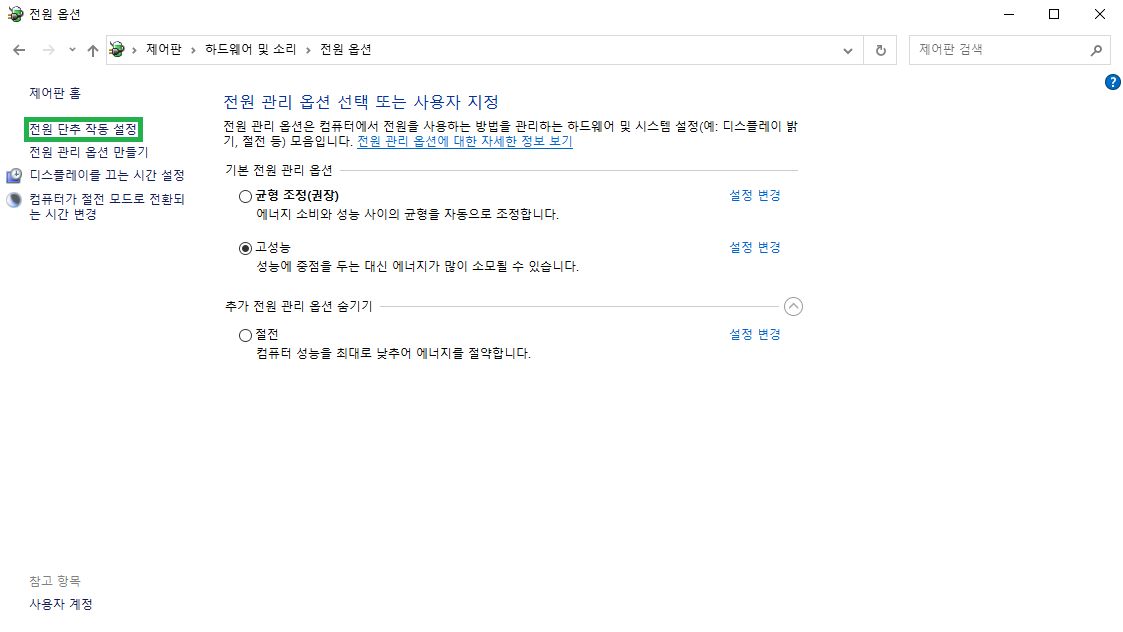
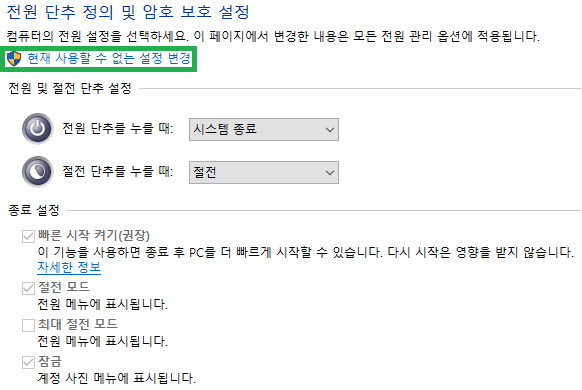
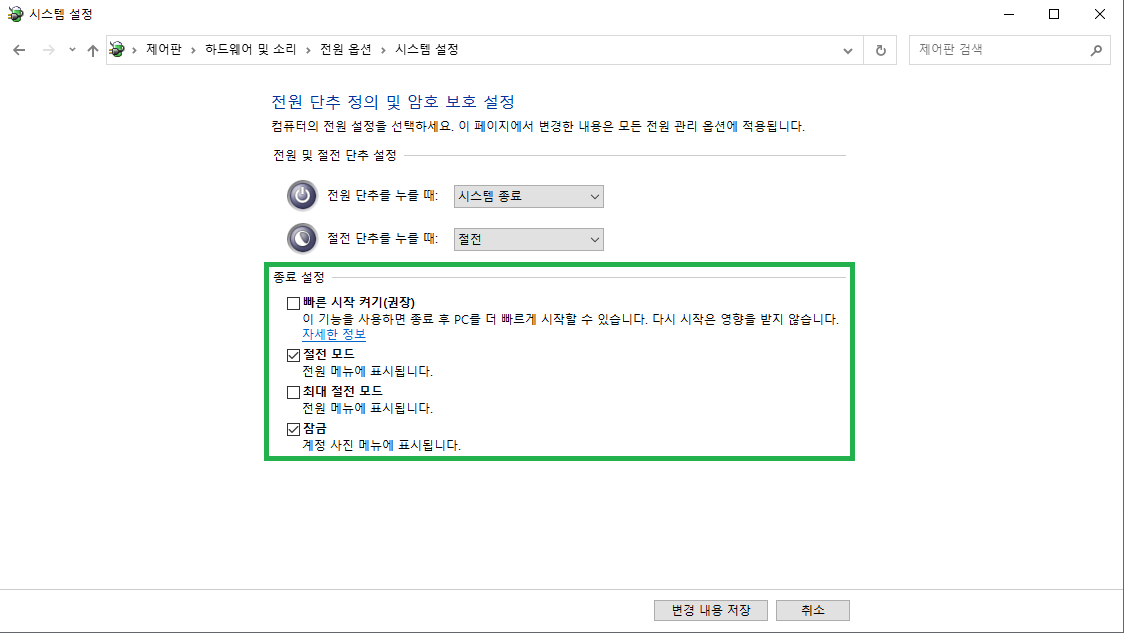
시스템 설정
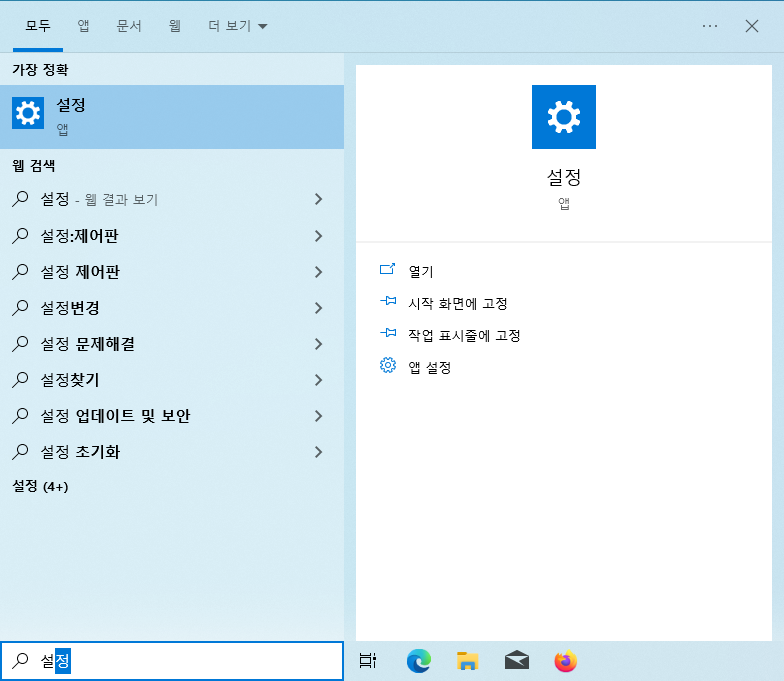
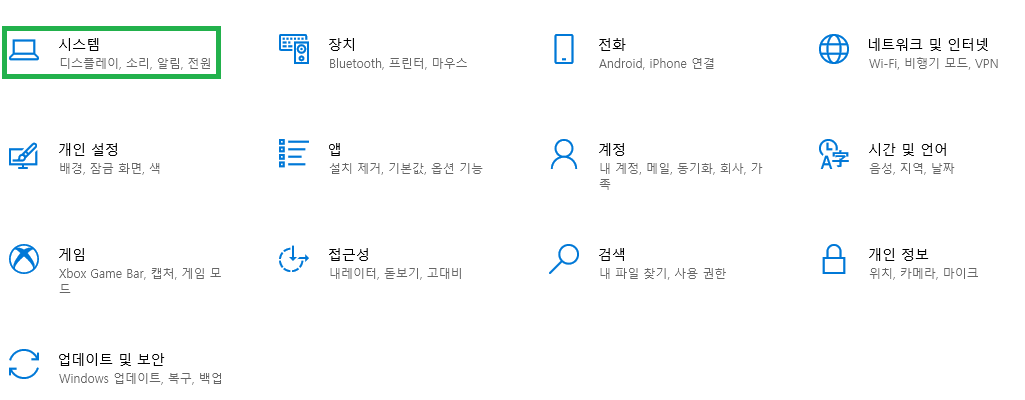
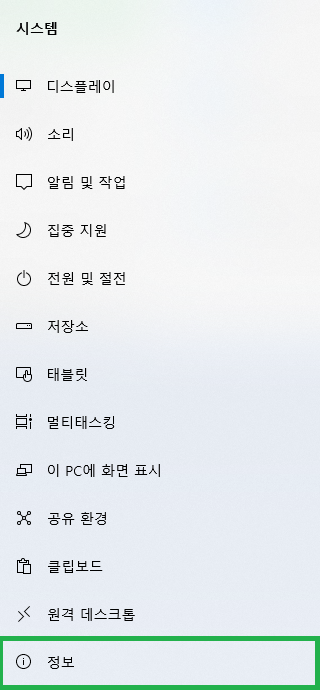
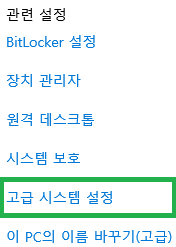
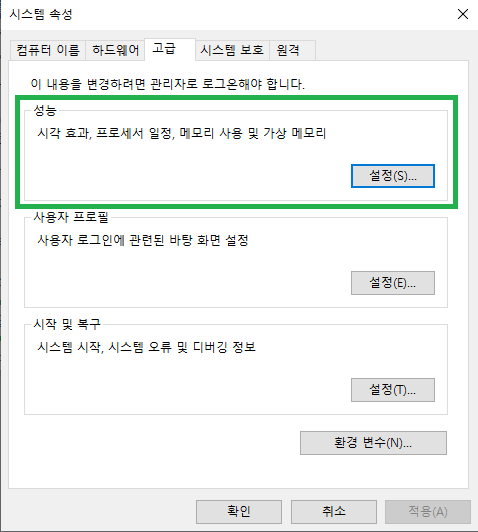
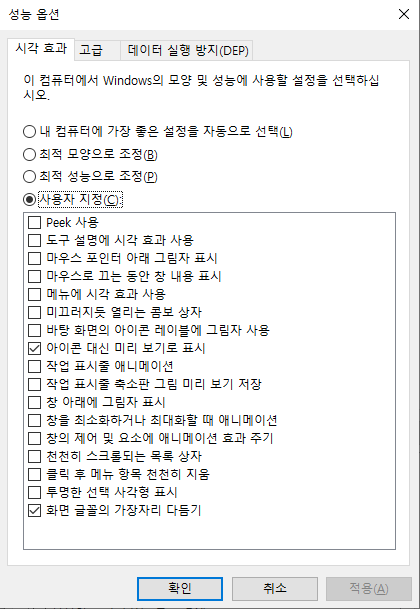
성능은 성능대로 가장 필요하다고 생각되는 것만 체크한 부분
저는 올체크 해제씁니다.
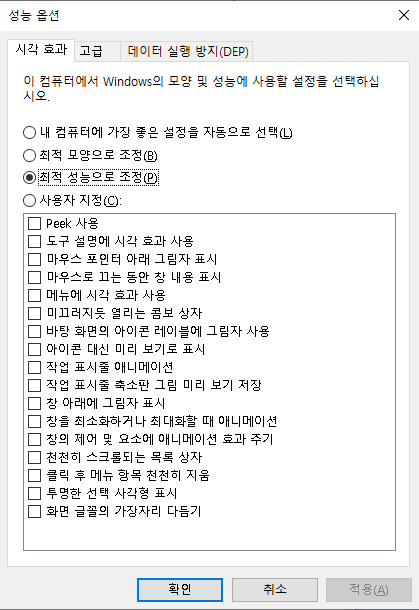
디버깅 해제 / 선택사항
선택사항입니다.
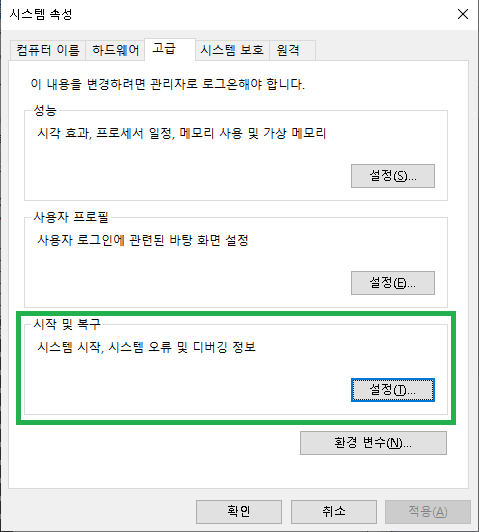
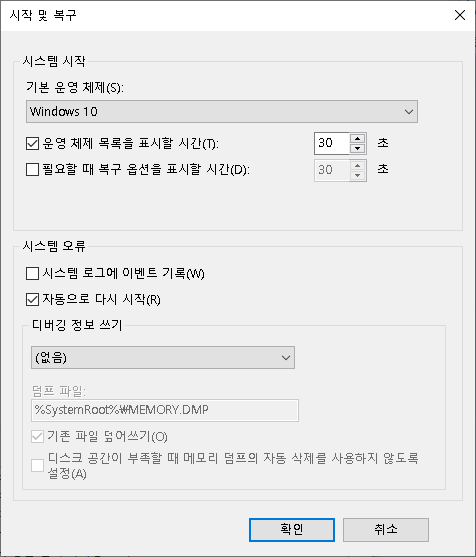
시스템 보호 해제 / 선택사항
선택사항입니다.
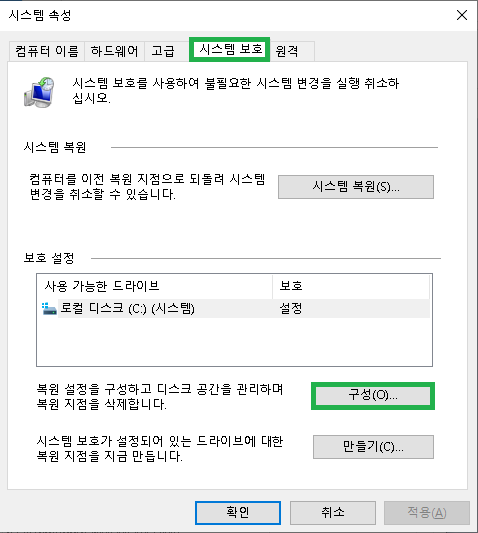
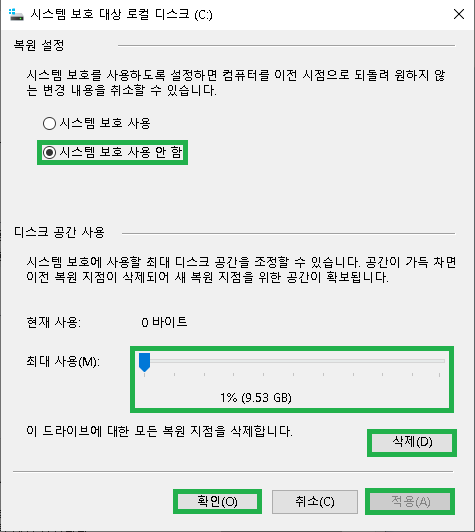
시스템 보호 사용 안 함 체크
최대 사용 바는 가장 왼쪽으로
삭제 클릭 후
적용 및 확인
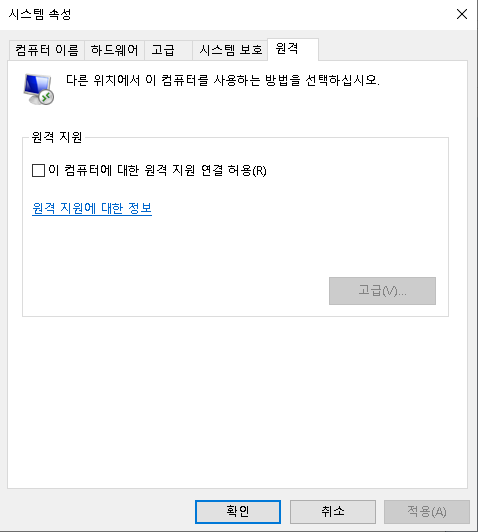
작업표시줄 정리 / 참고사항

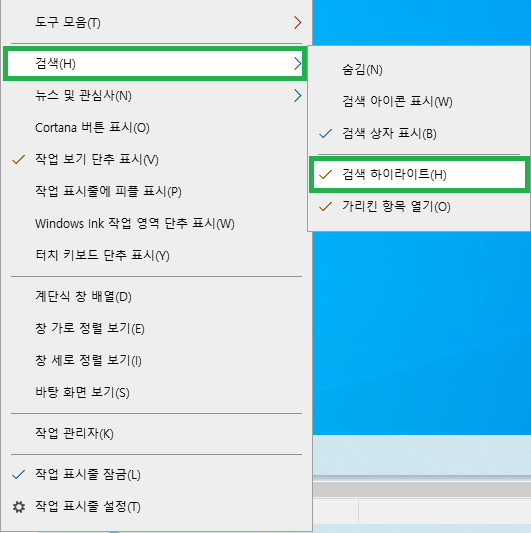


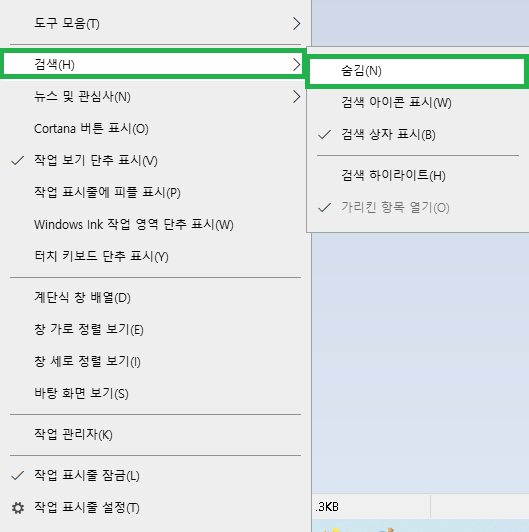
숨김으로 할 경우 검색창이 사라지나 쓸 수 있음 (Win 키 누르고 글자치면 자동검색)
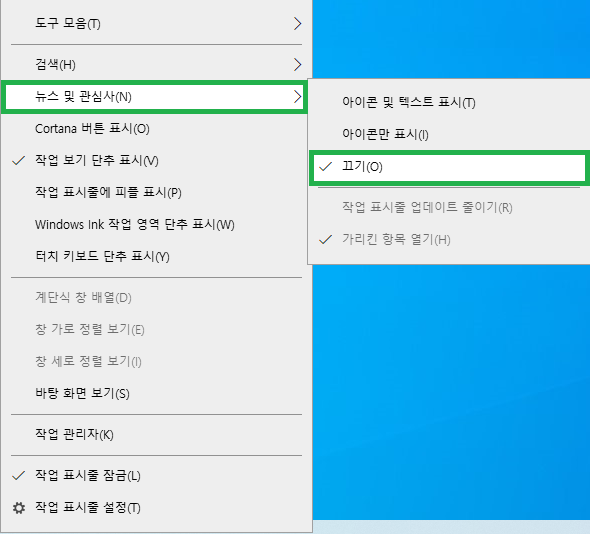

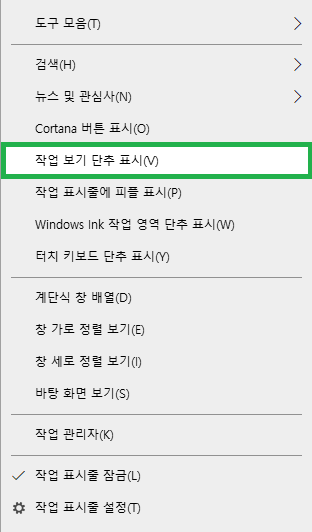
그리고 작업표시줄 고정된 것 안쓰는 건 오른쪽 클릭해서 제거 후 사용하는것 작업표시줄 고정
추가 설정
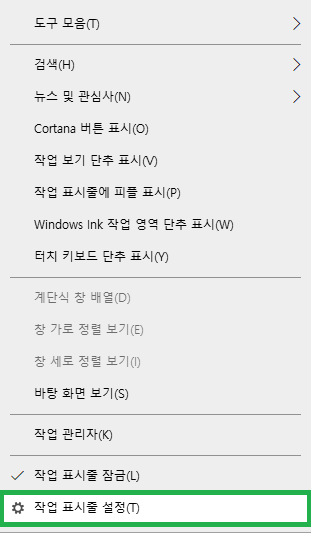
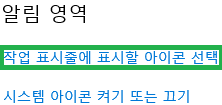

접어져 있던 작업표시줄 아이콘이 모두 나옴

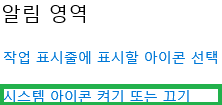
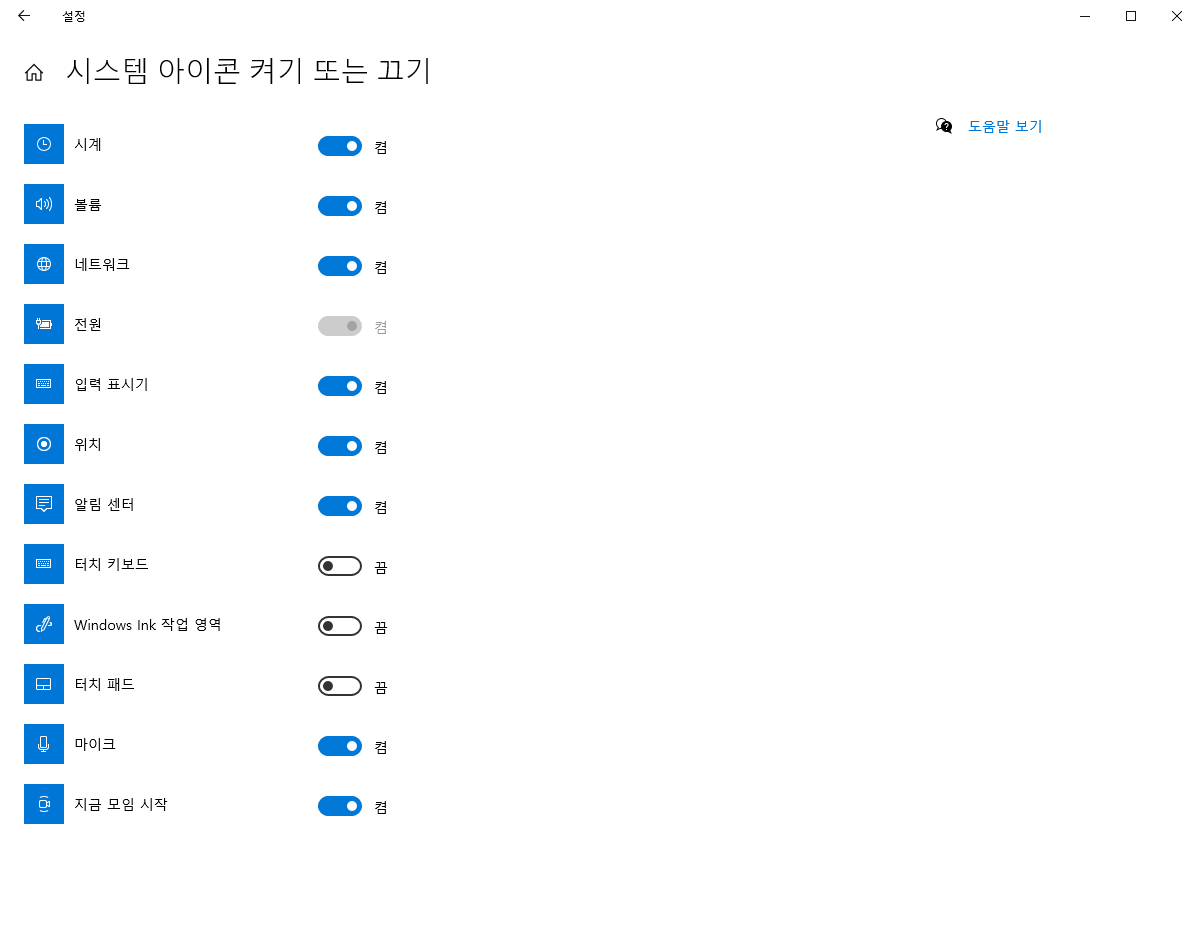
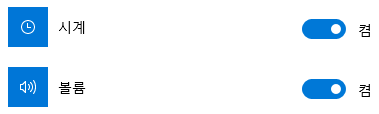
취향 것 바꿀 것
저는 두개 제외 다 끕니다.

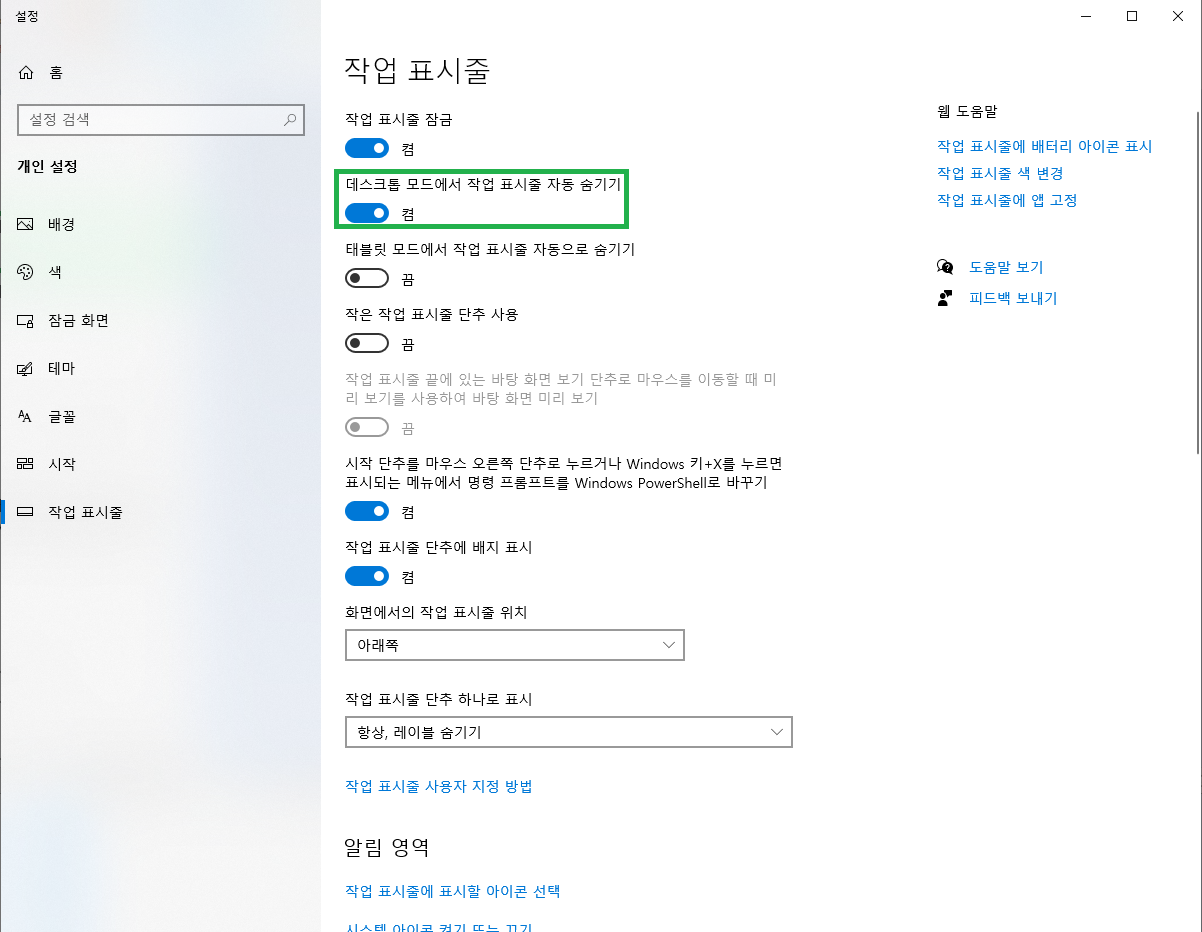
항상 접어두고 싶으면 이 부분을 켬으로 바꿔주세요. oled 번인 방지세팅?
필요없는 윈도우 10 기본앱 제거 / 용량 및 리소스 잡기 / 선택사항
이 부분은 선택사항입니다. 생각하셨을 때 사용하지 않는다고 생각하시는 부분은 다 제거해주세요.
제거 프로그램은 revo uninstaller portable을 사용합니다.
그냥 추가/제거는 깨끗하게 지워지지 않기 때문에 revo uninstaller가 좋습니다.
오랫동안 사용했는데 문제없고 지금까지 써왔던 제거 툴중에 가장 심플하고 성능 확실했습니다.
https://www.revouninstaller.com/revo-uninstaller-free-download/
Download Revo Uninstaller Freeware - Free and Full Download
Free fully functional download of Revo Uninstaller Pro, Pro Portable and Revo Uninstaller Freeware. Quick and fast download here.
www.revouninstaller.com

들어가서 클릭해서 다운받아주세요.
혹은 이 압축파일 받아서 압축해제 해주시면 됩니다.

실행해주세요.
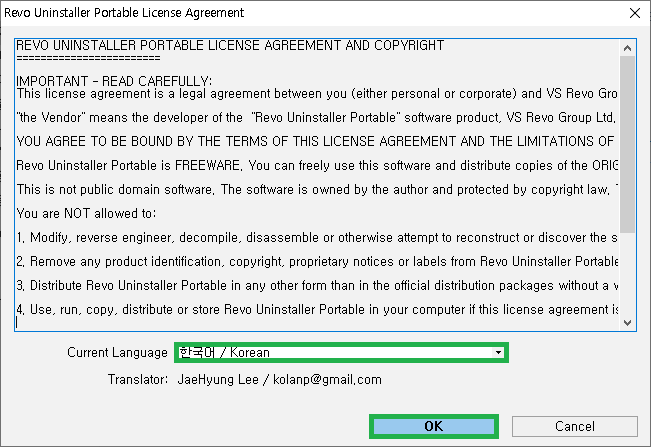

들어가서 옵션 들어가주세요.
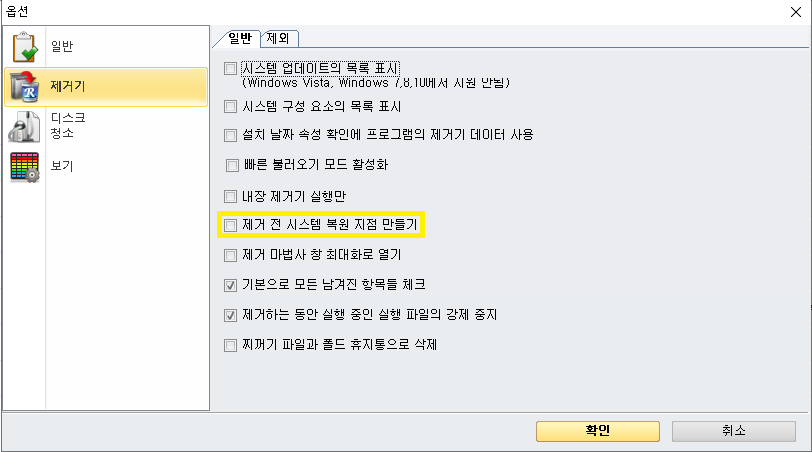
저랑 똑같이 체크해주시고 노란 부분은 선택입니다.
이제부터 제거 목록입니다.
제거에 대한 설명
제거할 목록을 누르고 더블클릭
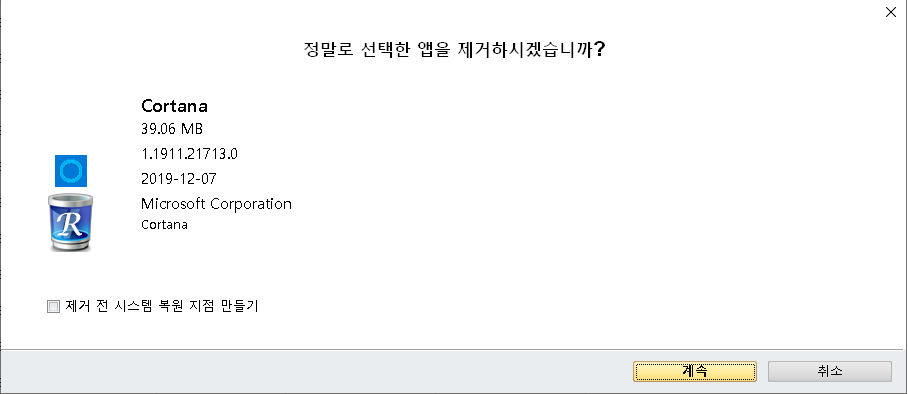
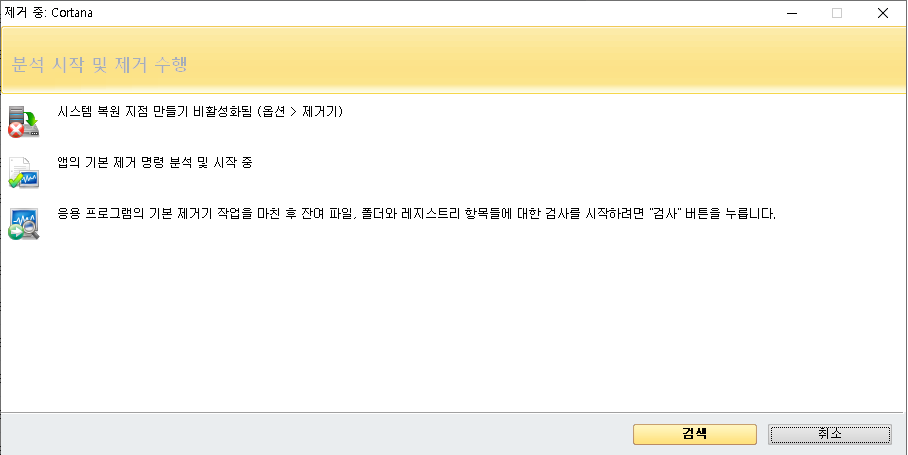
계속 - 검색
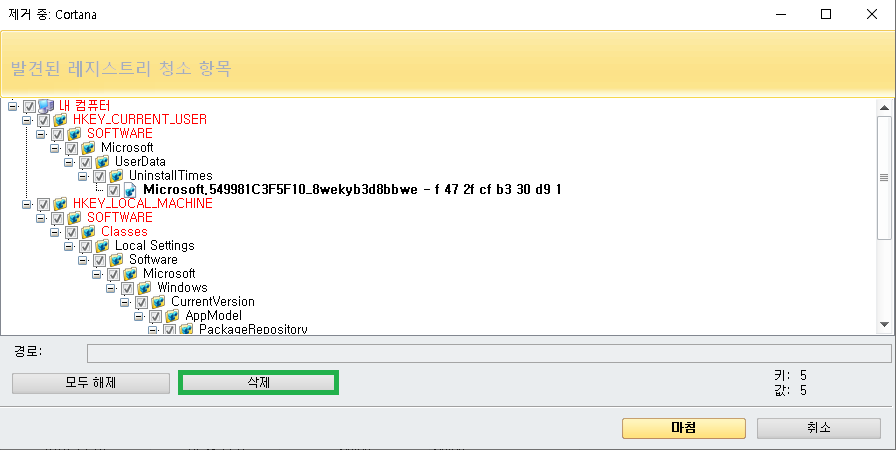
Microsoft OneDrive
리소스를 먹으나 사용하시는 분들은 제거하지 마세요.

유용하게 사용하시는 분들도 있기 때문에 선택사항입니다.

필요없습니다. 지워도 다시 깔릴 수 있어요.

두 가지를 지웠다면 이제 본격적으로 Windows App을 제거하겠습니다.
사용하시는 건 절대 제거하시면 안됩니다. 지워도 복구할 순 있으나 귀찮아지니까요.
Cortana 제거

디즈니 플러스 제거 / 필요없음

Microsoft 자체 브라우저 Edge입니다.
저는 Firefox를 설치해서 사용 중이므로 제거했습니다.

Edge의 경우 Windows 앱과 제거기에서 모두 발견되는데요.

windows app에서 먼저 제거 후 제거기로 가셔서 제거해주세요.
그래야 깔끔하게 제거됩니다.



까지는 필요없습니다. 전체적으로 선택사항이에요.
제거 후
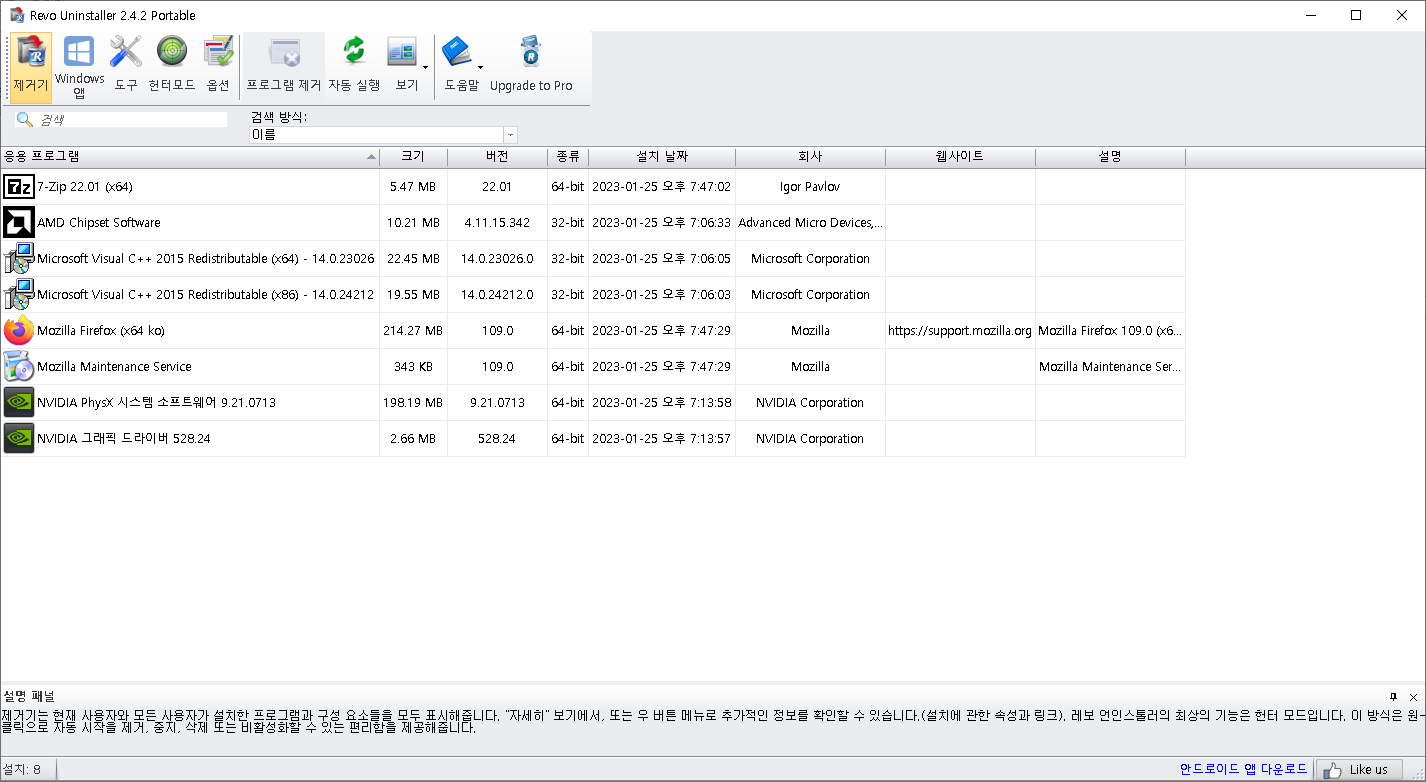
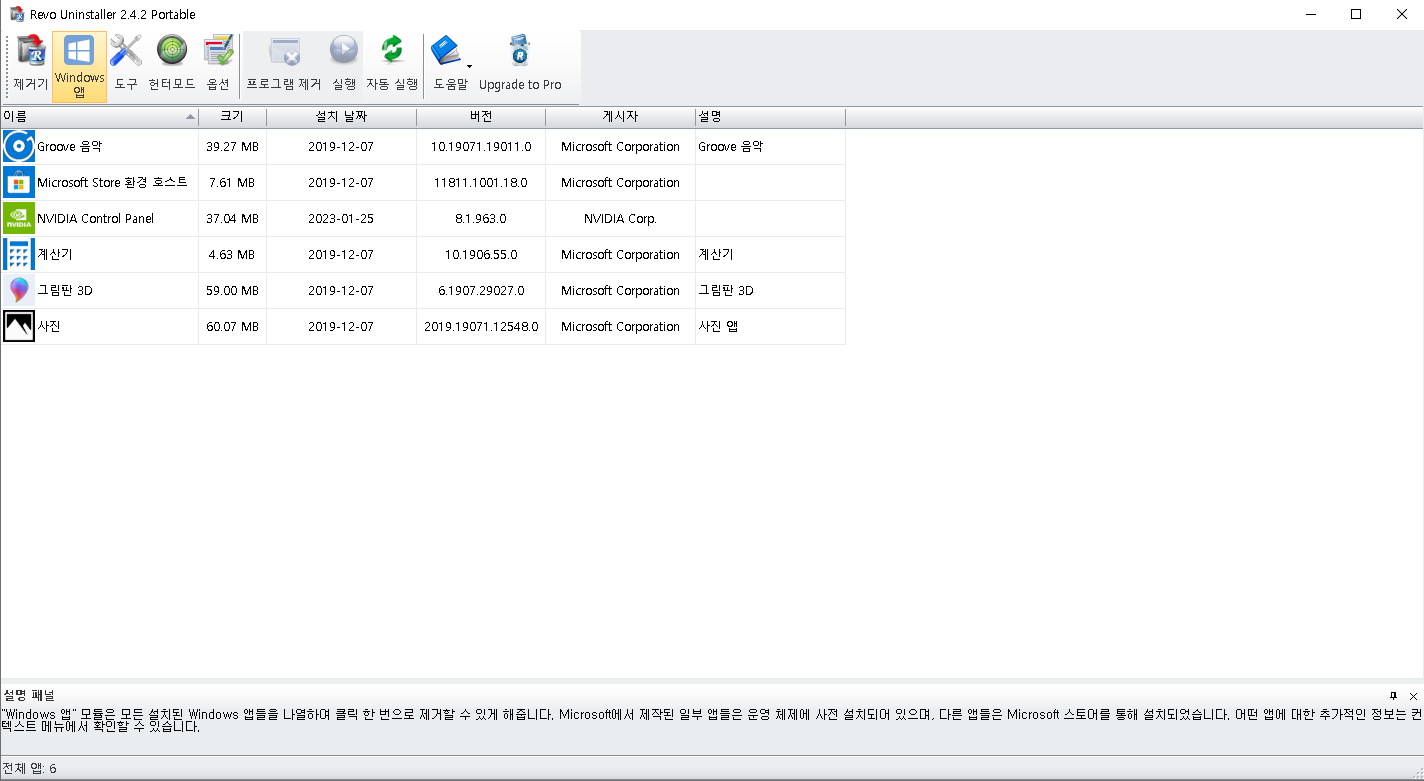
전 항상 이렇게 씁니다.

다하고 재부팅 해주세요.
NZXT CAM 설정 / 사용하시는 분만 체크

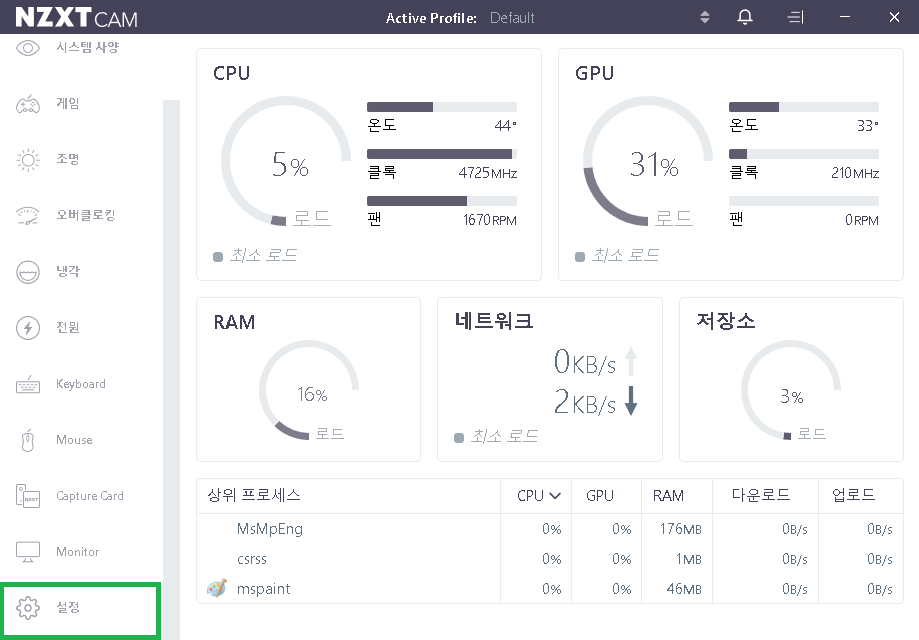
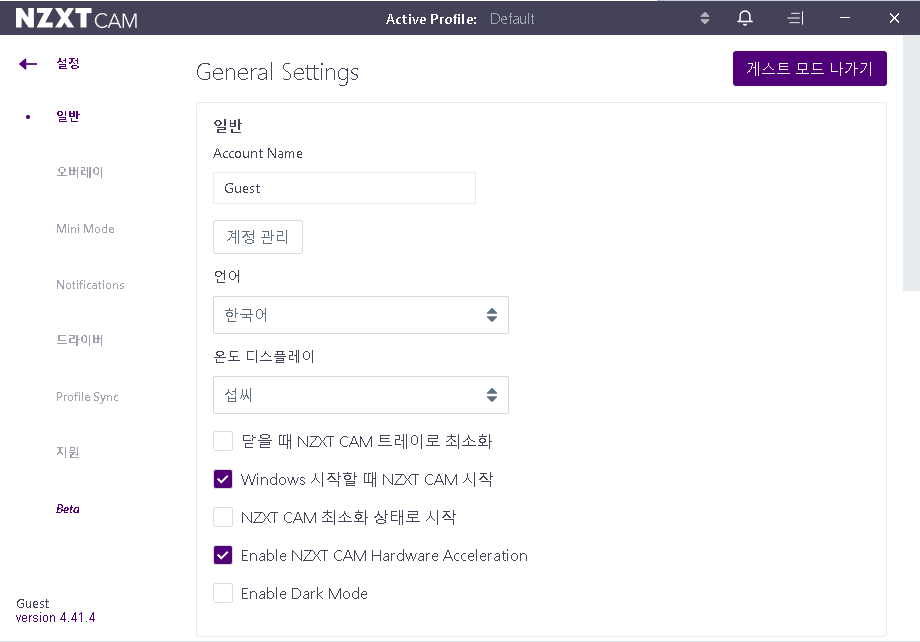
설정 똑같이 하시면 됩니다.
NZXT CAM은 켜놓으면 리소스나 인풋렉 발생이 있어서 꺼야합니다.
그러나 끄면 수냉쿨러 RPM 설정이 안되는데 윈도우 시작시 NZXT CAM 시작을 체크해놓고 트레이로 최소화를 꺼놓으면
뜨자마자 X를 누르면 RPM은 적용되고 NZXT CAM은 꺼집니다.
Firefox Browser 세팅 / 가장 가벼운 브라우저
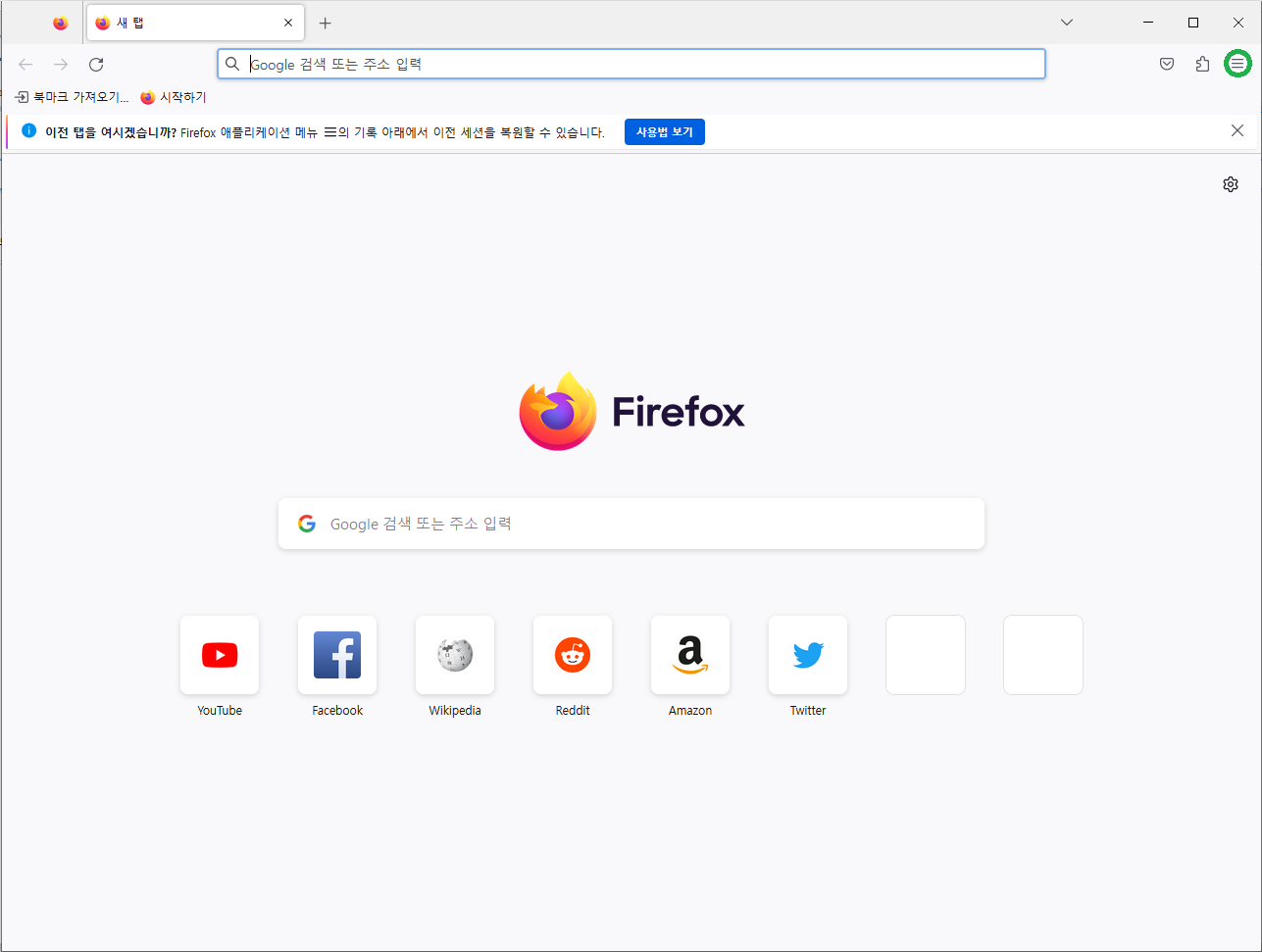

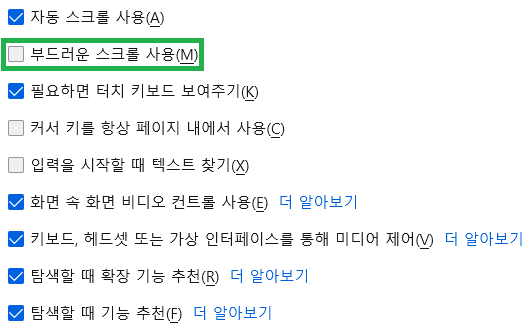

파이어 폭스에서 유용한 확장 프로그램
파이어 폭스 번역기
TWP - Translate Web Pages – 🦊 Firefox용 확장 기능 (ko)
Firefox용 TWP - Translate Web Pages 부가 기능을 다운로드하세요. 보고 계신 페이지를 실시간으로 Google이나 Yandex를 사용하여 번역합니다. 새 탭을 열지 않아도 번역할 수 있습니다. 이제 NoScript 확장 기
addons.mozilla.org
파이어폭스 강제 다크모드
Dark Reader – 🦊 Firefox용 확장 기능 (ko)
Firefox용 Dark Reader 부가 기능을 다운로드하세요. 모든 웹사이트에 다크 모드를 적용합니다. 밤이나 일상적인 웹 브라우징을 할 때 어두운 테마를 사용하여 눈을 보호하십시오.
addons.mozilla.org
파이어폭스 에드온 검색사이트
Firefox용 부가 기능 (ko)
Firefox 확장 기능 및 테마를 다운로드하세요. 브라우저용 앱과 같습니다. 성가신 광고를 차단하고, 비밀번호를 보호하며, 브라우저 외양 변경과 더 많은 것들을 할 수 있습니다.
addons.mozilla.org
개인설정 / 선택사항 / 설정
설정 - 장치 - 마우스
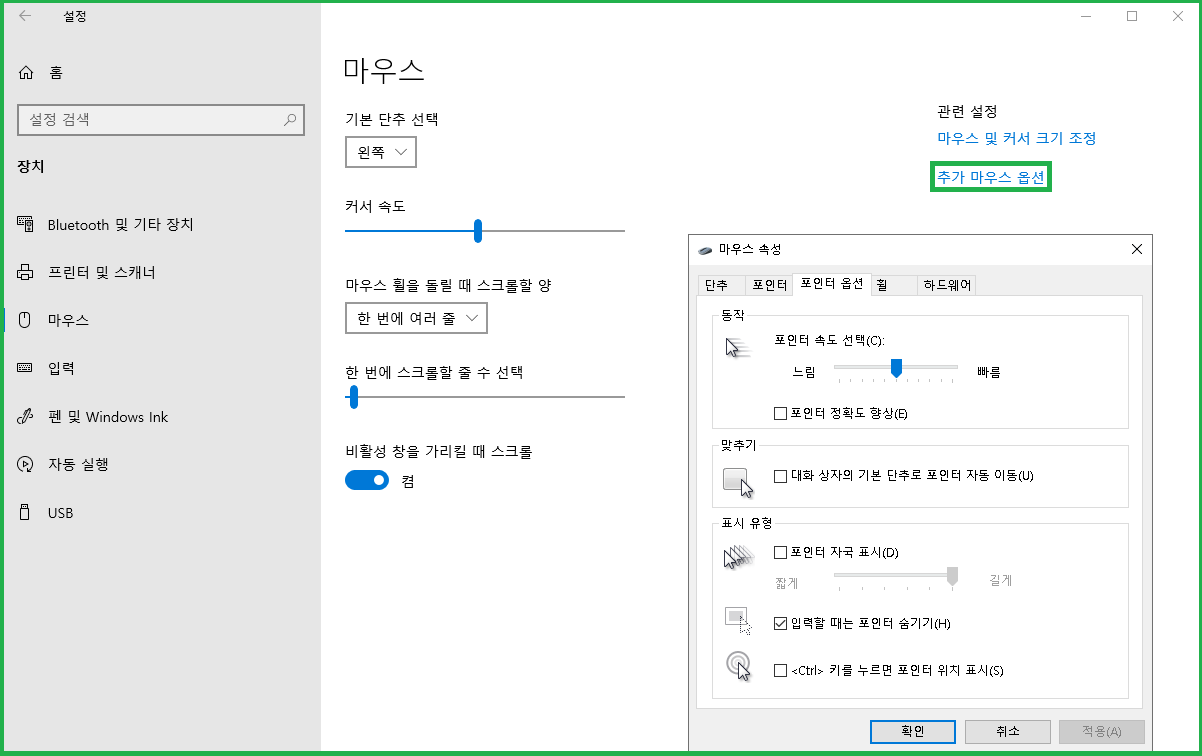
설정 - 시스템 - 알림 및 작업
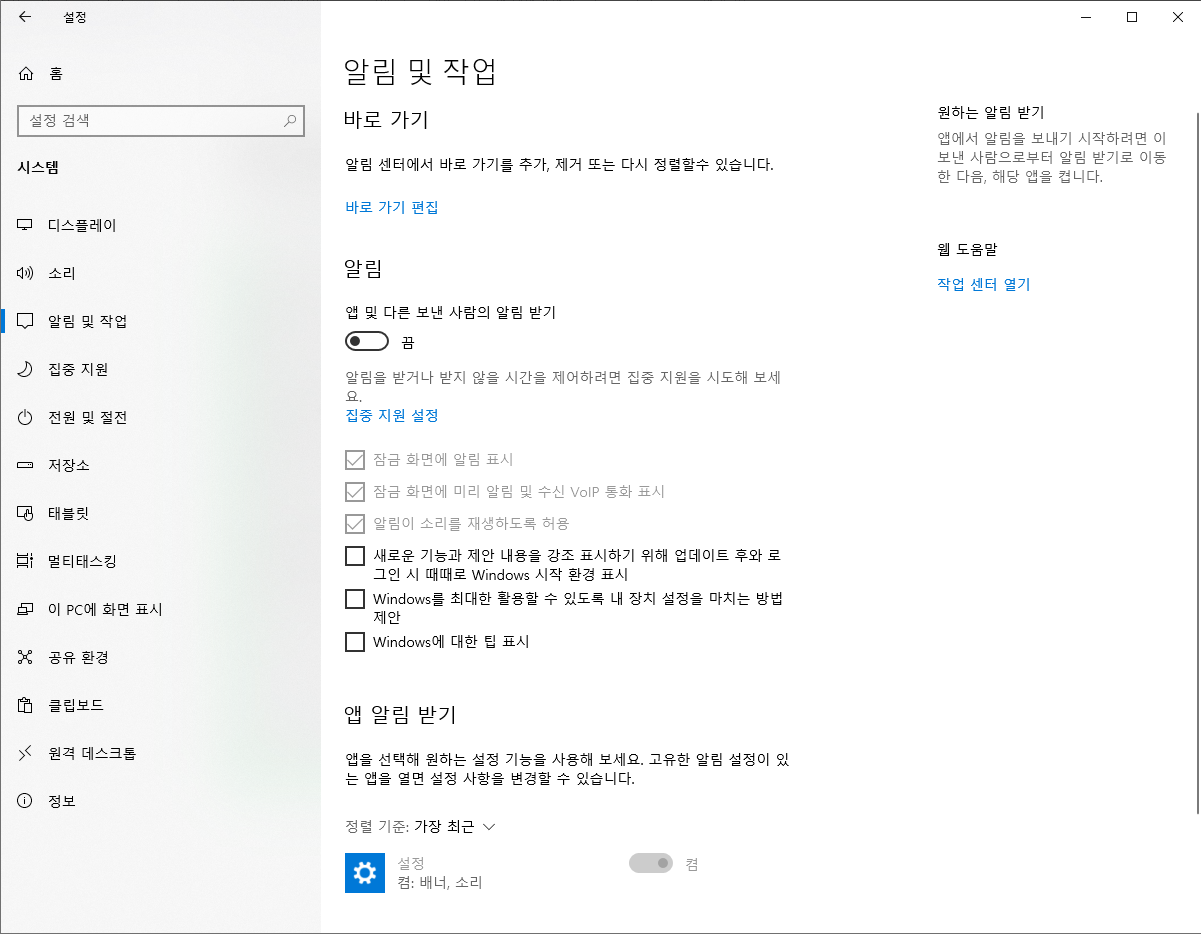
설정 - 시스템 - 집중 지원, 태블릿
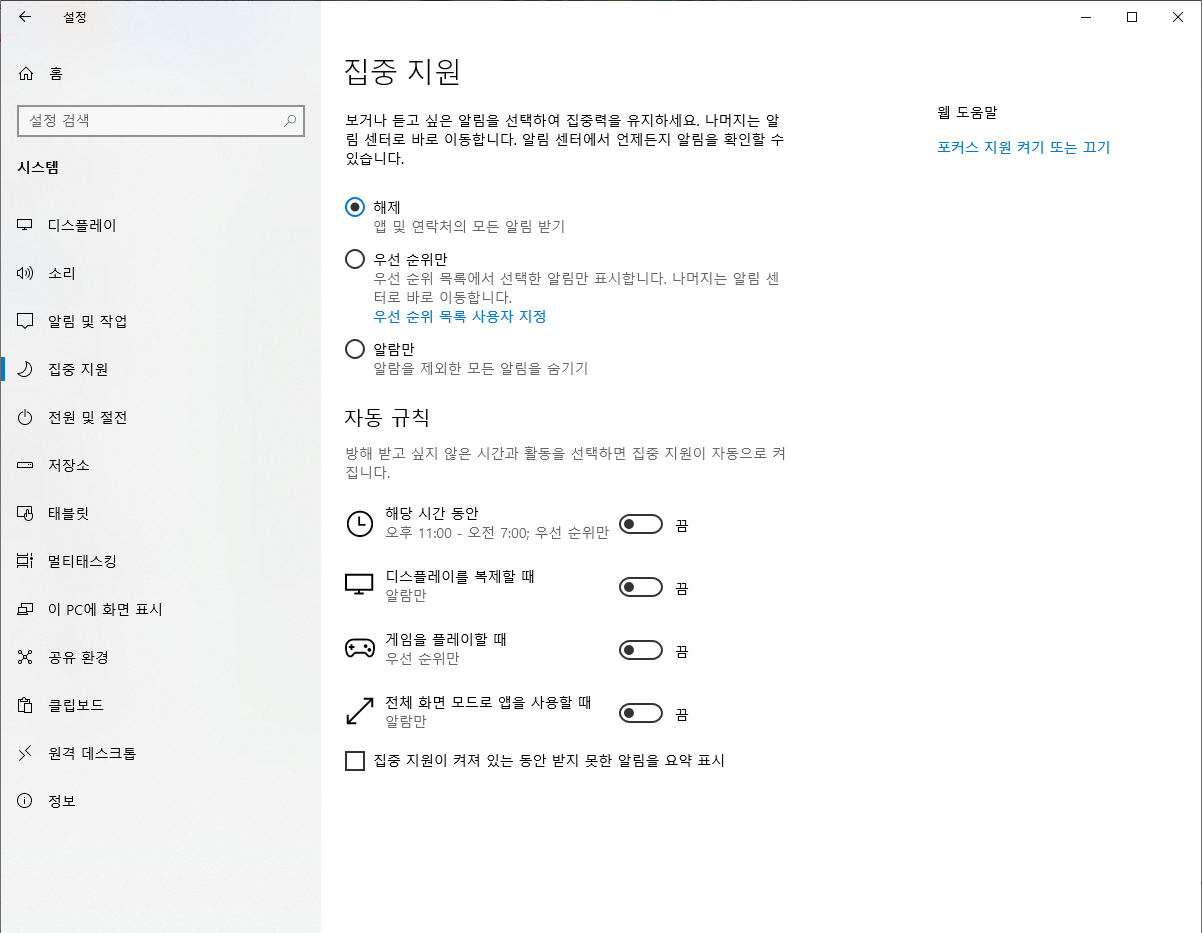

설정 - 시스템 - 멀티태스킹, 공유환경
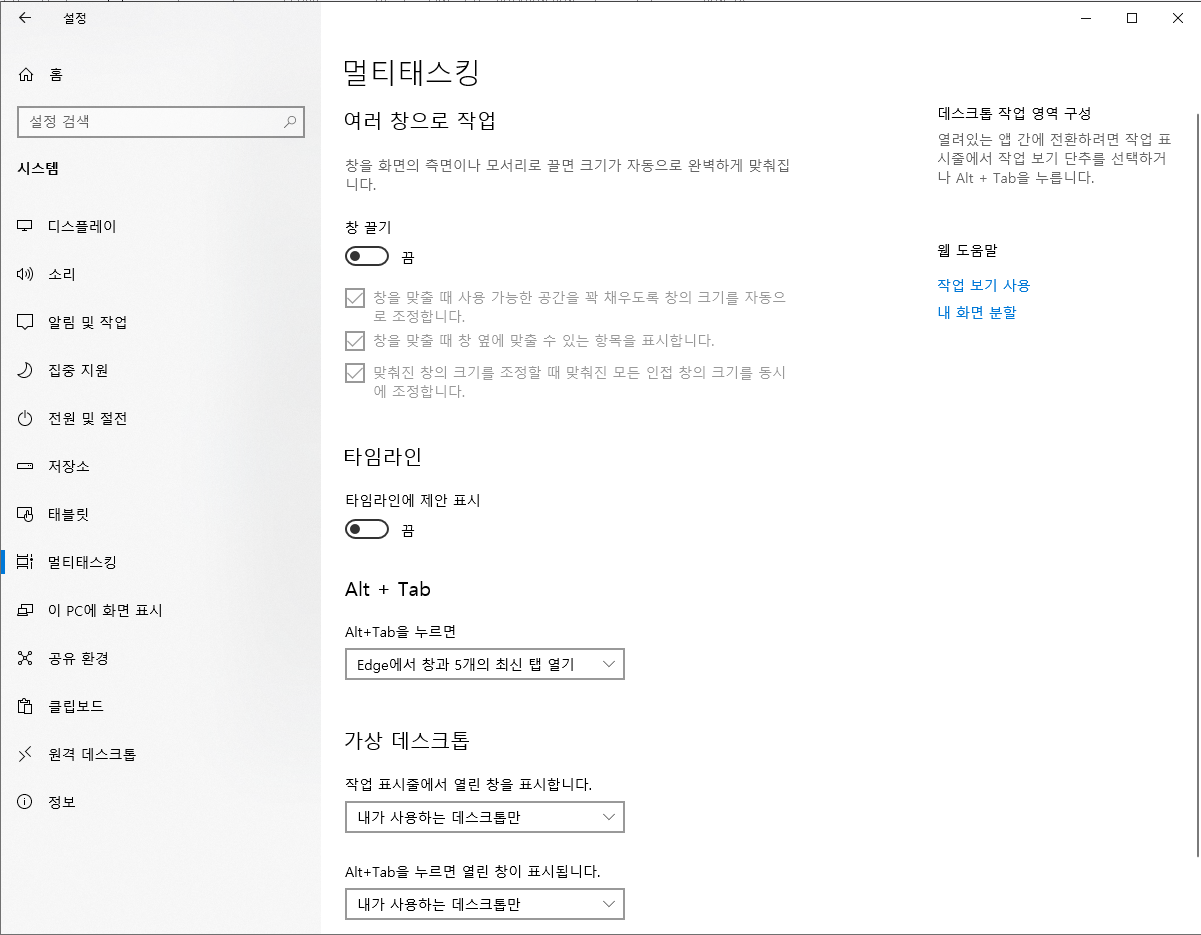
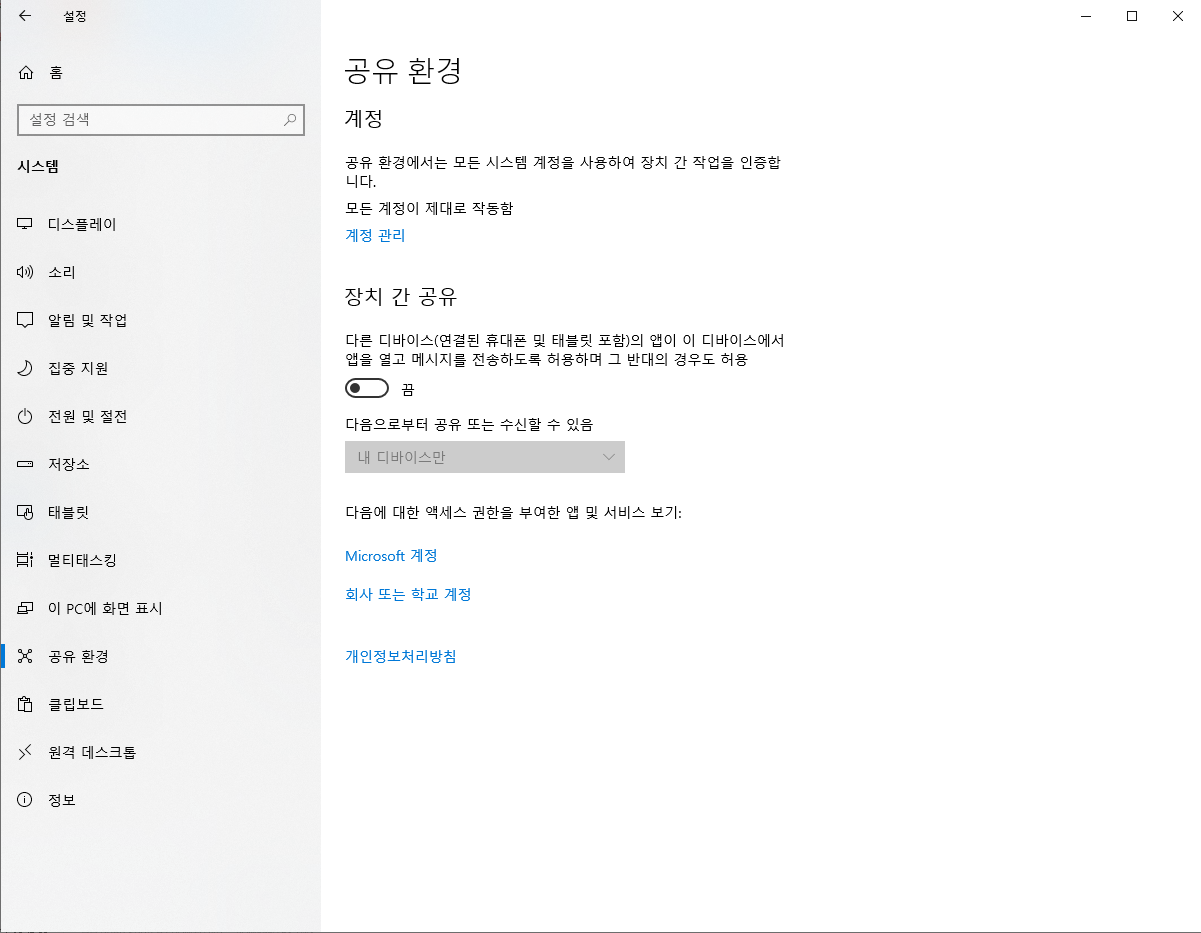
설정 - 개인 설정 - 배경

설정 - 개인 설정 - 색 / 투명 모드 꼭 꺼주세요.
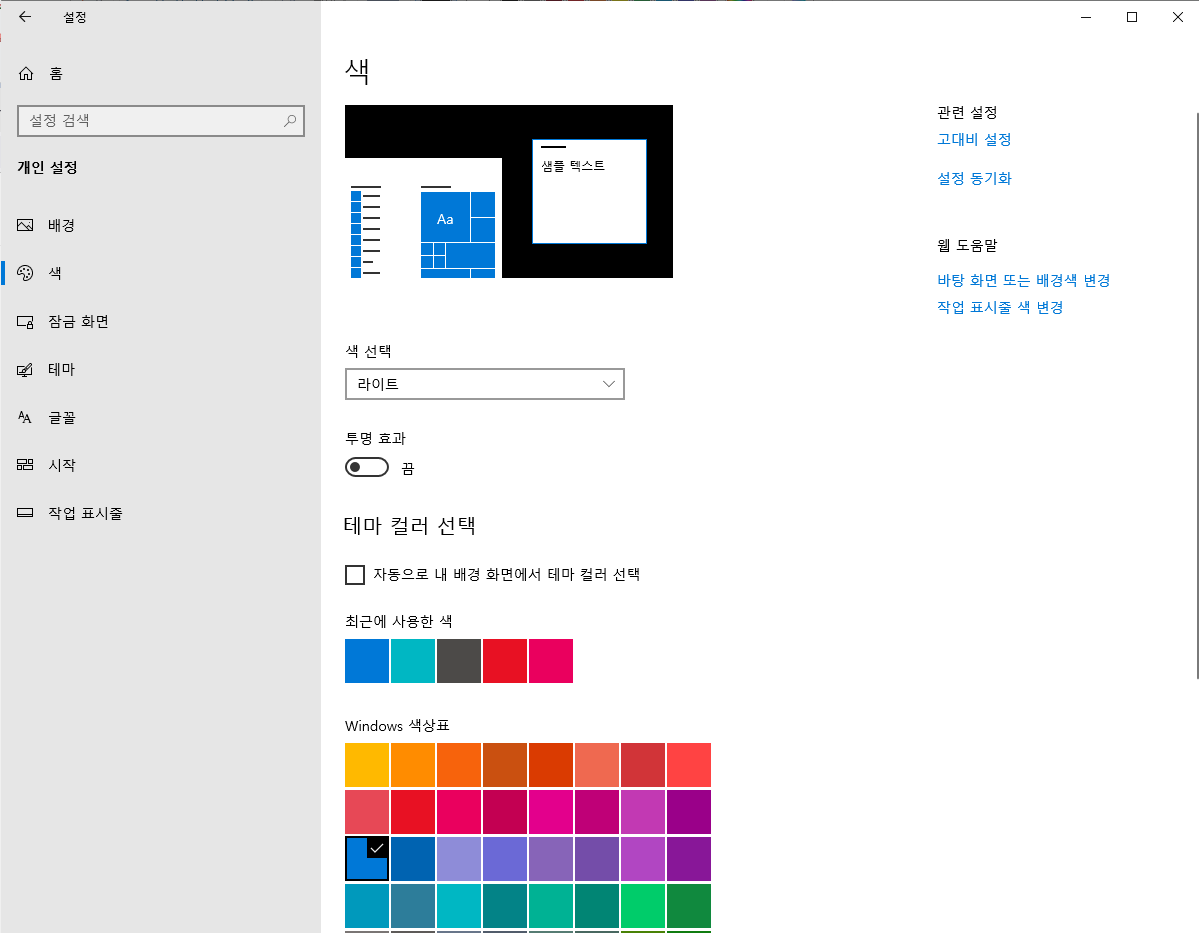
화면이 검은색이므로 저는 작업표시줄도 검은색으로 했습니다.
설정 - 개인 설정 - 잠금 화면, 시작
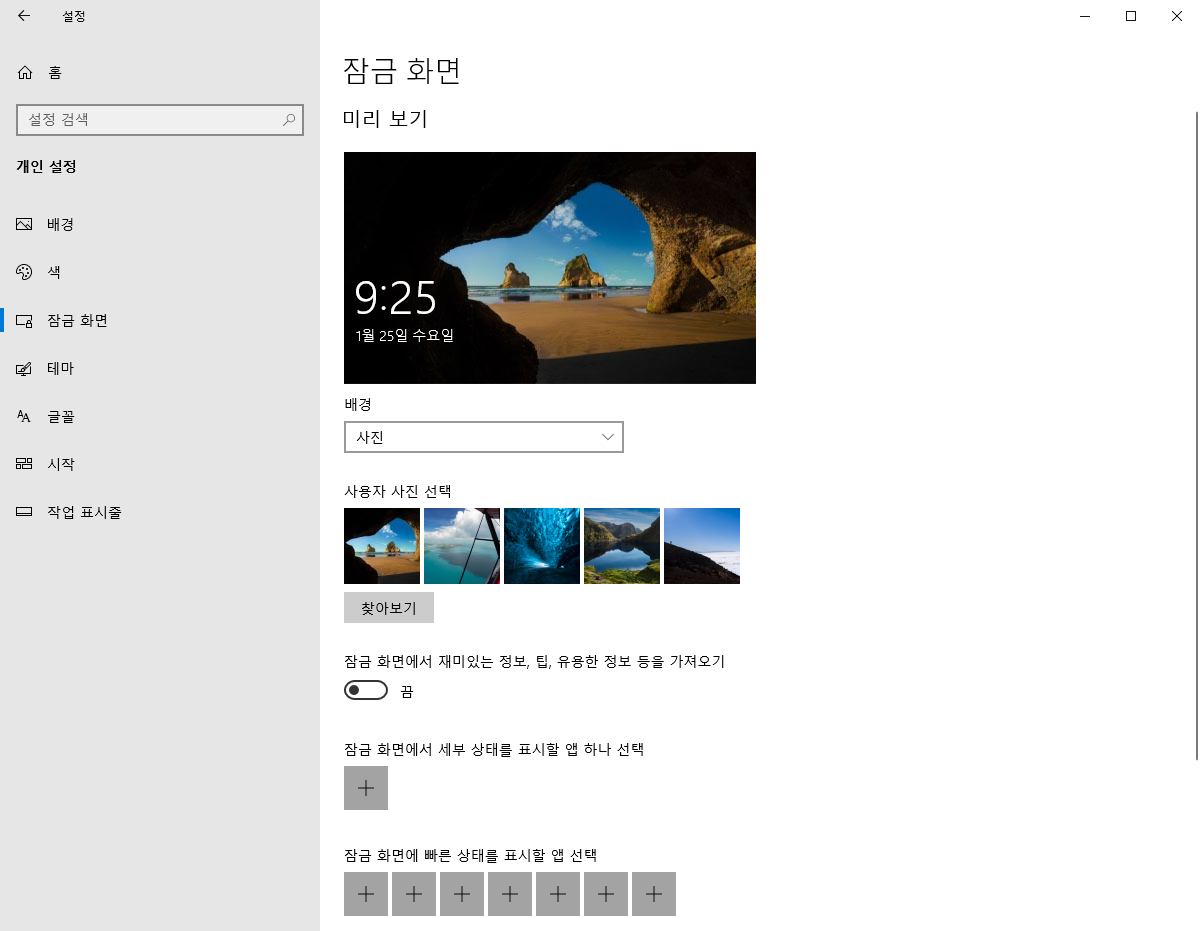
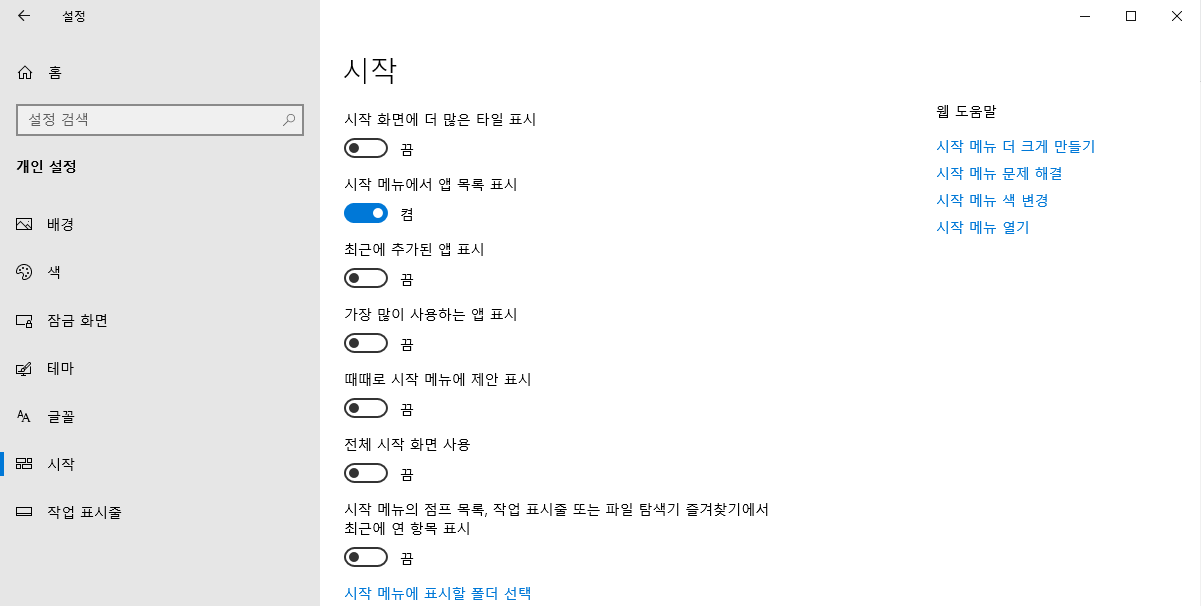
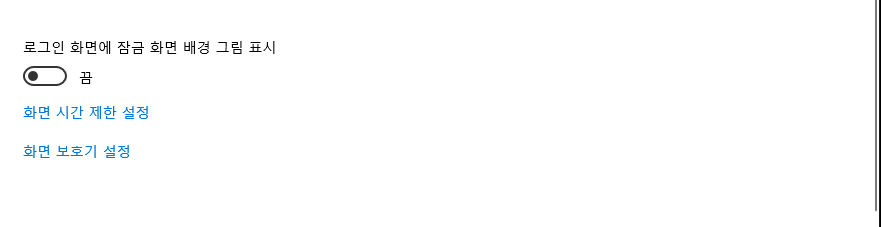
설정 - 앱 - 오프라인 지도, 시작 프로그램
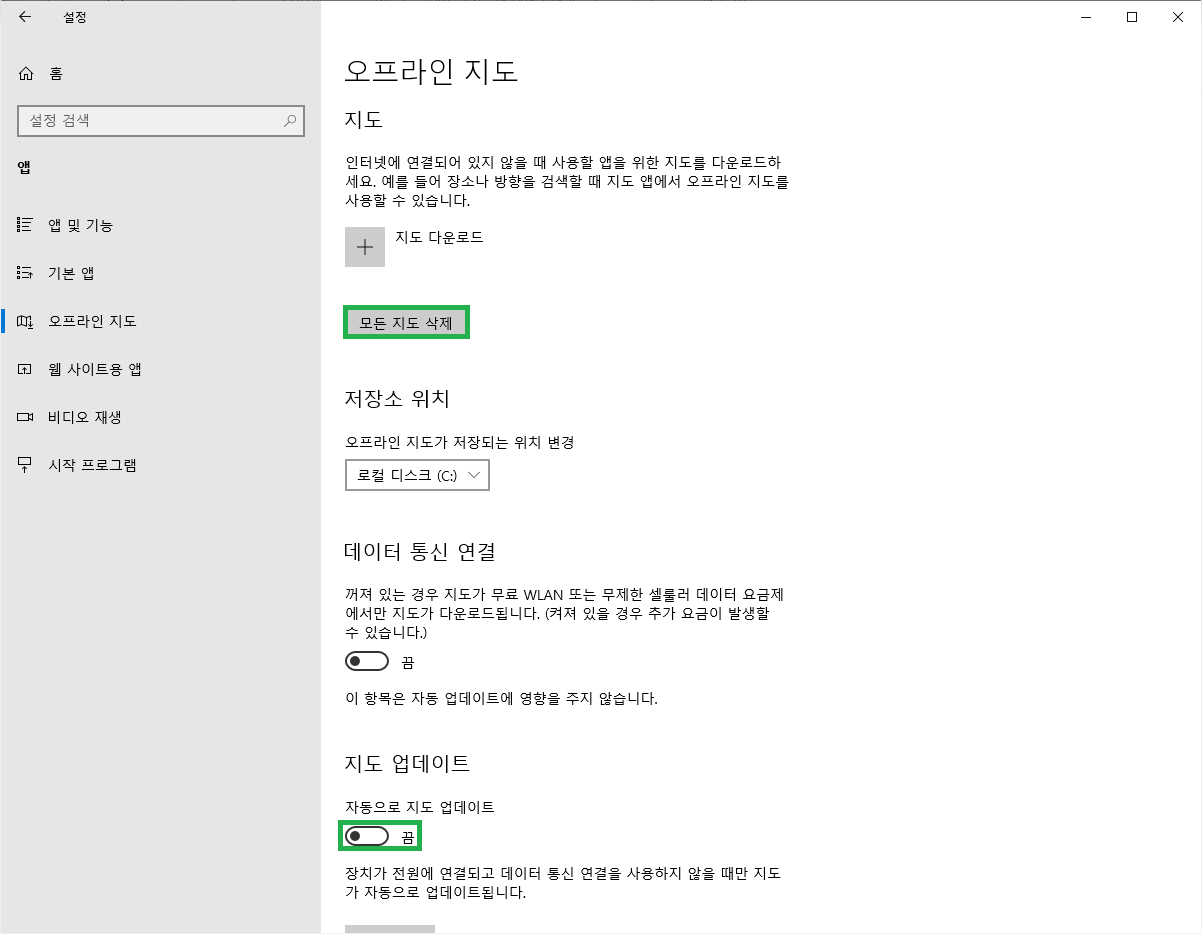
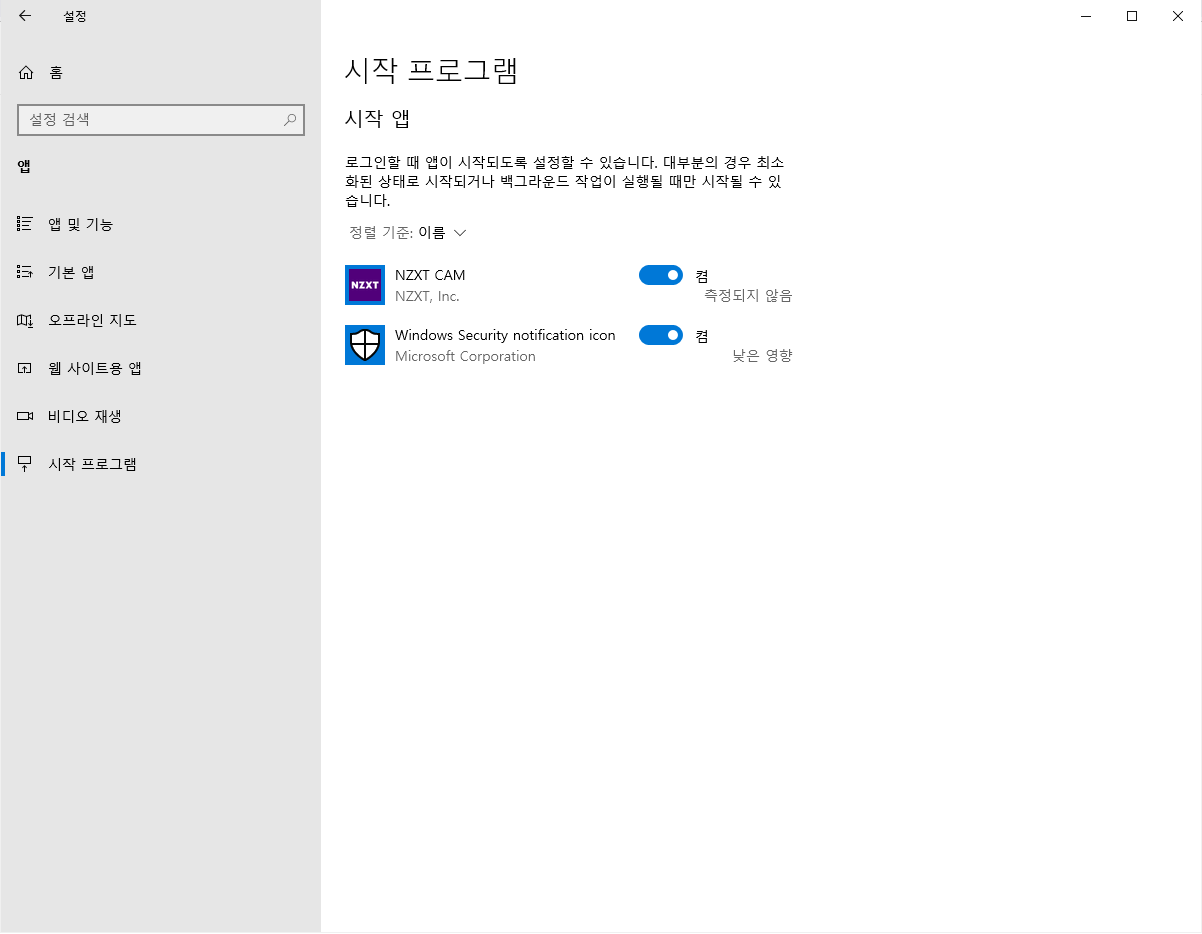
시작프로그램은 사용하는 것 제외 다 꺼주세요. 저게 많으면 처음에 부팅시 렉이 걸립니다.
설정 - 게임 - Xbox Game Bar / 선택사항
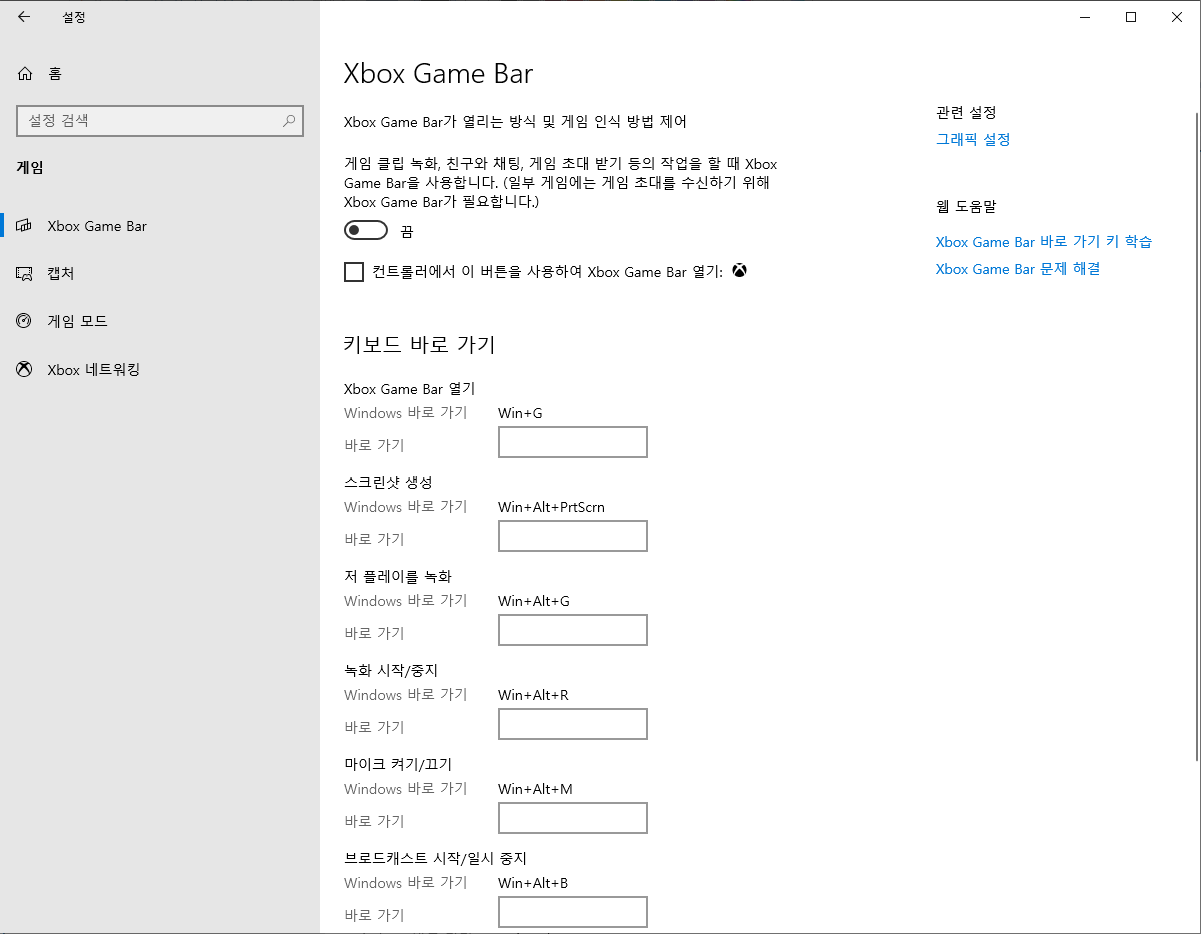
설정 - 접근성 - 디스플레이
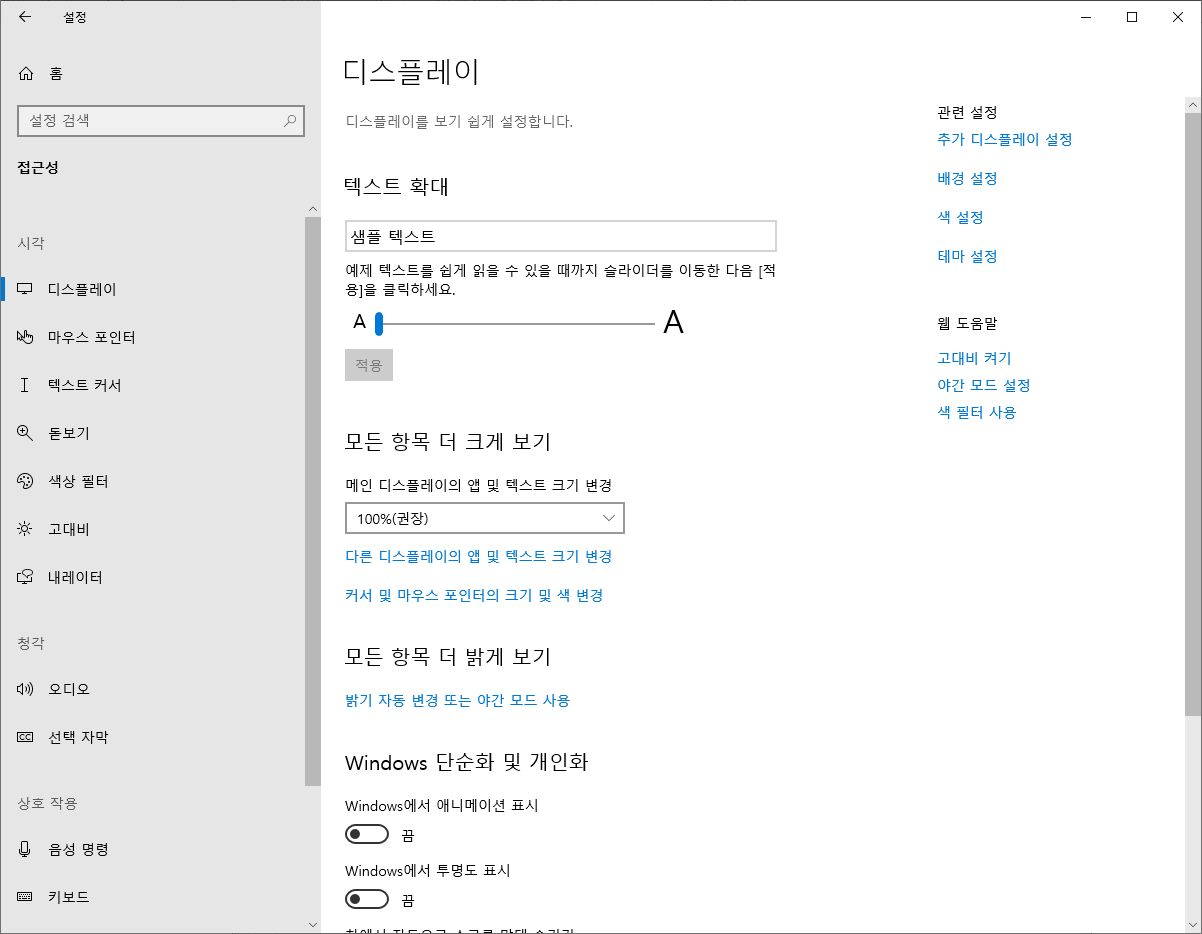
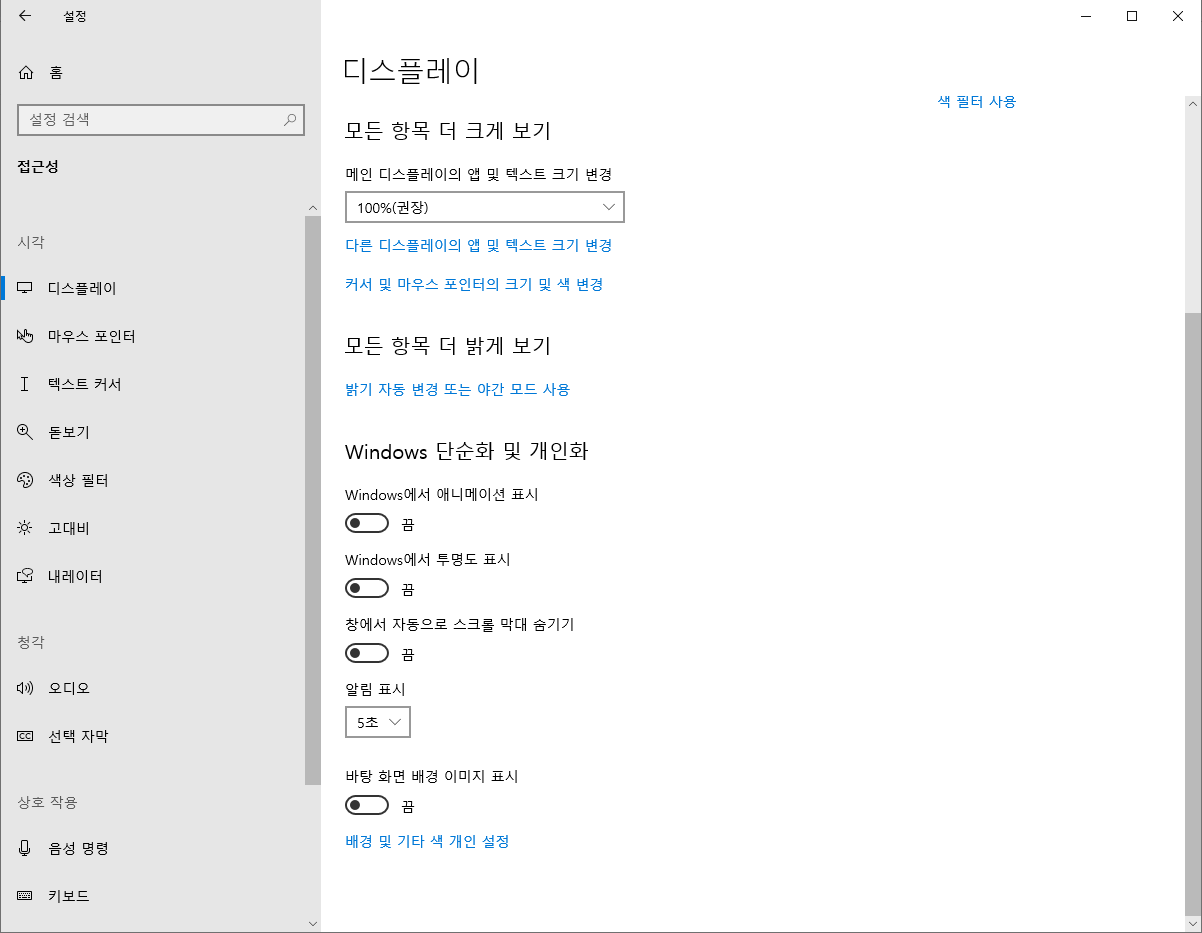
내레이터는 안해도 됩니다. / 선택사항 / 그냥 다 체크해제 한겁니다.
활성화 안시키면 의미없는 건데 그냥 비활성화 한 부분입니다.
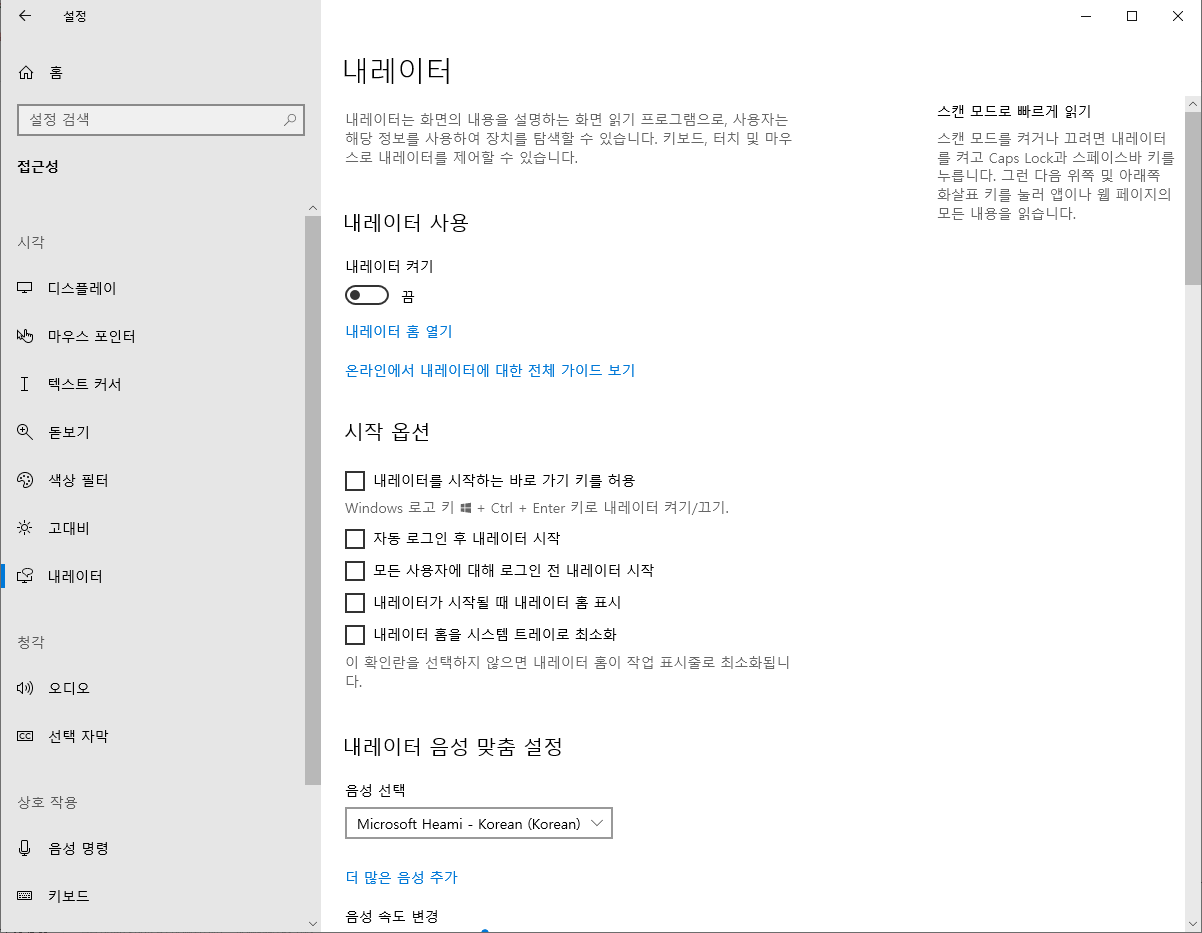
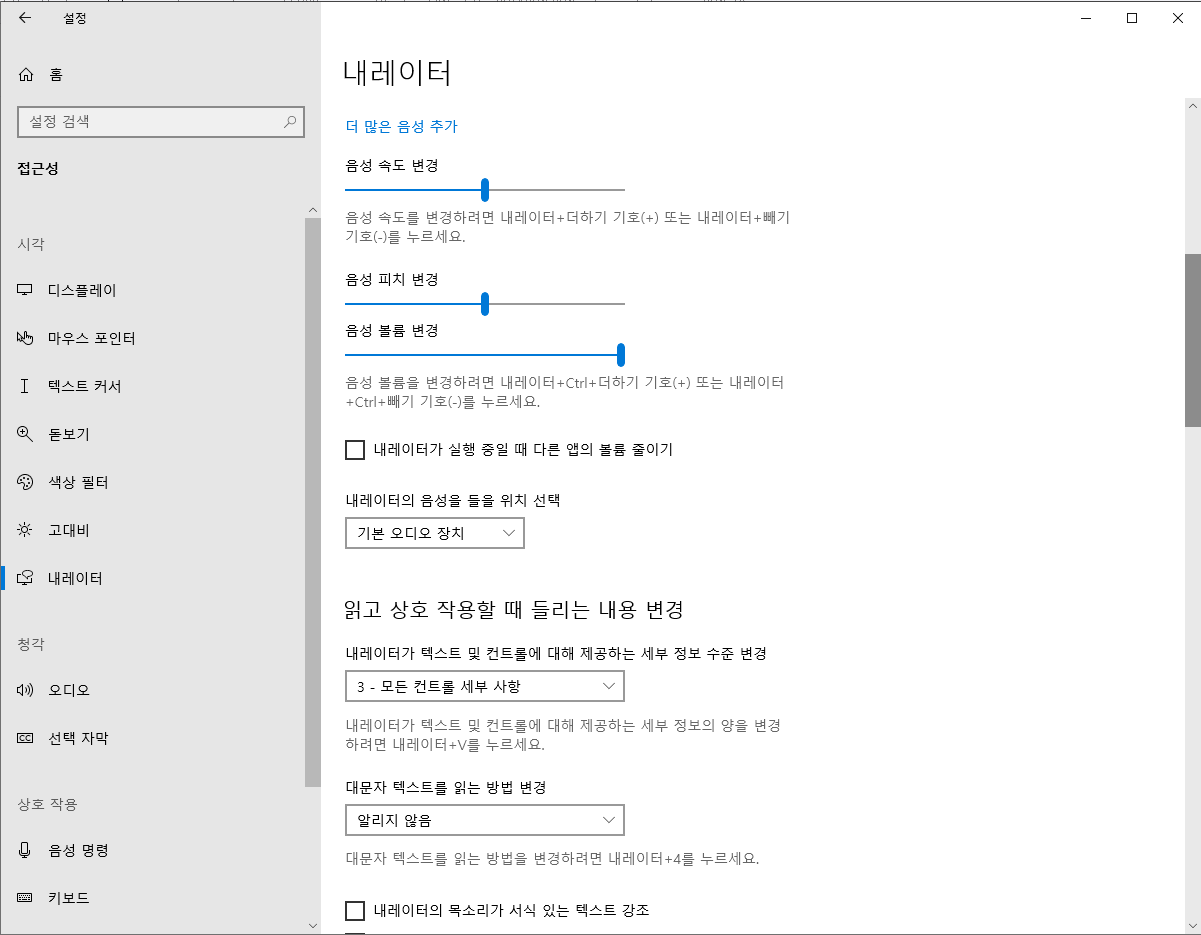
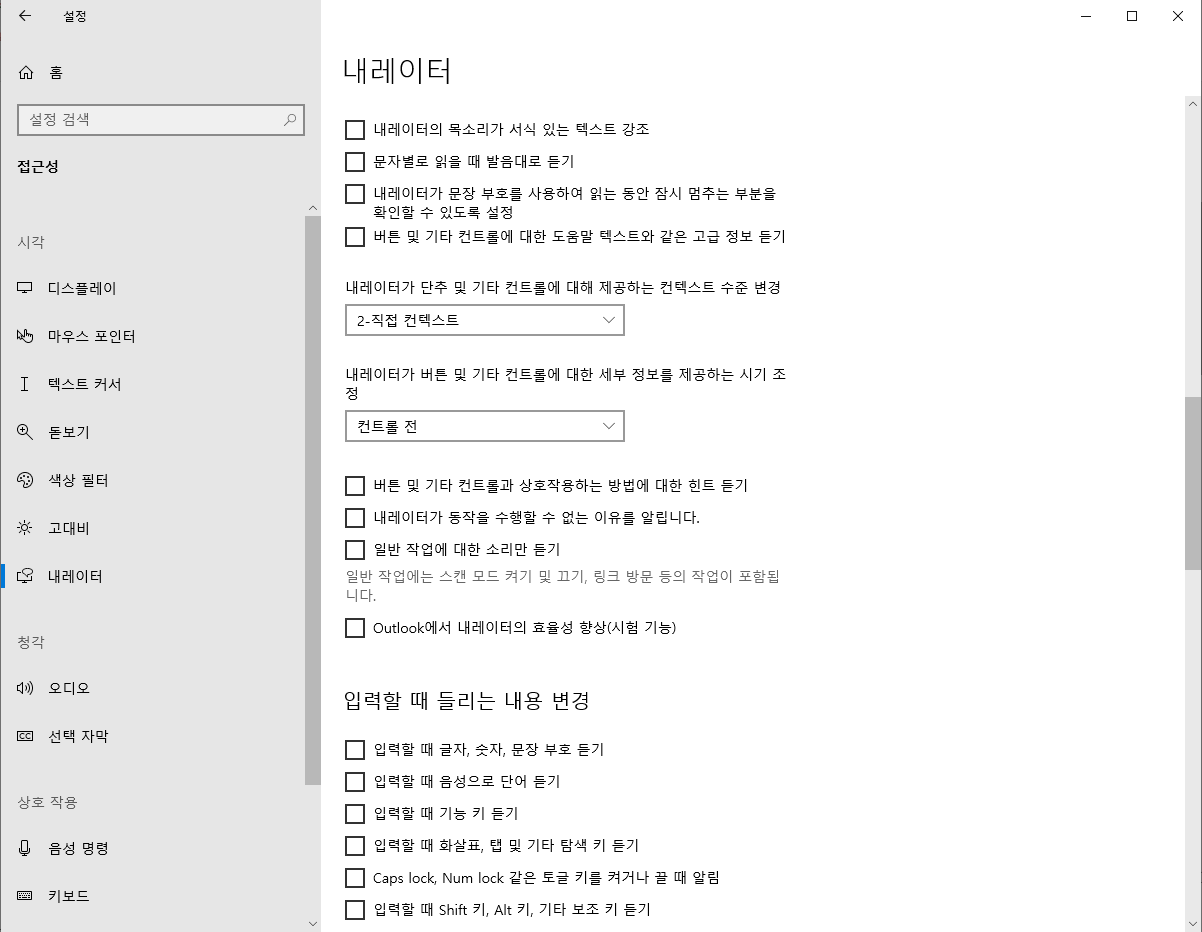
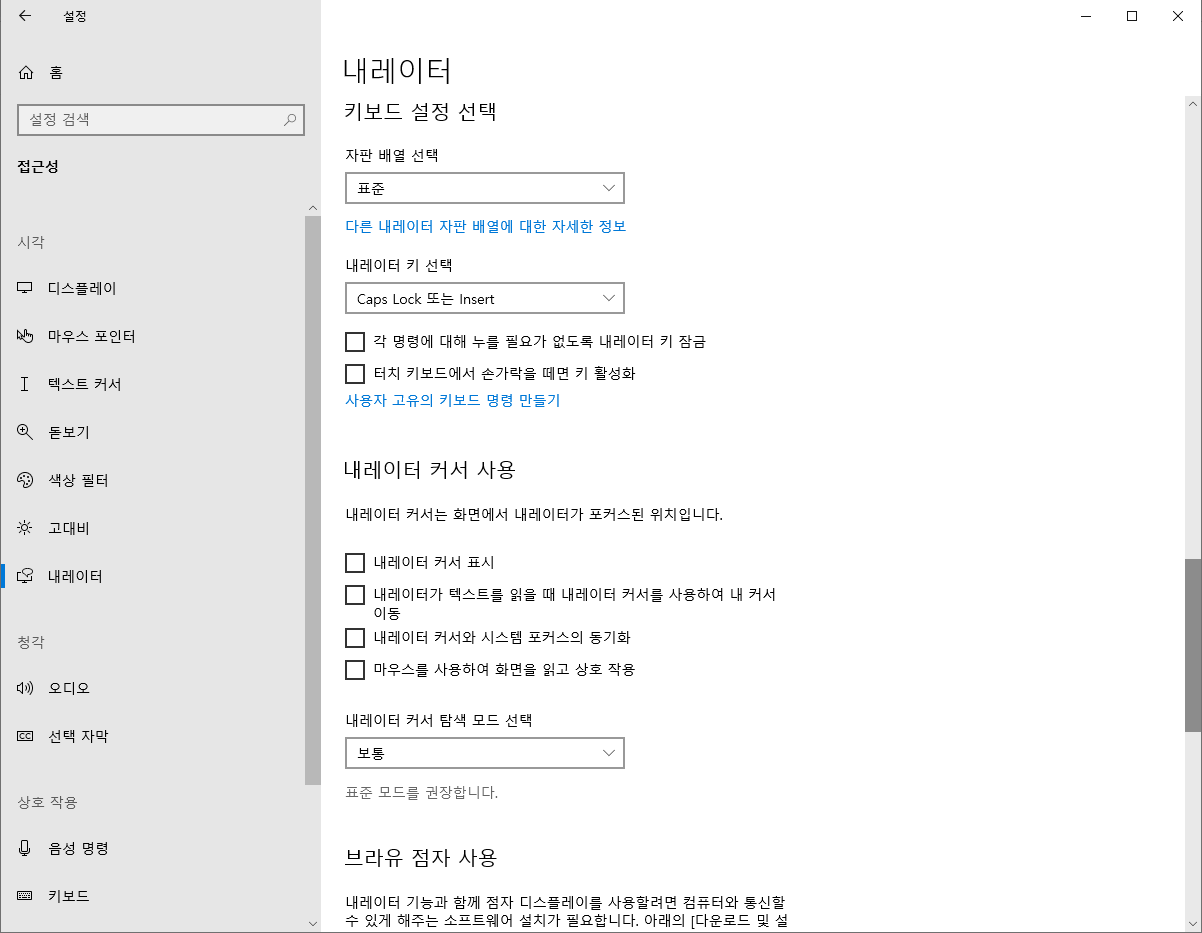
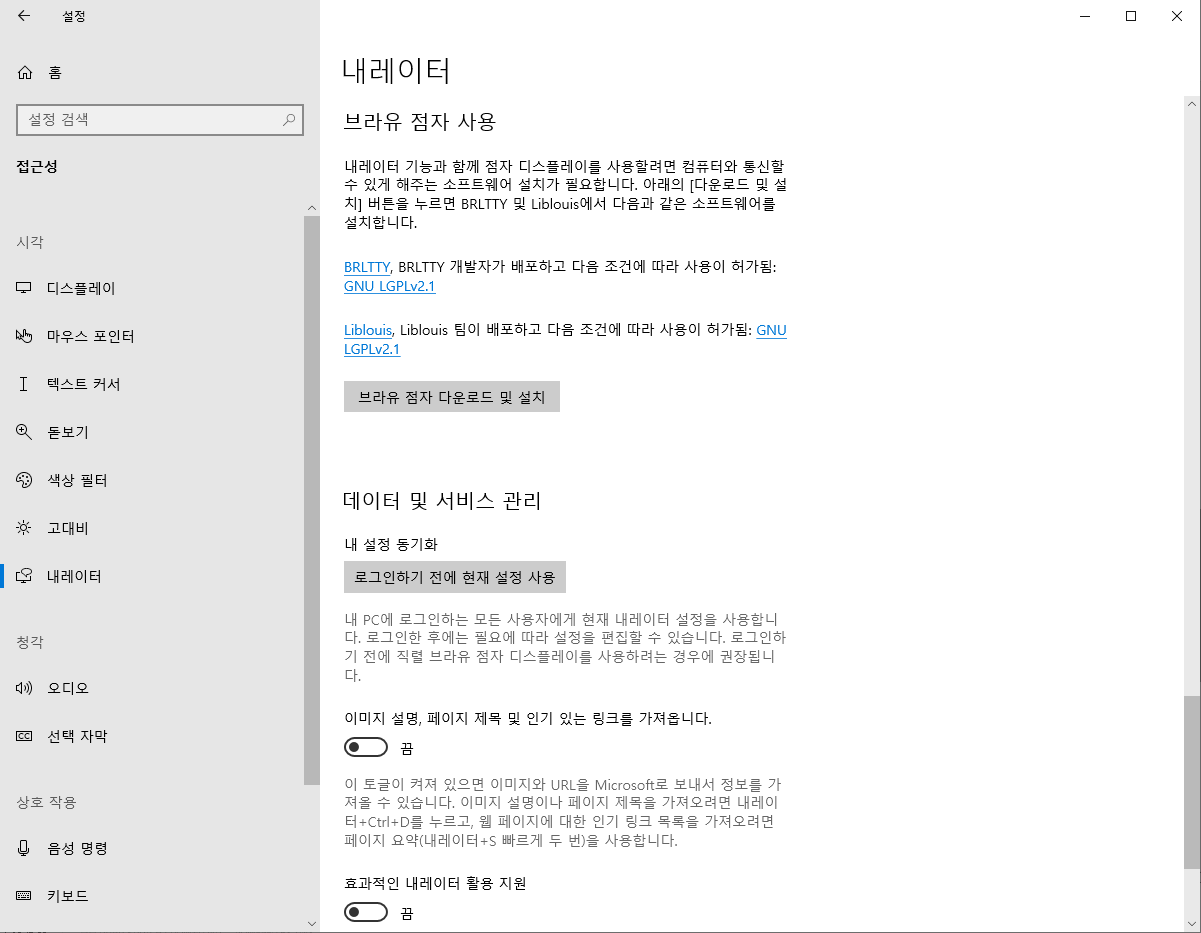
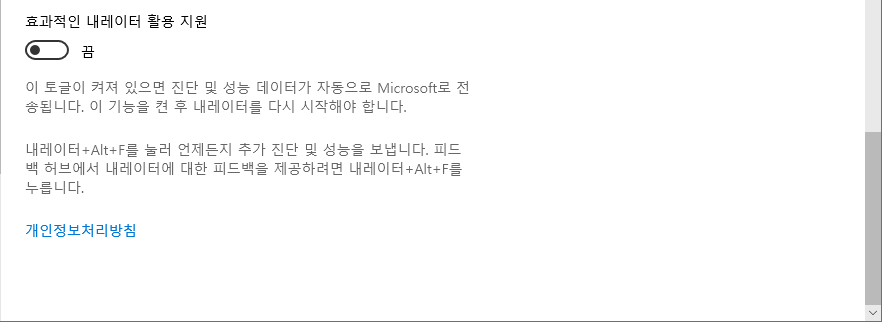
설정 - 검색 - 사용 권한과 기록
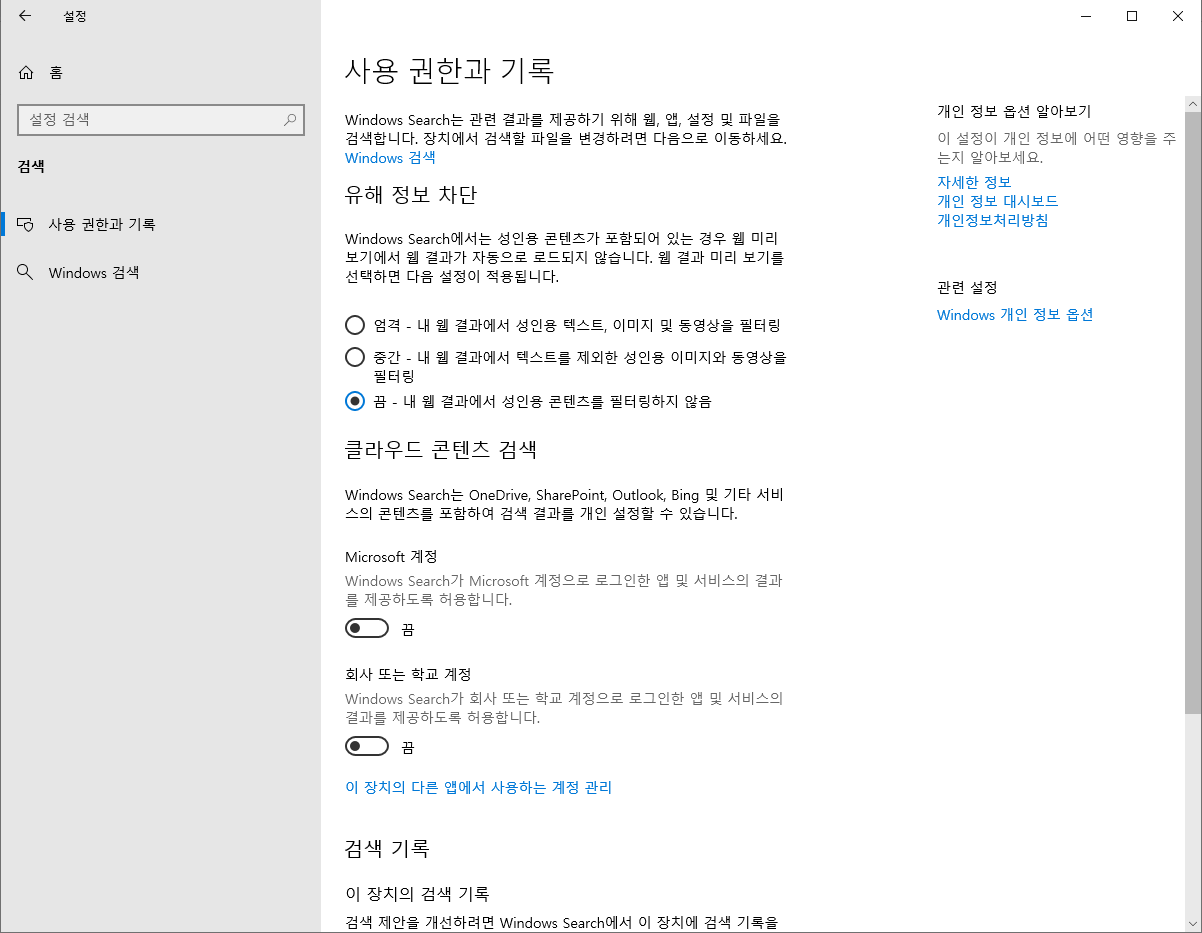
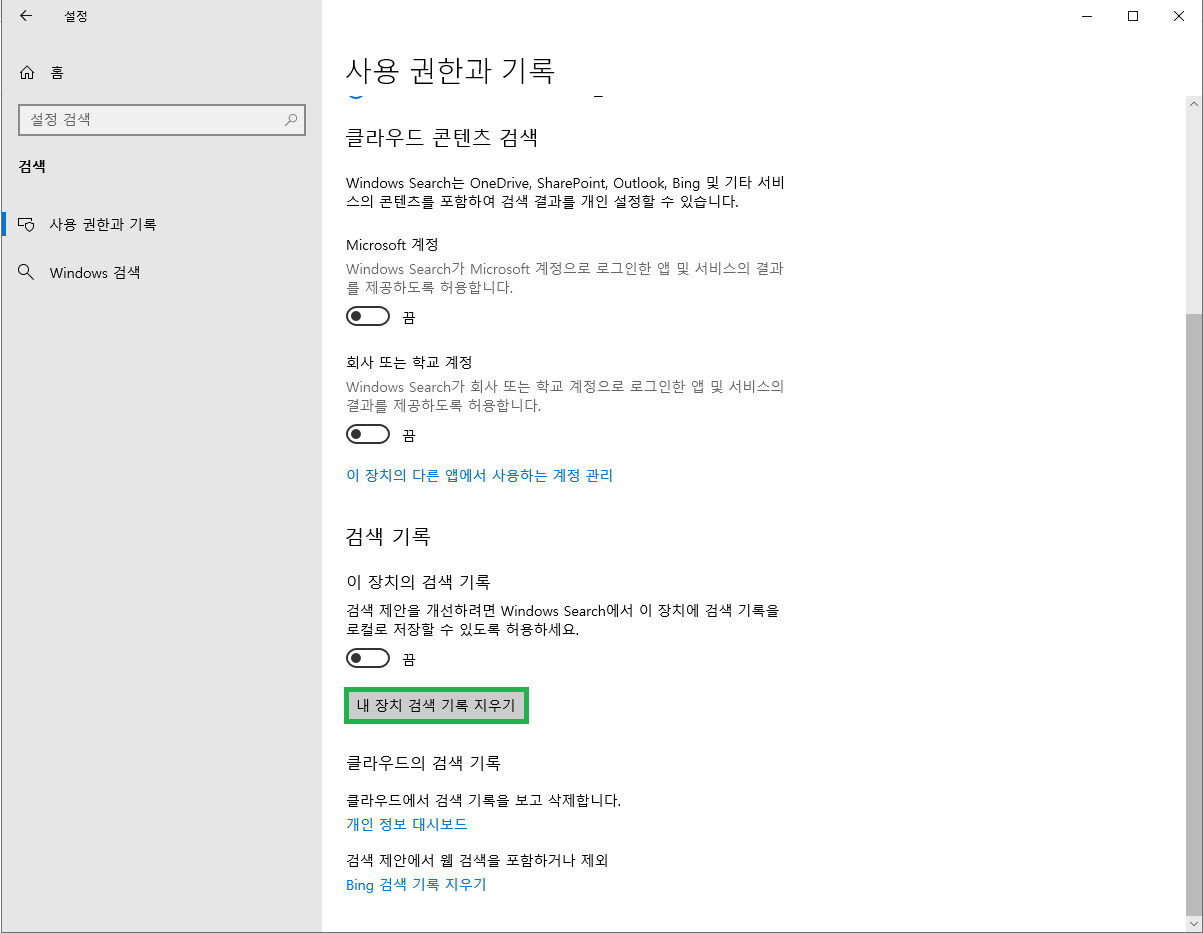
개인 정보 부분은 선택사항이 좀 있습니다.
개인적으로 사용한다 싶은 부분은 끄지말아주세요.
설정 - 개인 정보 - 일반, 필기 입력 및 키 입력 개인 설정
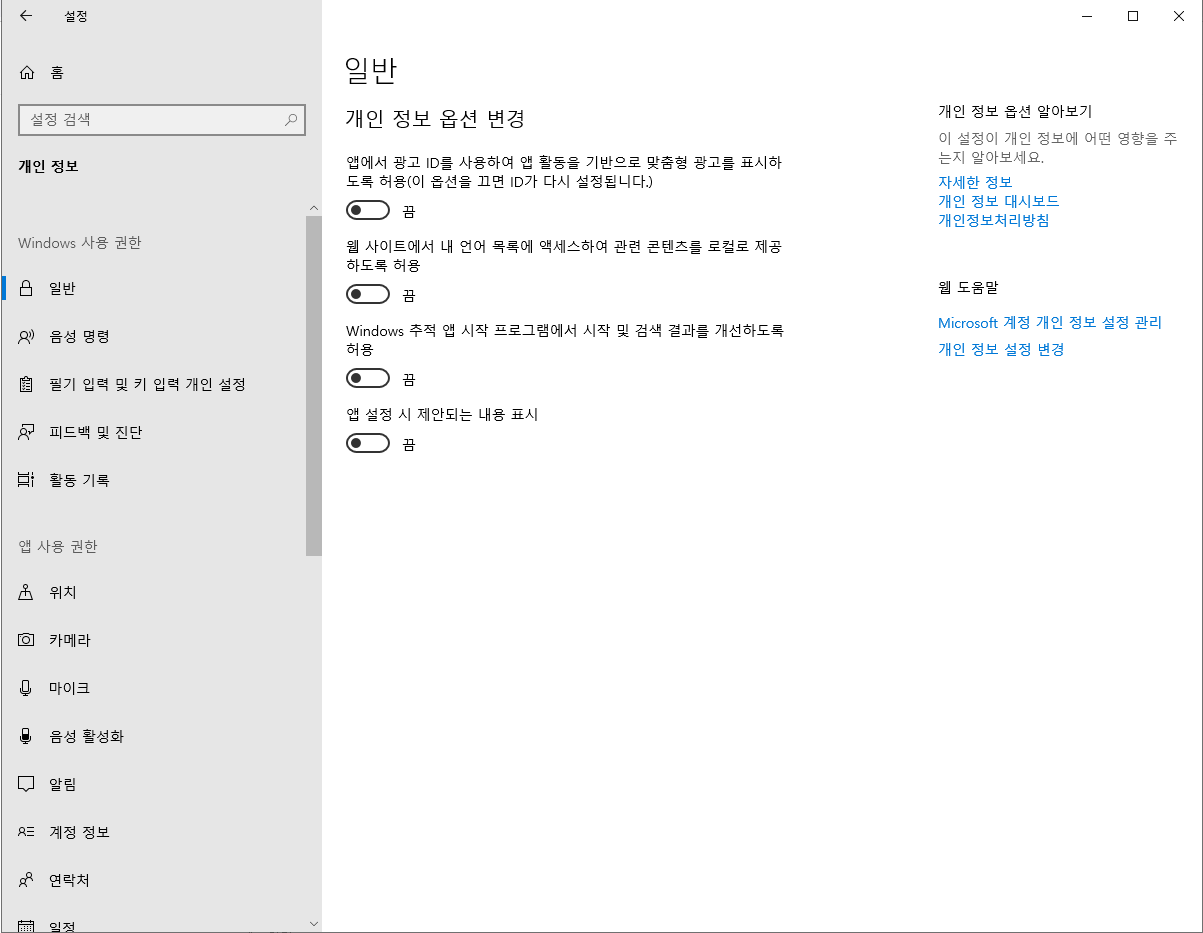
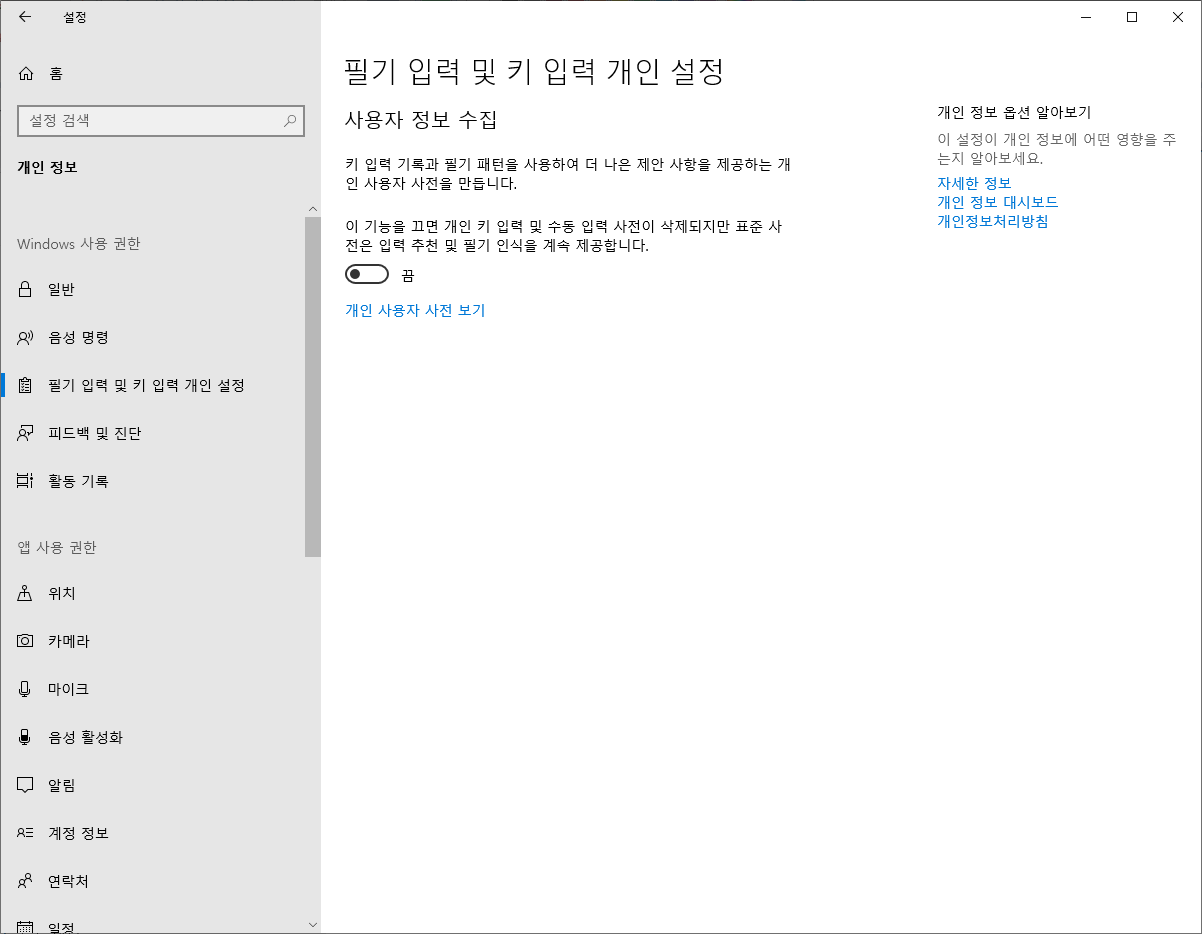
설정 - 개인 정보 - 피드백 및 진단
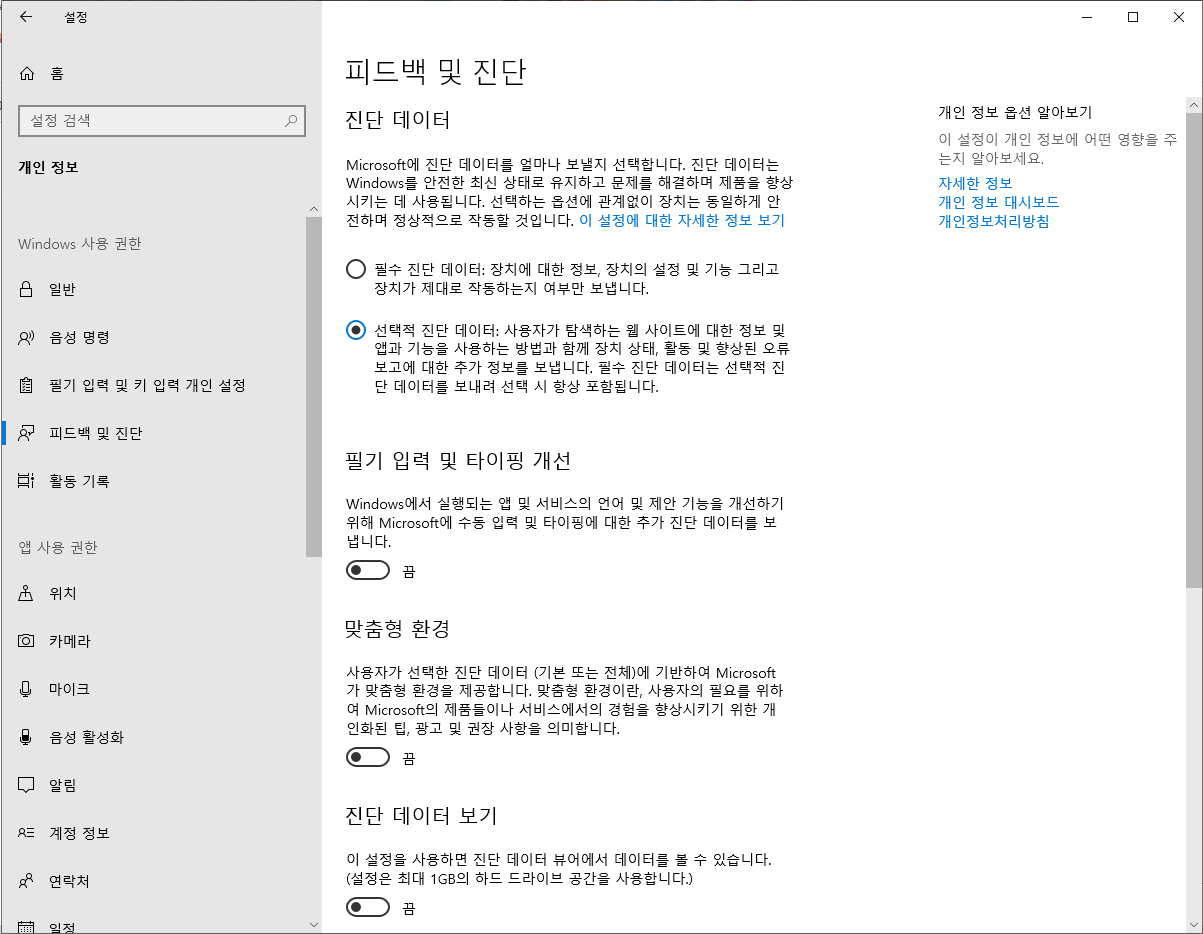
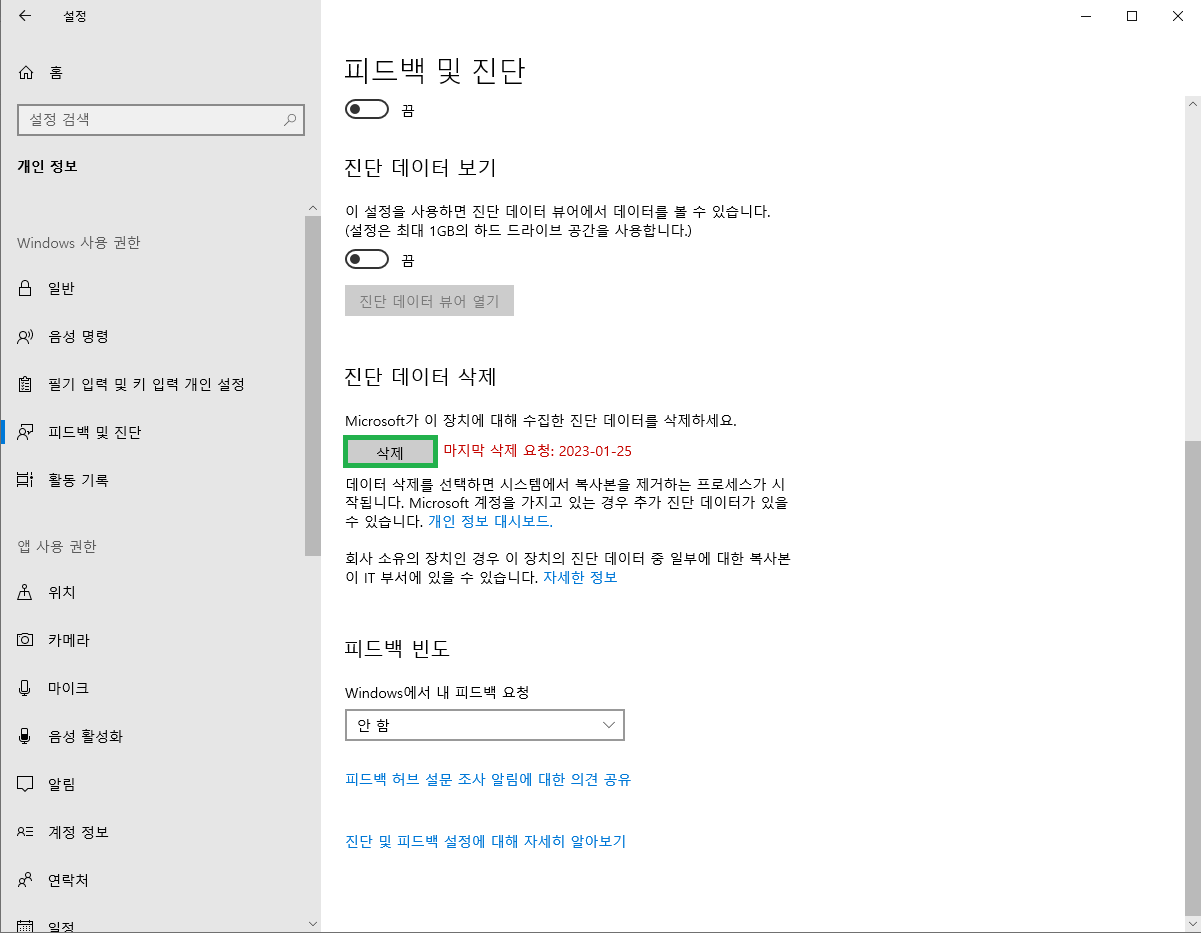
설정 - 개인 정보 - 활동 기록
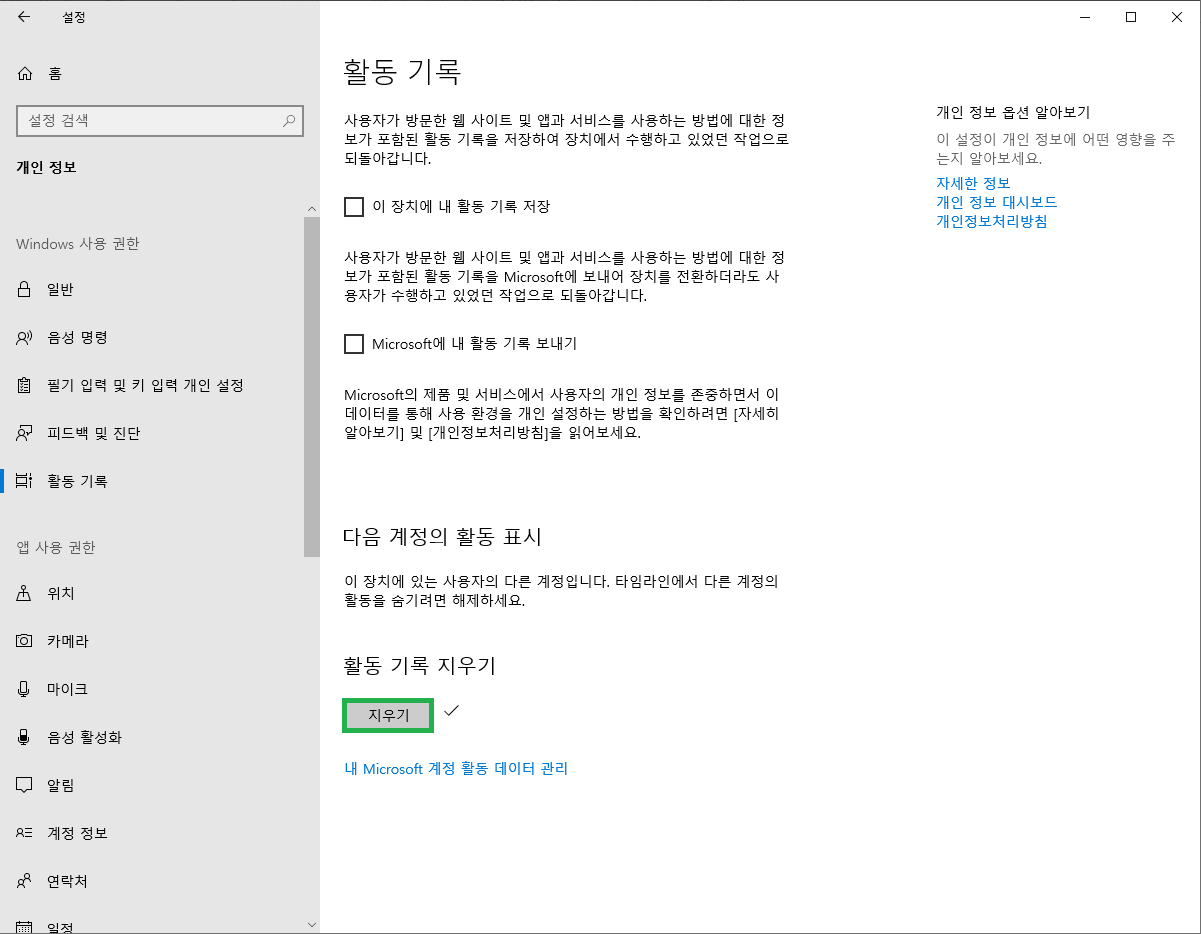
설정 - 개인 정보 - 위치
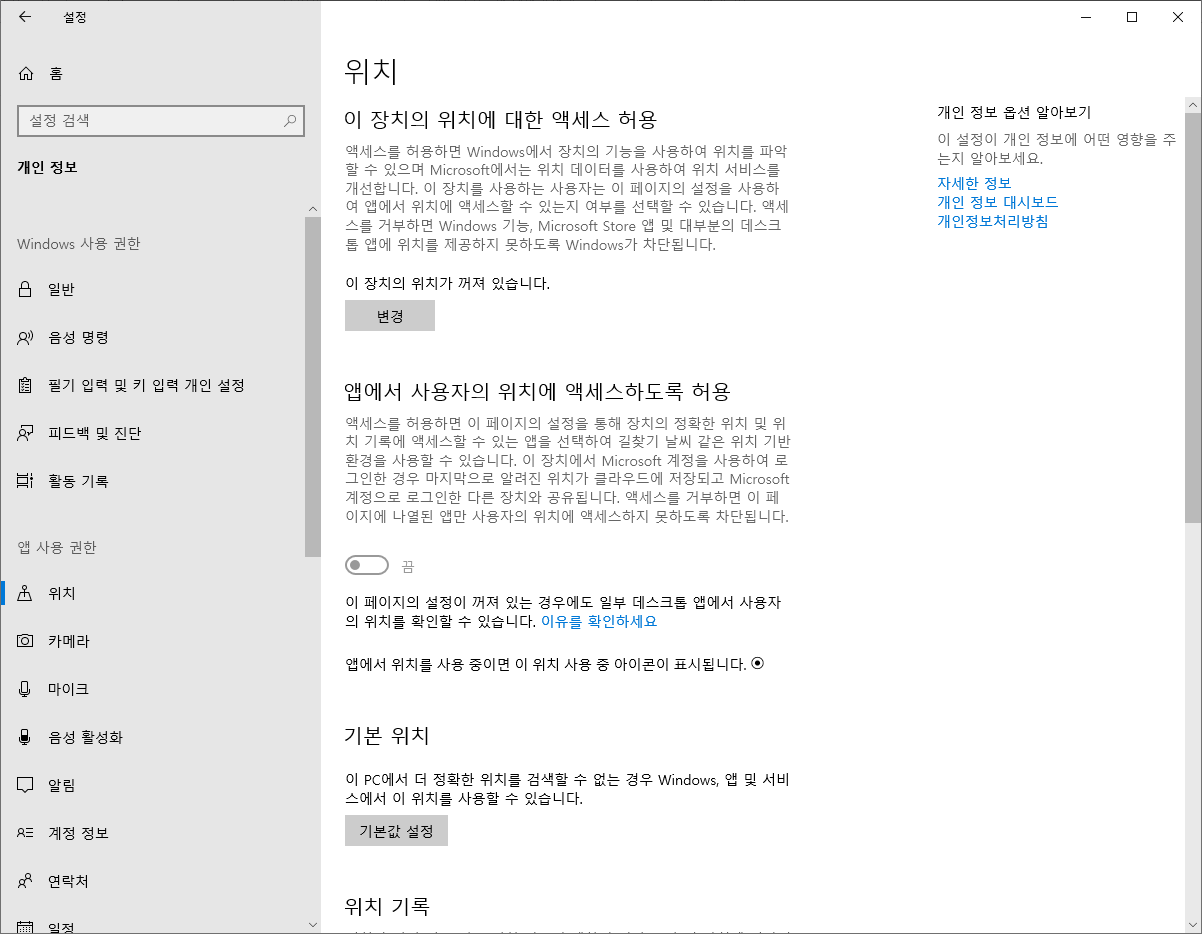

설정 - 개인 정보 - 카메라
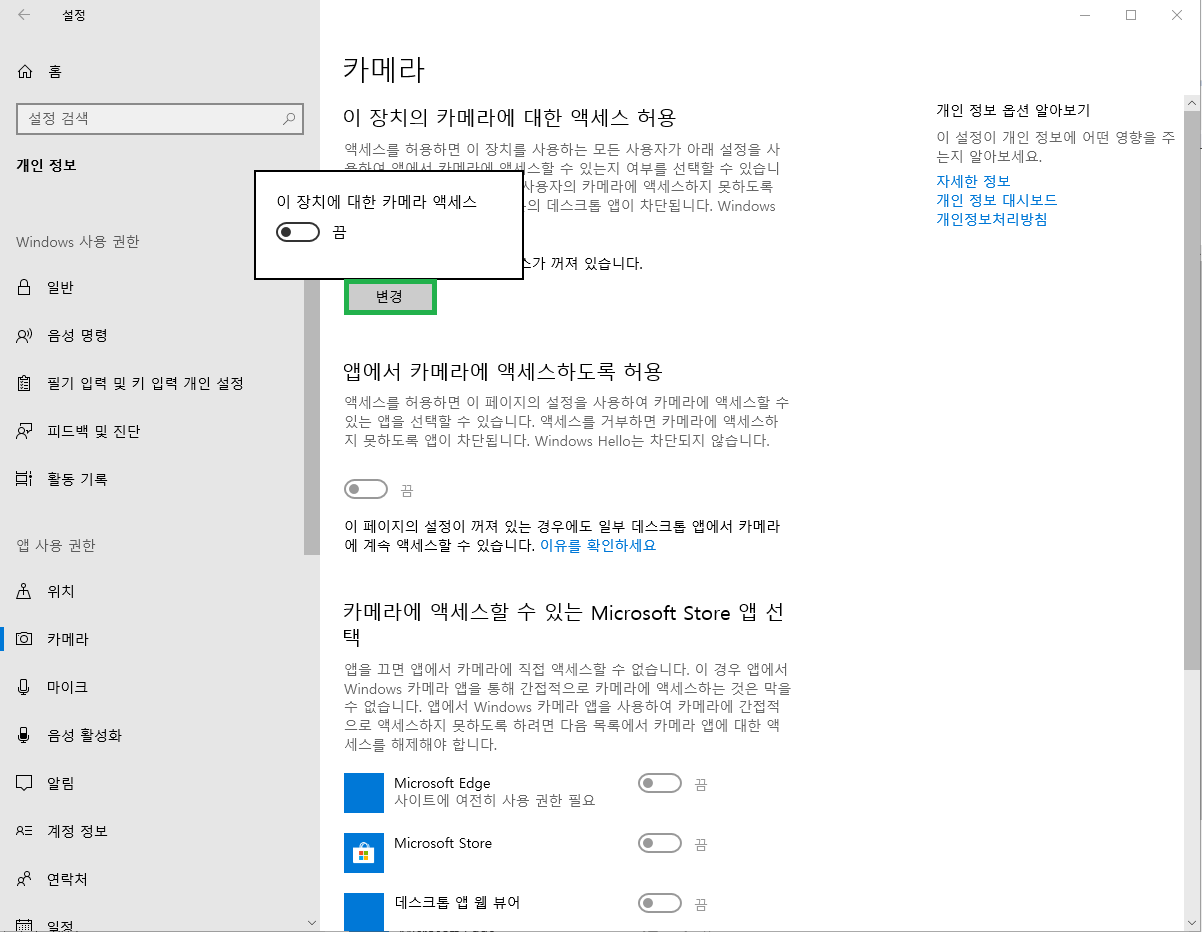
마이크는 대부분 사용하기 때문에 그대로 두어야 합니다.
설정 - 개인 정보 - 음성 활성화
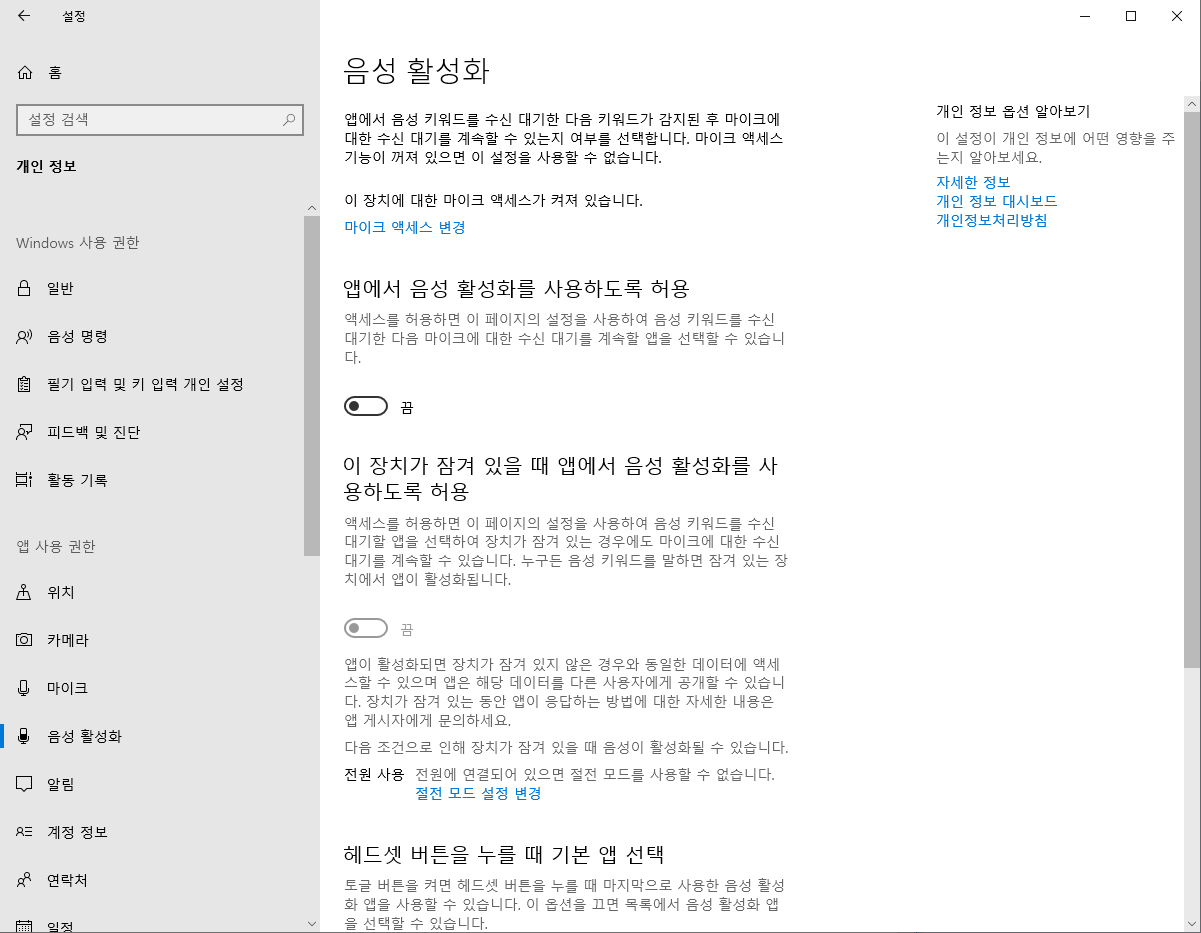

설정 - 개인 정보 - 알림, 계정 정보

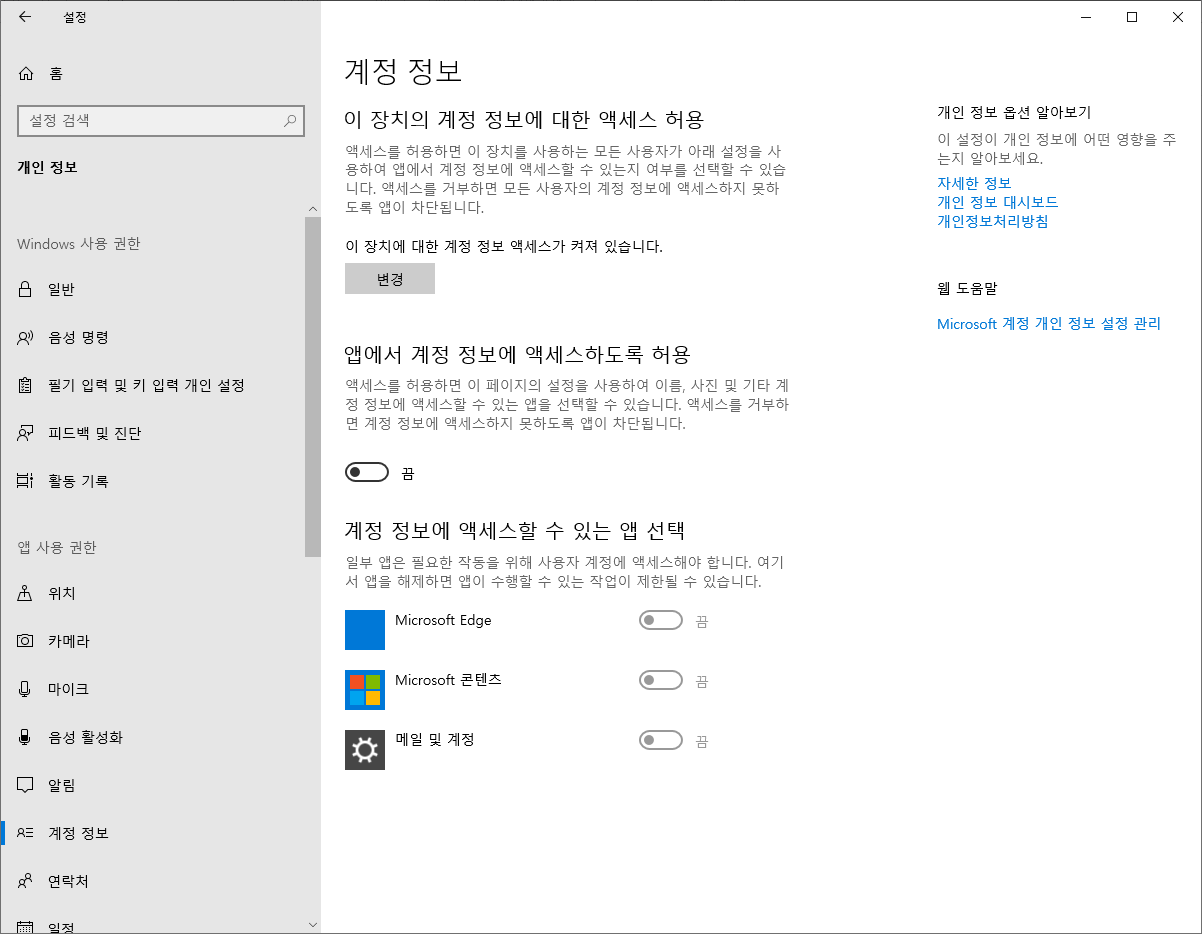
설정 - 개인 정보 - 연락처, 일정

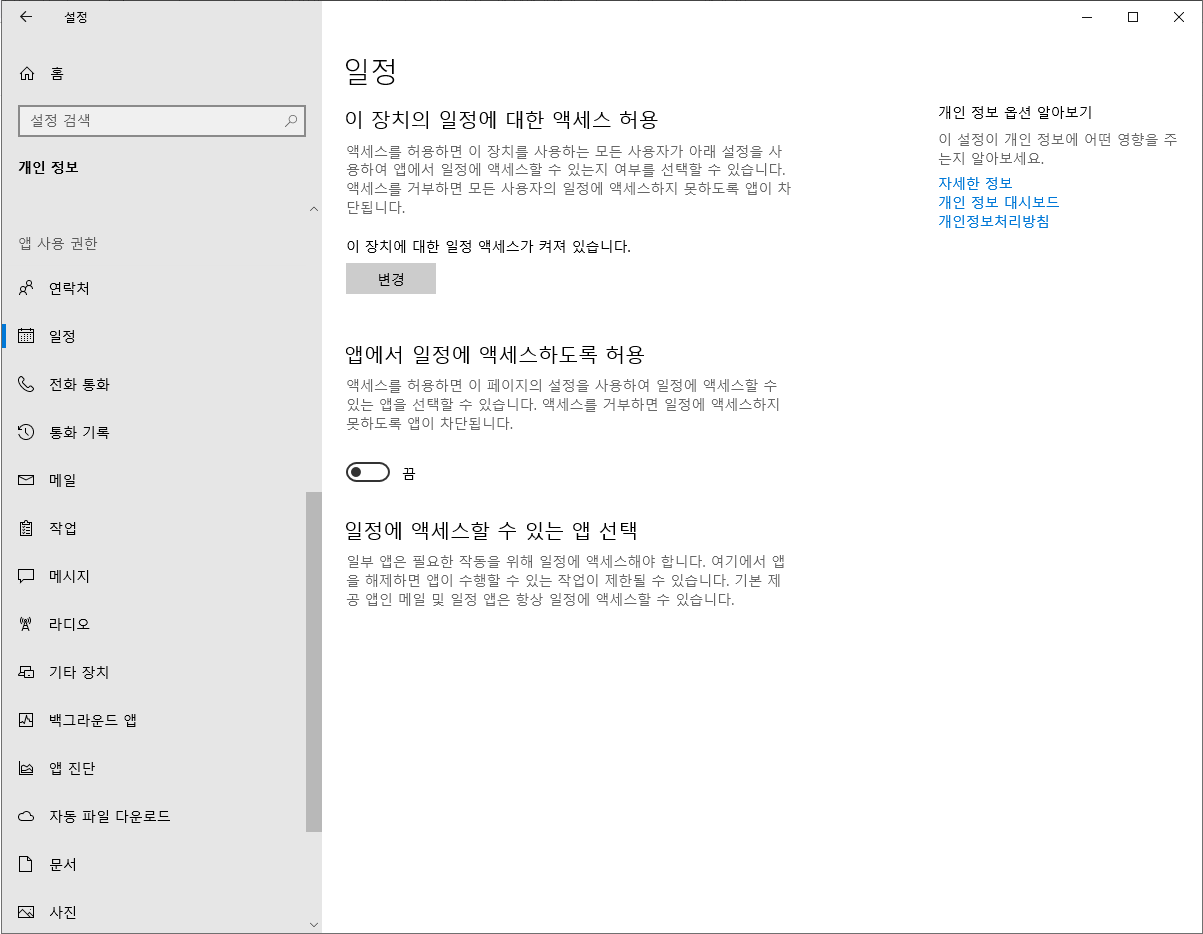
설정 - 개인 정보 - 전화통화, 통화 기록
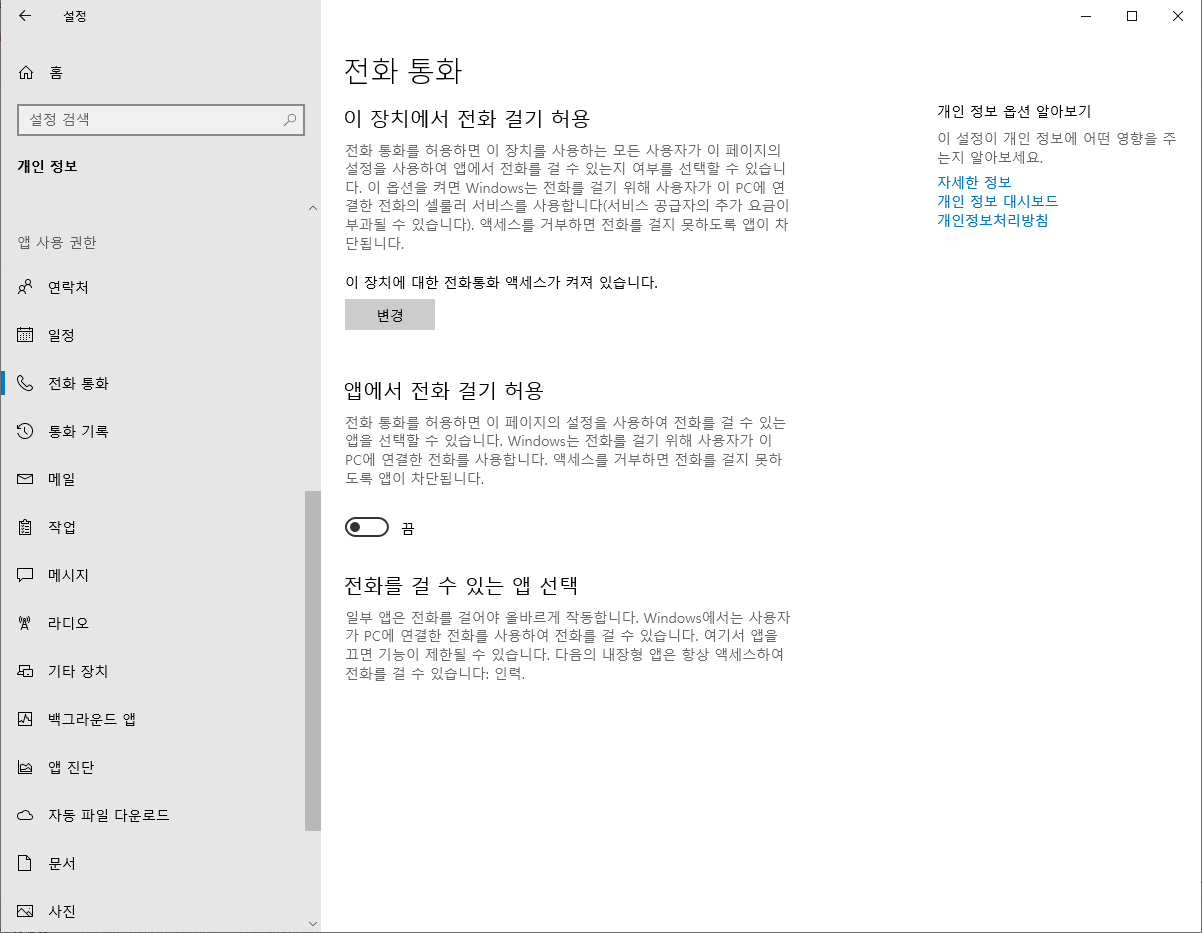
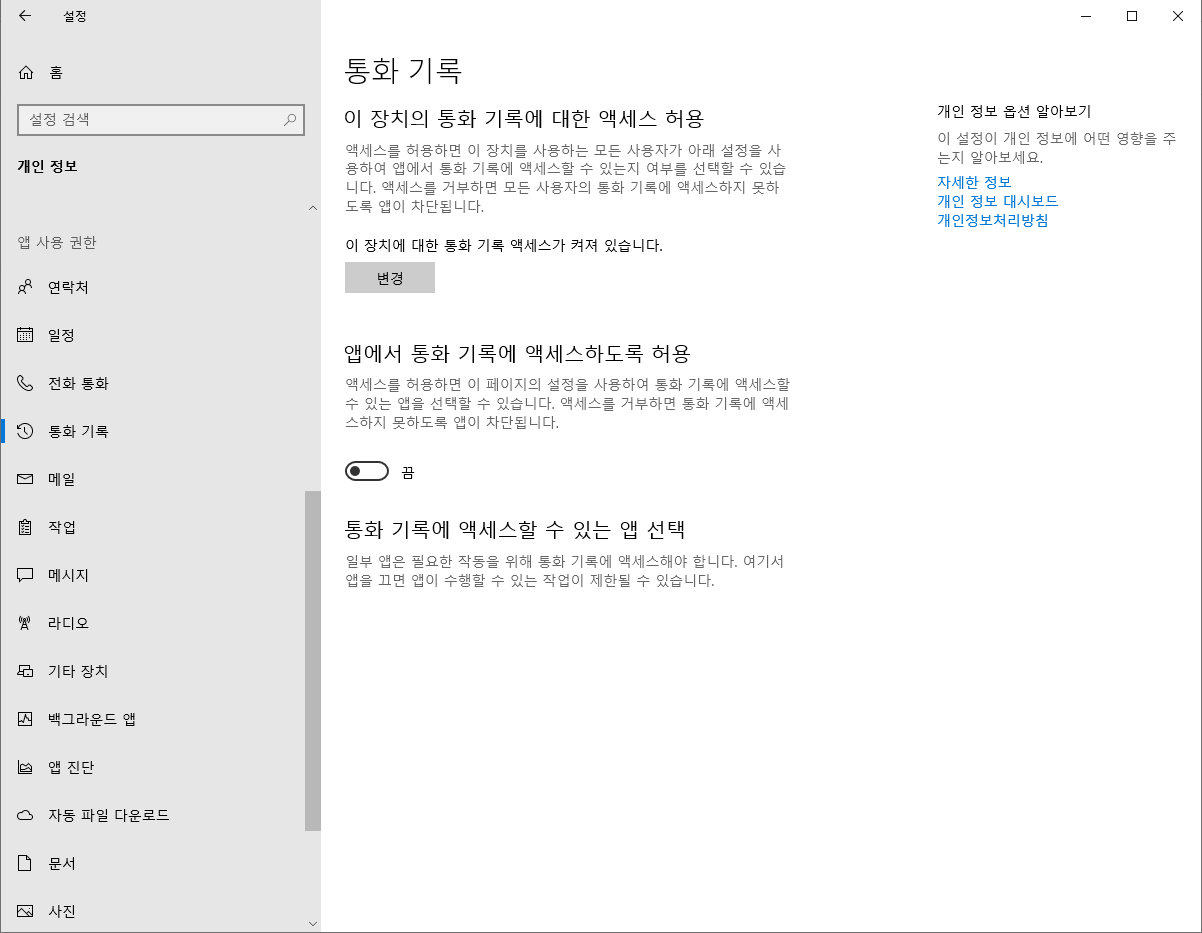
설정 - 개인 정보 - 메일, 작업
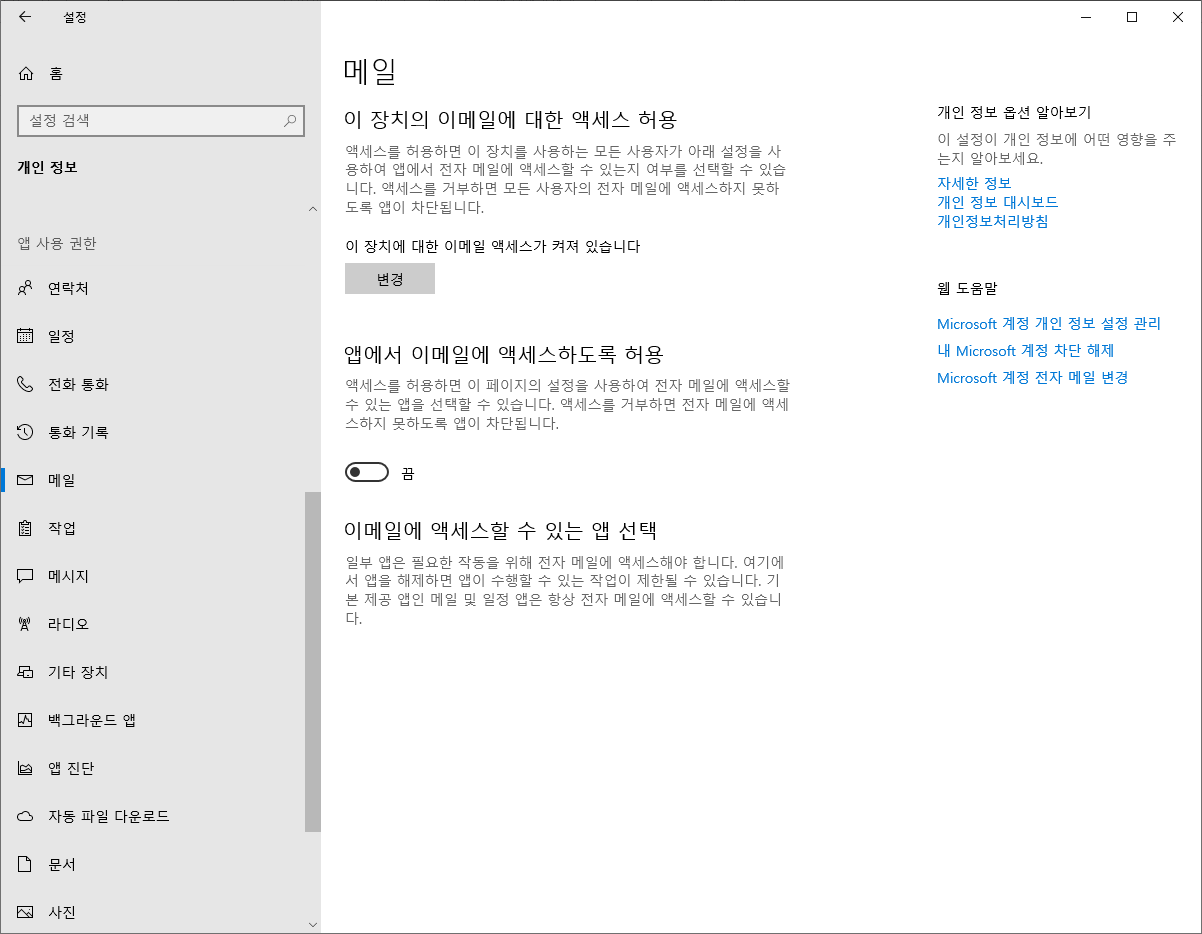
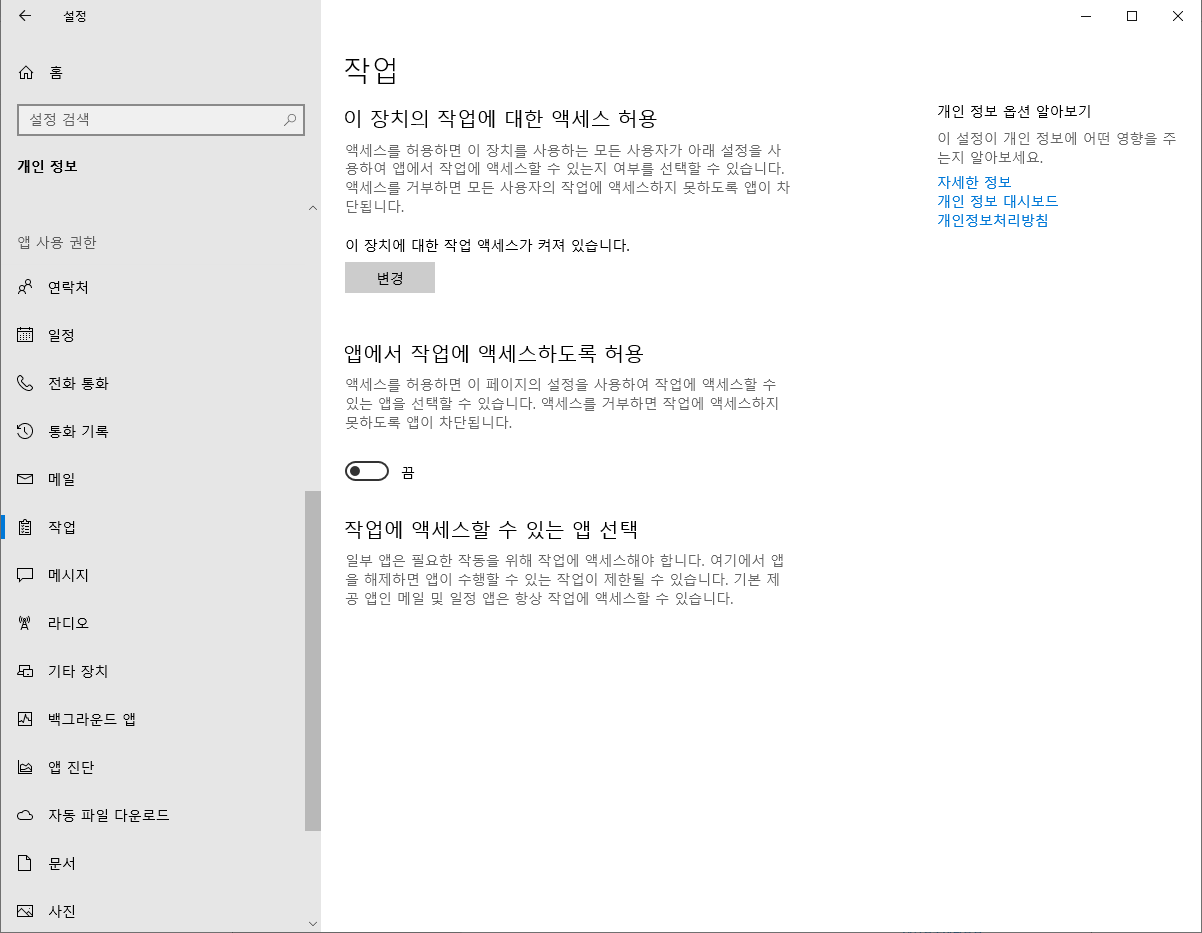
설정 - 개인 정보 - 메시지, 라디오
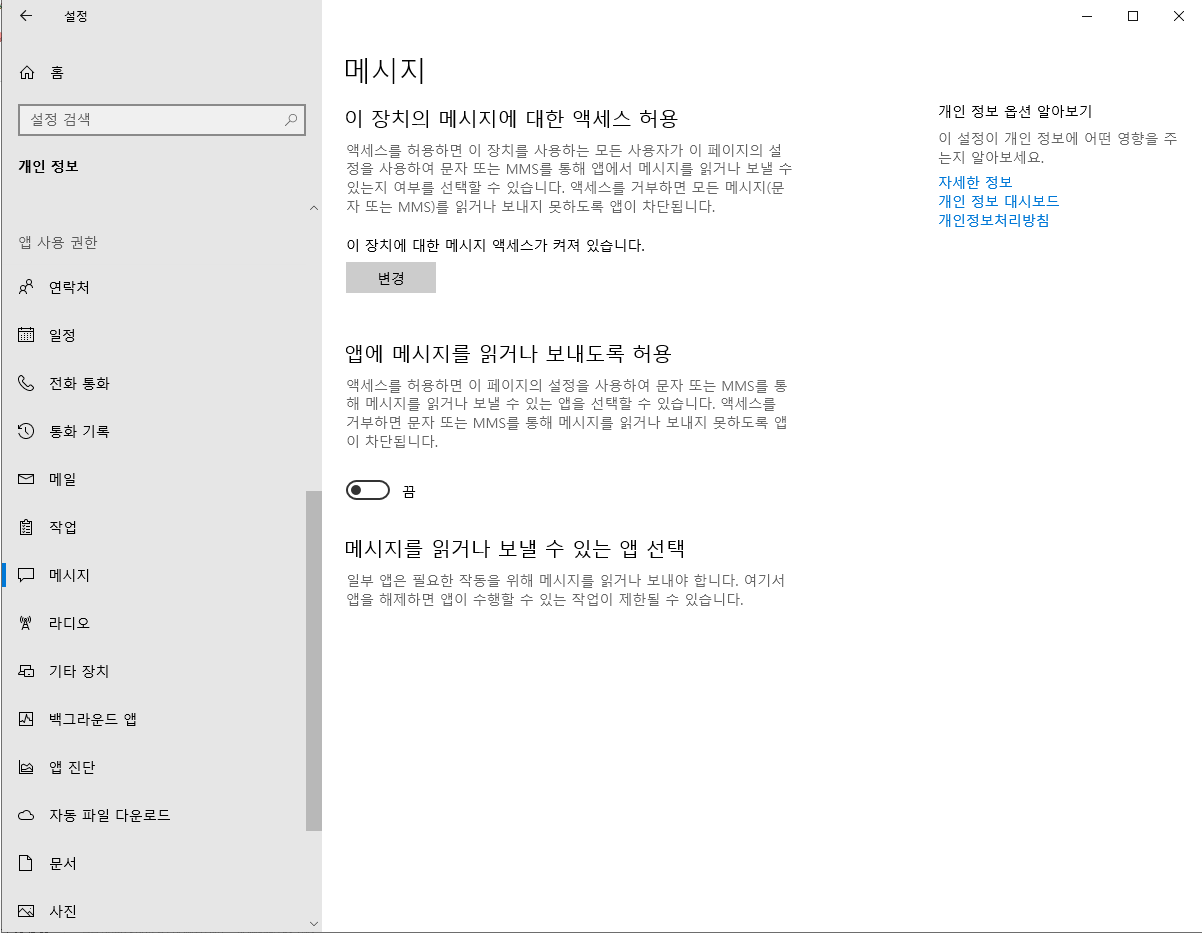
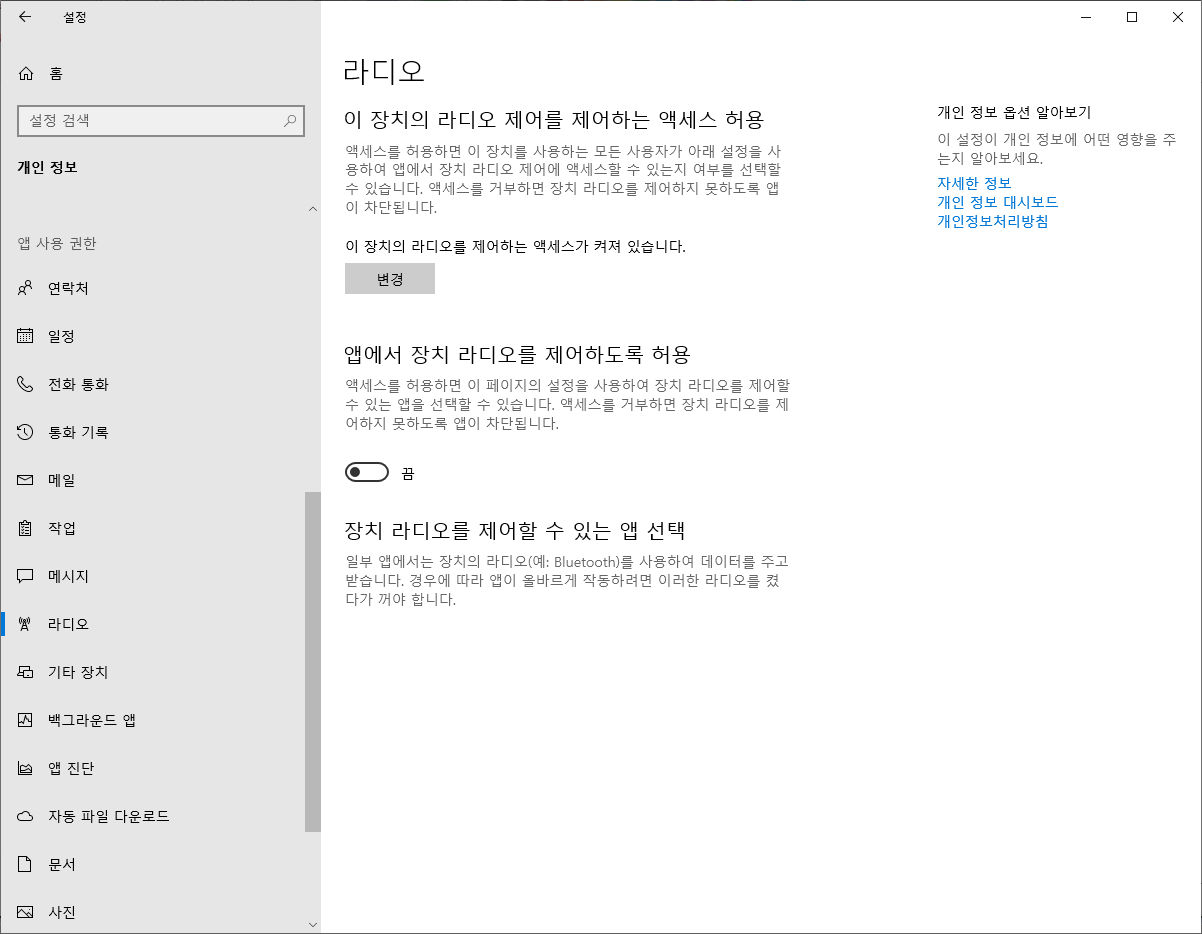
설정 - 개인 정보 - 기타 장치, 백그라운드 앱
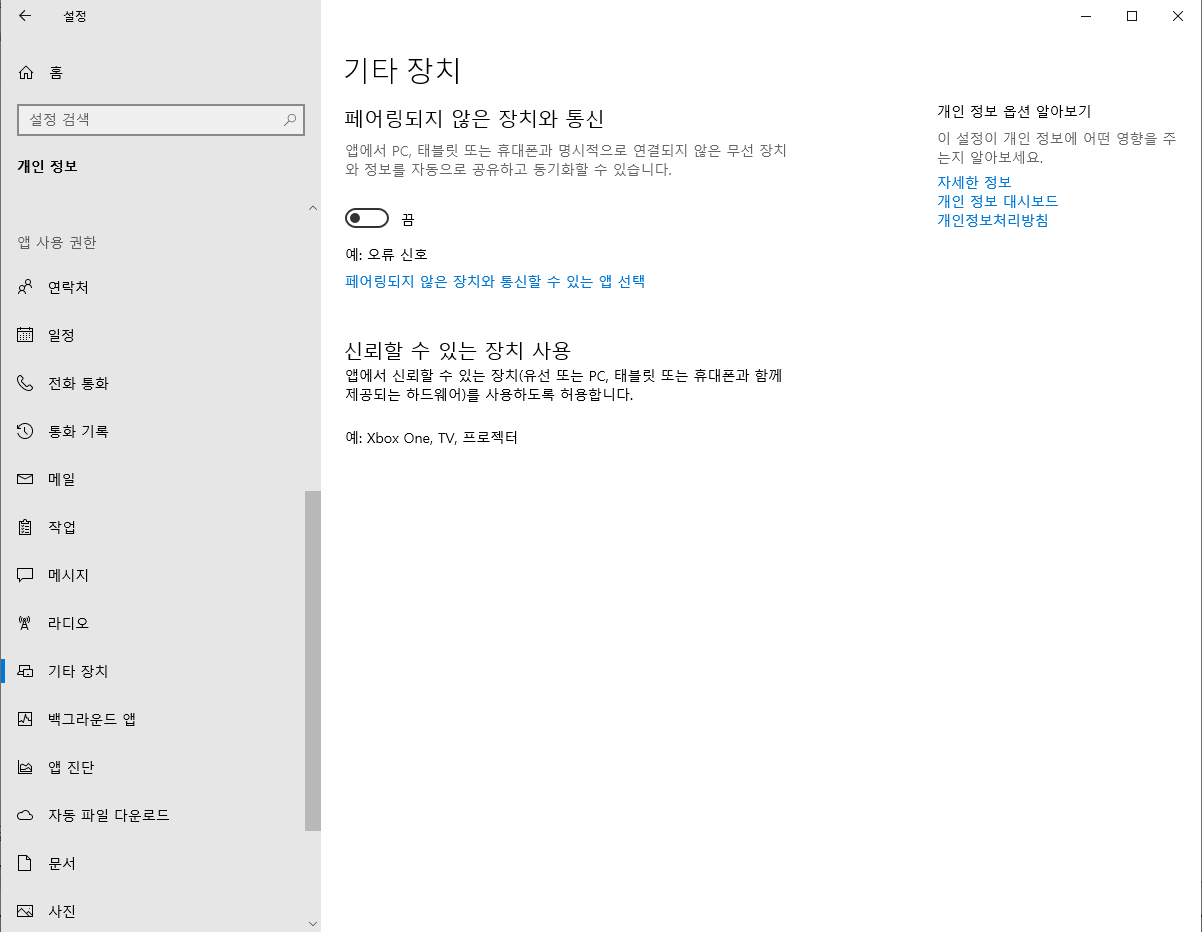

설정 - 개인 정보 - 앱 진단, 문서


설정 - 개인 정보 - 사진, 동영상, 파일 시스템
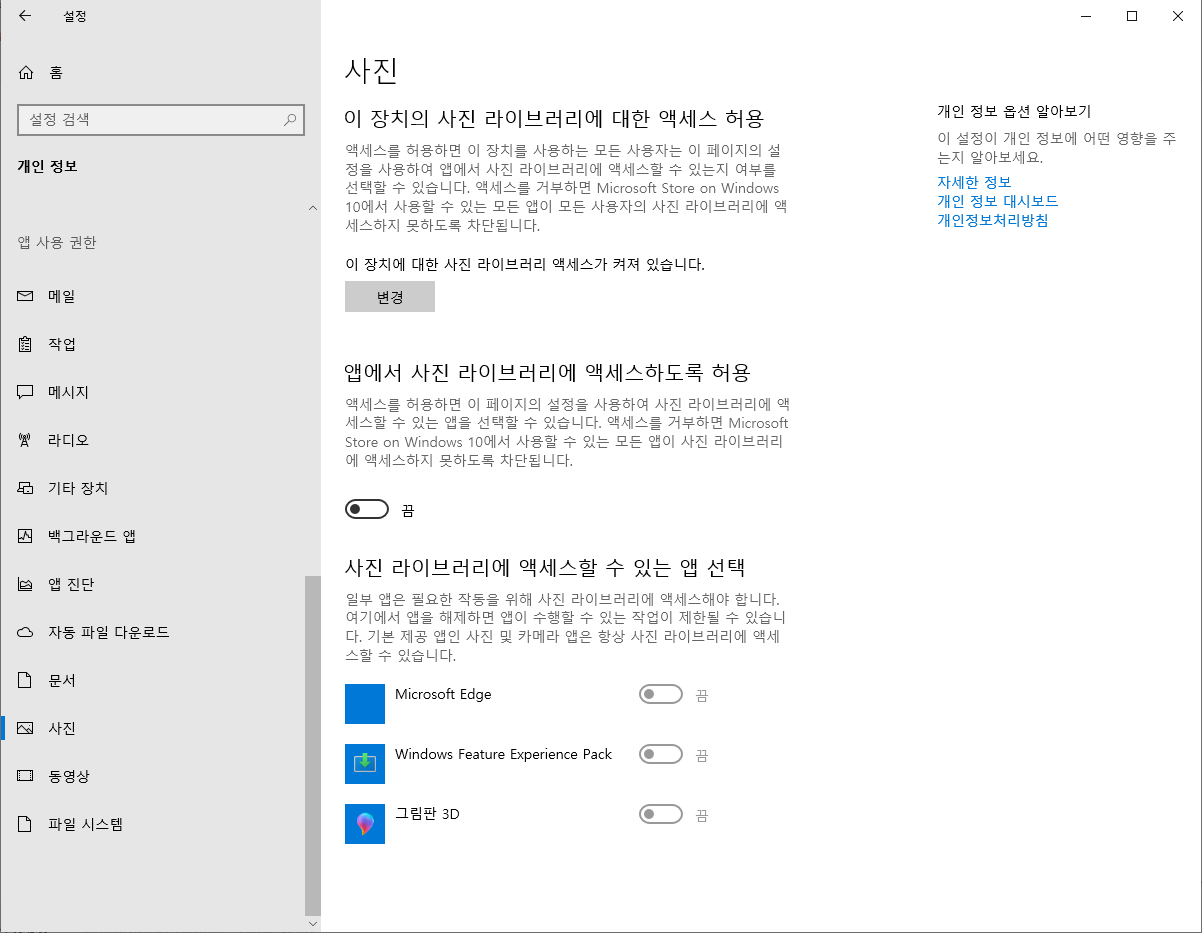
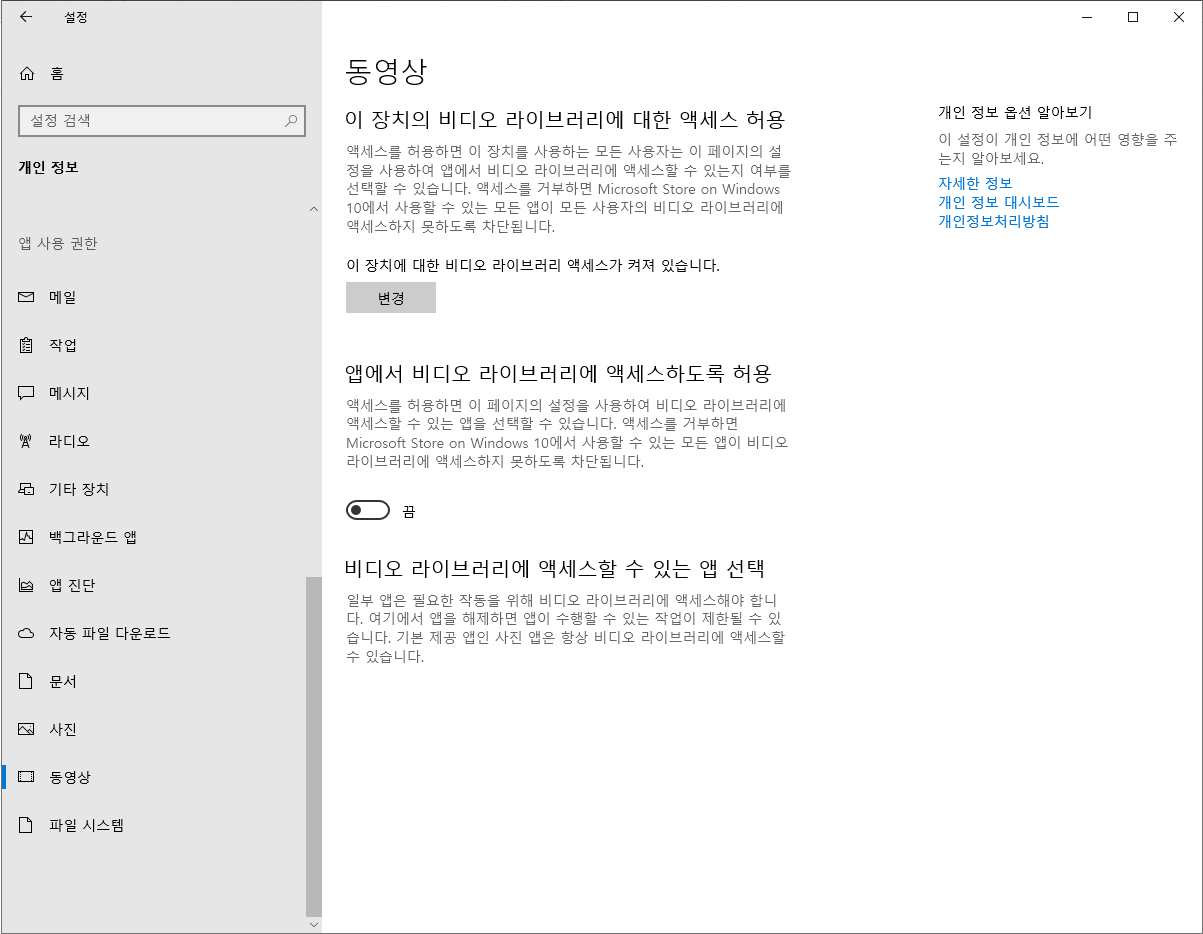
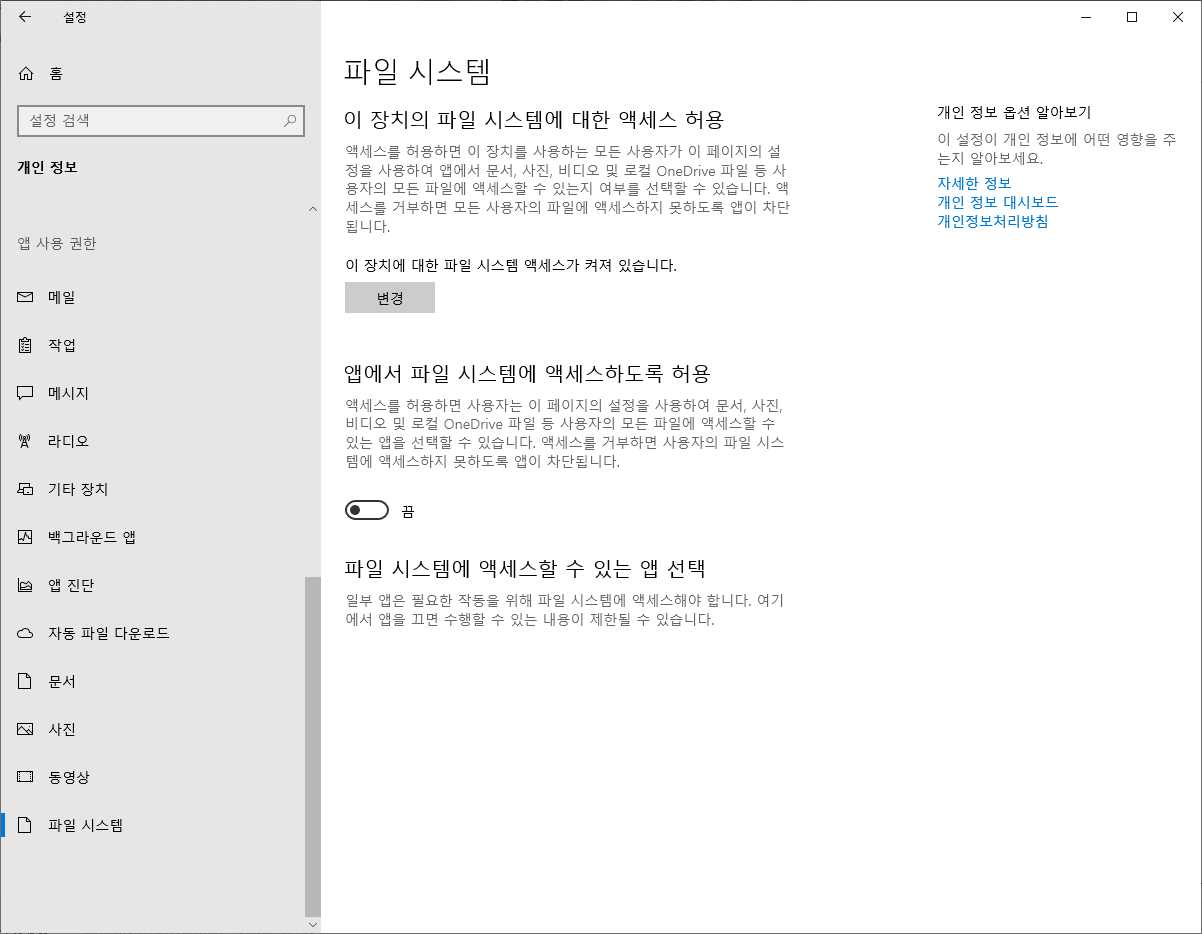
설정 - 업데이트 및 보안 - 전송 최적화, 문제 해결
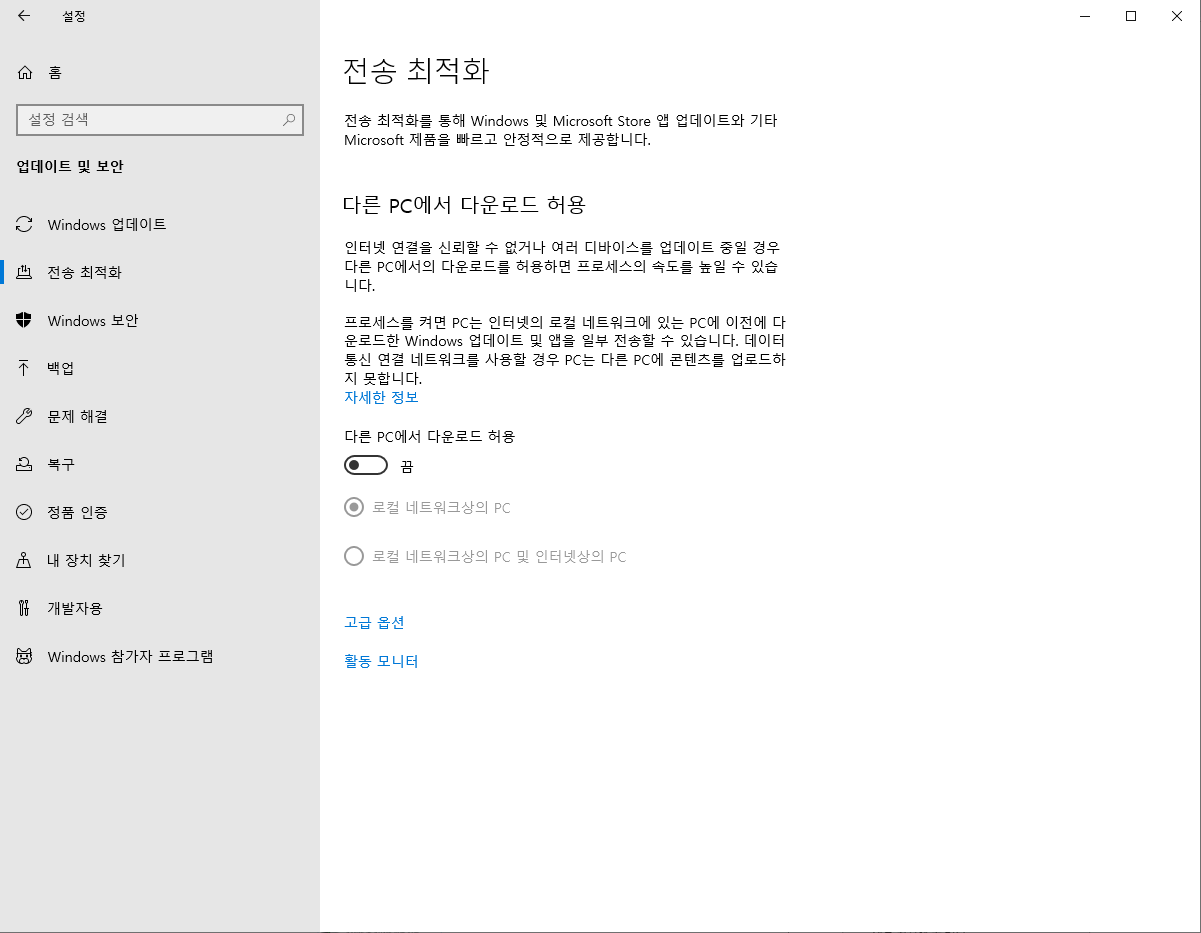
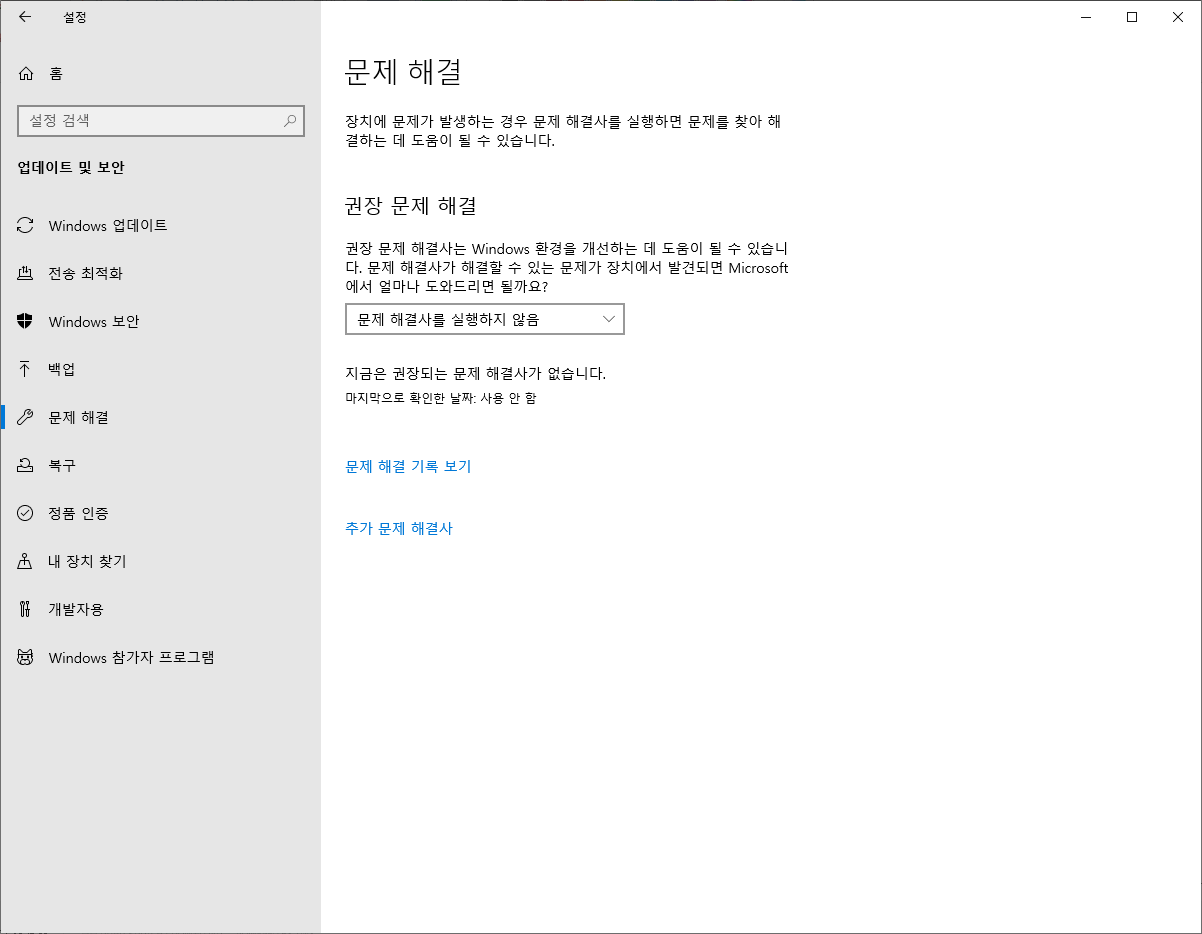
색인 사용안함 / 선택사항
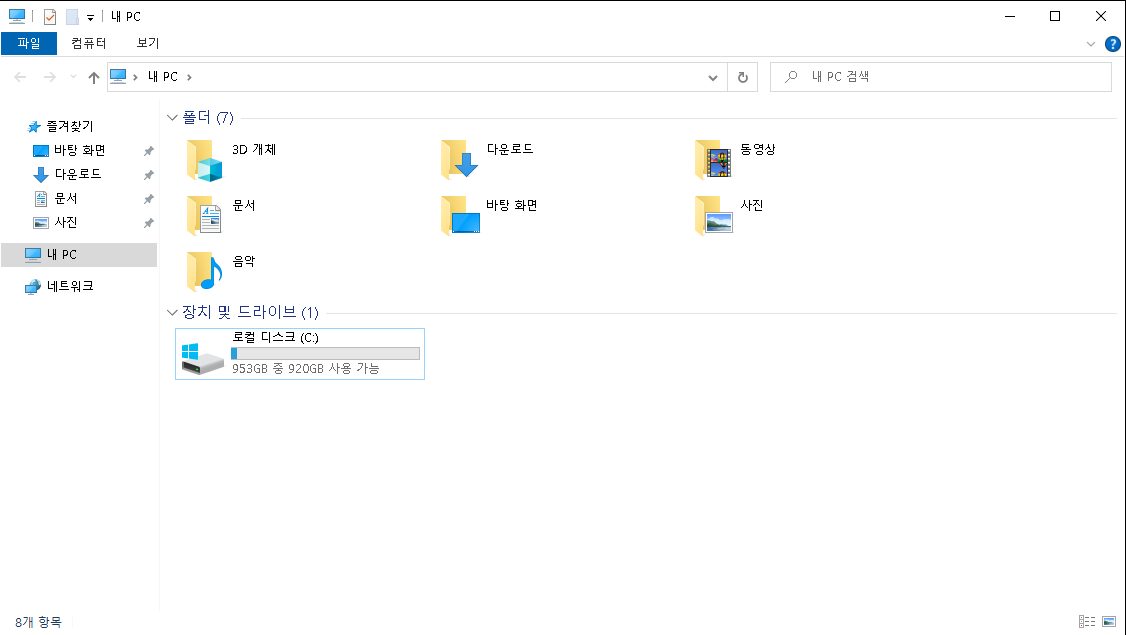
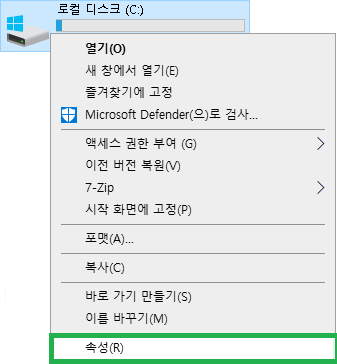
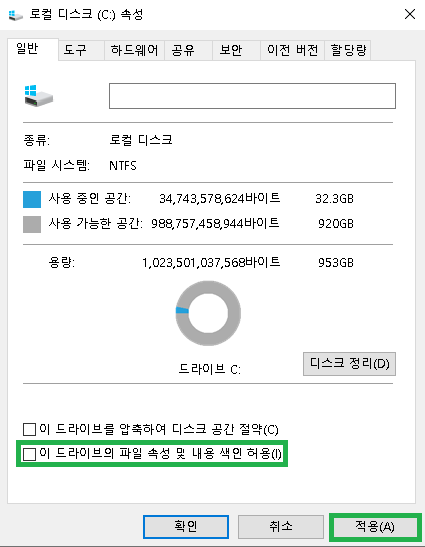
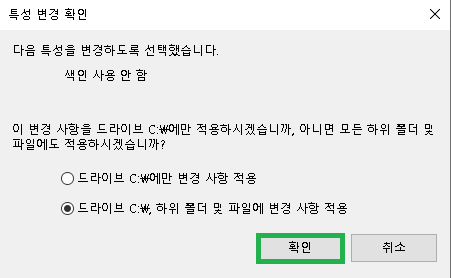
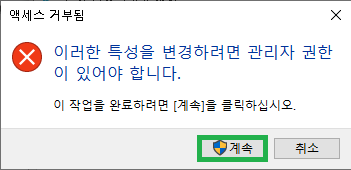
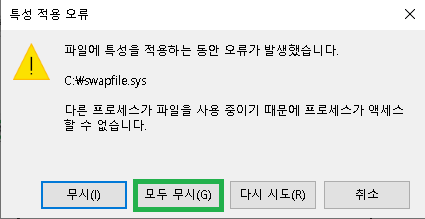
기다리시면 됩니다. 색인 해제시 속도는 빨라지나 파일 검색이 느려질 수 있습니다.
디스크 정리 및 최적화

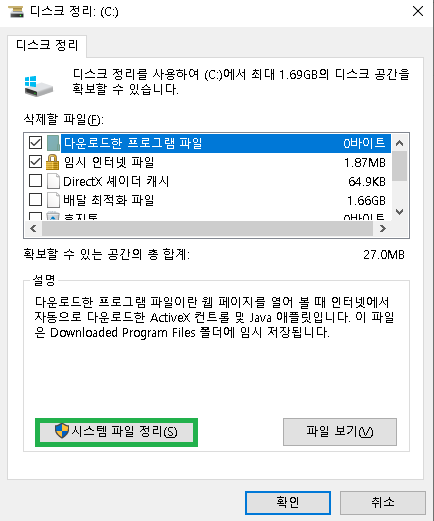
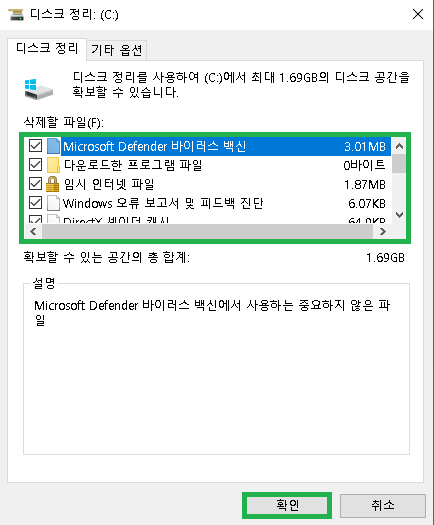
모두 체크 후 확인


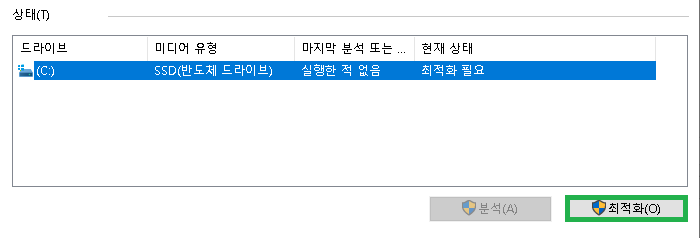

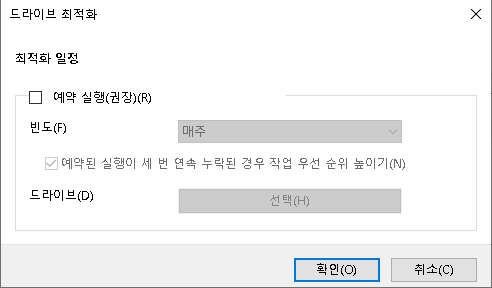
Windows 키 - 시스템 구성 (msconfig)
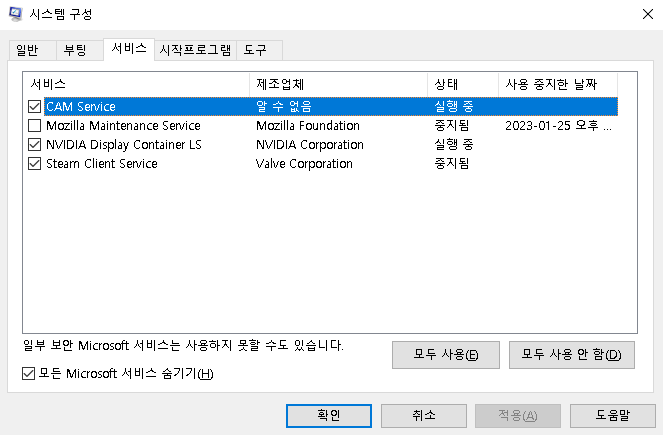
필요한거 제외 다 사용안함 해주세요.
모든 Microsoft 서비스 숨기기 체크하셔야 합니다.
서비스 최적화
https://cofgame.tistory.com/11
윈도우 서비스 사용안함
주관적으로 써보고 불안정해지거나 문제생긴거 제외 최적화에 도움되는 것만 나열했습니다. 지극히 개인적인 부분입니다. AVCTP 서비스 사용 안함 / 서비스 이름 BthAvctpSvc Connected User Experiences and
cofgame.tistory.com
장치 관리자 및 네트워크 최적화 / 컴퓨터마다 조금씩 상이할 수 있습니다.
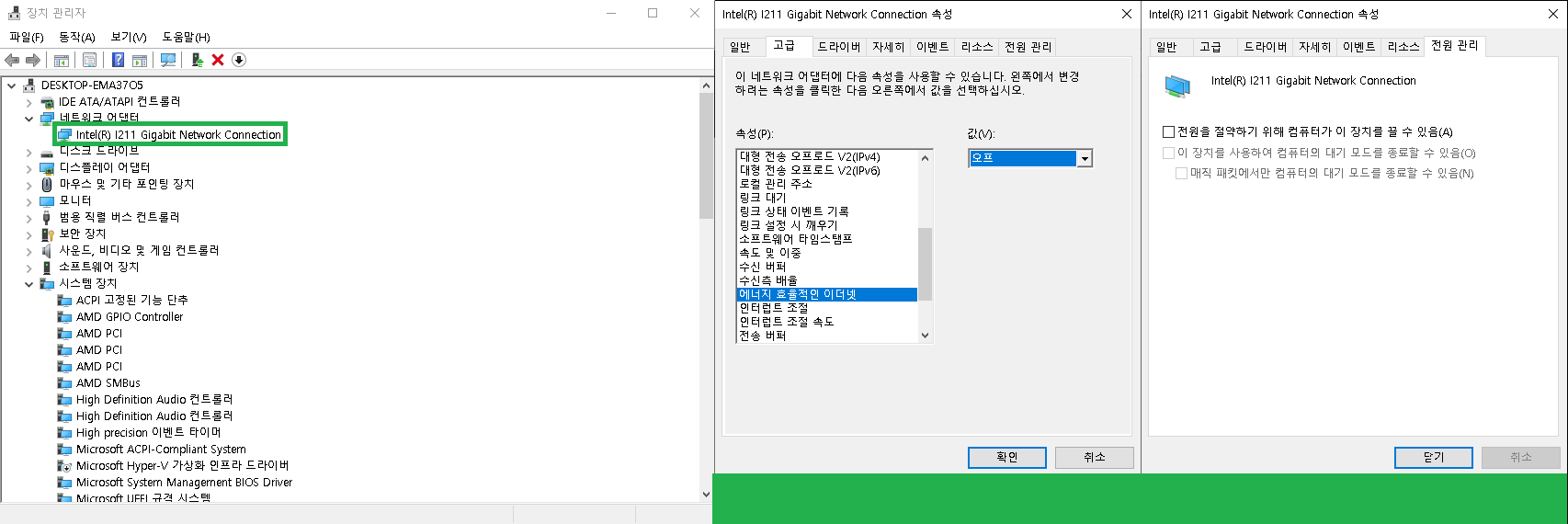

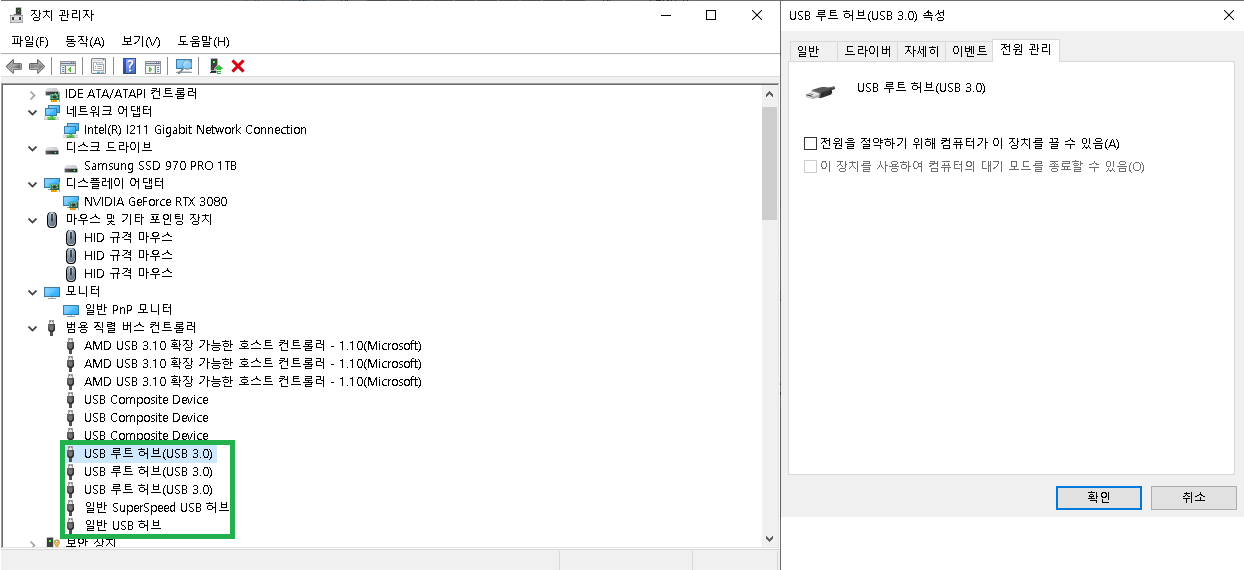
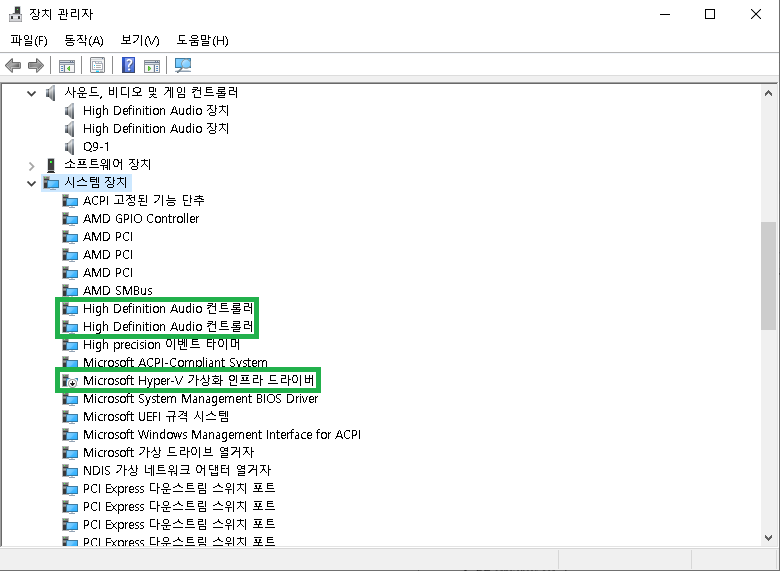
High Definition Audio 컨트롤러가 두개라면 하나씩 사용안함으로 하셔서 사운드에 영향없는건 꺼두시면 좋습니다.
사용안함 했을때 우측 아래에 있는 작업표시줄에 사운드 모양이 사용불가모양으로 뜰 경우 그 드라이버는 사용 중인 드라이버기 때문에 사용으로 바꾸고 다른 드라이버를 사용안함으로 바꿔주시면 됩니다.

Microsoft Hyper-V 가상화 인프라 드라이버도 Hyper-V 관련 서비스 사용안하시면 사용안함 해주세요.
