윈도우 10 최적화 10가지
포맷 후 최적화 설정
보시면서 1번부터 10번까지 따라해주시면 편하게 설정 가능합니다.
포맷 후에 뭘 해야하지 고민할 필요없이 1번부터 10번까지 간단하게 따라하면 설정 끝납니다.
1. 필수 드라이버 설치
드라이버 설치 순은 칩셋 - 그래픽 카드 - 랜 카드 입니다.



CPU 칩셋 설치
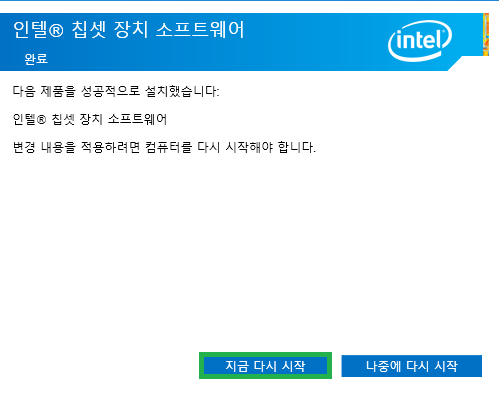
칩셋 설치 후 재부팅
그래픽 카드 드라이버 설치
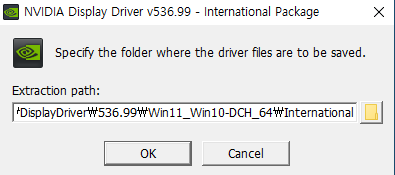
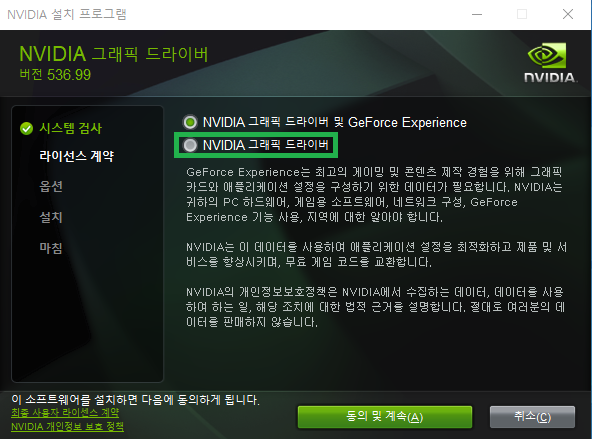
여기서 기본적으로는 NVIDIA 그래픽 드라이버를 동의(권장) 및 계속하는데
드라이버 업데이트를 클린 설치하기 귀찮고 그냥 관리해주는 프로그램이 필요하다 싶은 분은
위에있는 옵션을 선택해주시면 됩니다.
다만 좀 무거운 프로그램이 깔려서 사양이 낮은 컴퓨터에서는 좋지 않을 수 있습니다.
Geforce Experience와 그래픽 카드 드라이버 모두 설치 위
그래픽 카드 드라이버만 설치 아래
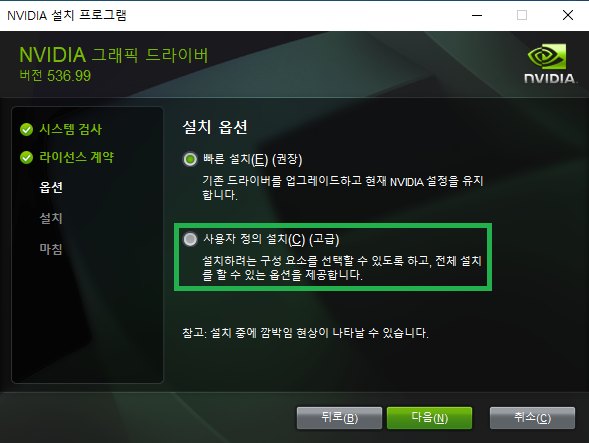
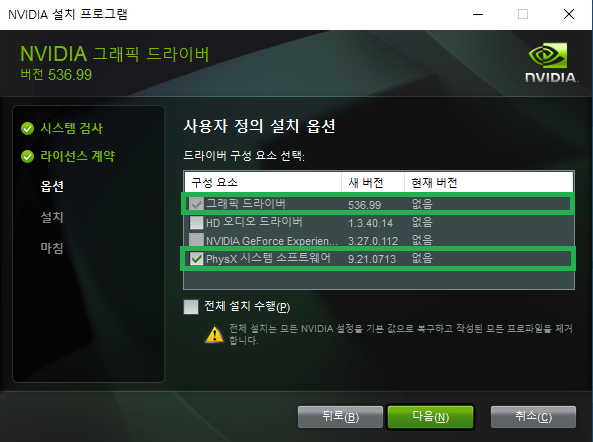
HDMI 케이블 사용 및 모니터로 소리 들을 경우에는 빠른 설치
DP 케이블 사용하고 모니터로 소리 안들으면 사용자 설정 및 초록색 칸에 있는 것만 체크 후 다음
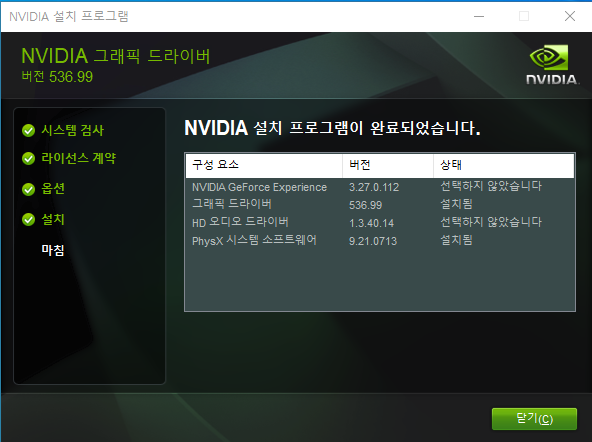
재부팅
네트워크 드라이버 설치 후 재부팅 (재부팅 안해도 되긴 합니다.)
2. 윈도우 업데이트 (포맷 후 꼭 해야함)
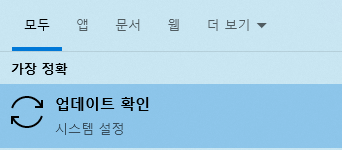
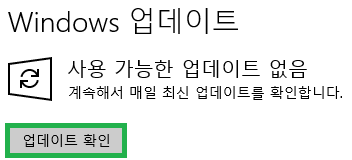
업데이트 실행 후 업데이트 되는 동안 3번과 4번을 진행해주세요.
3. 각종 편의성 설정
사용자 계정 컨트롤 설정 변경
뭐든 실행할 때 한번 더 실행 문구가 나오는데 거의 의미없는 수준이라 꺼버립니다.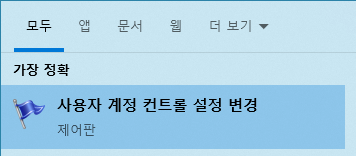
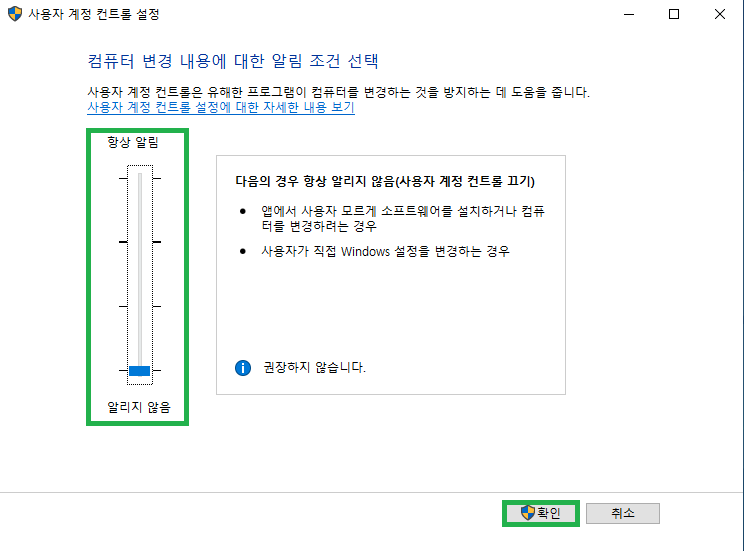
작업표시줄 설정 - 아래에 있는 작업 표시줄 오른쪽 클릭 후 설정
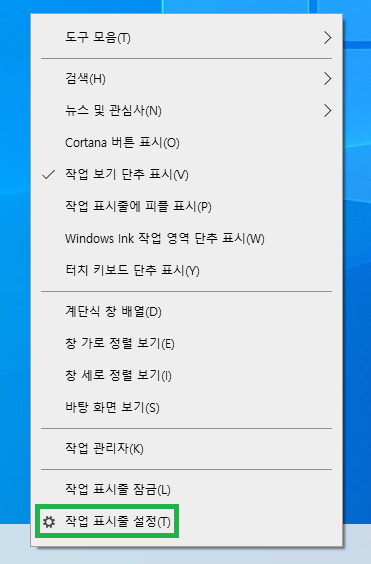

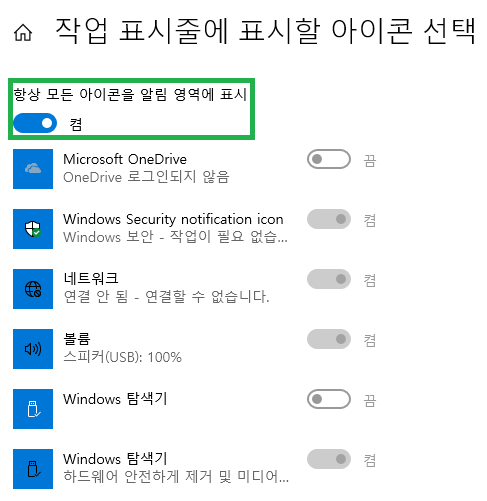
4. 마우스 설정
기본적으로 되어 있는 마우스 설정 중에 포인터 정확도 향상은 끄는게 좋습니다.
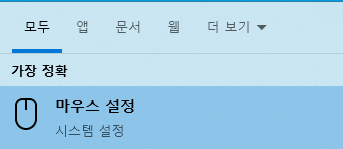
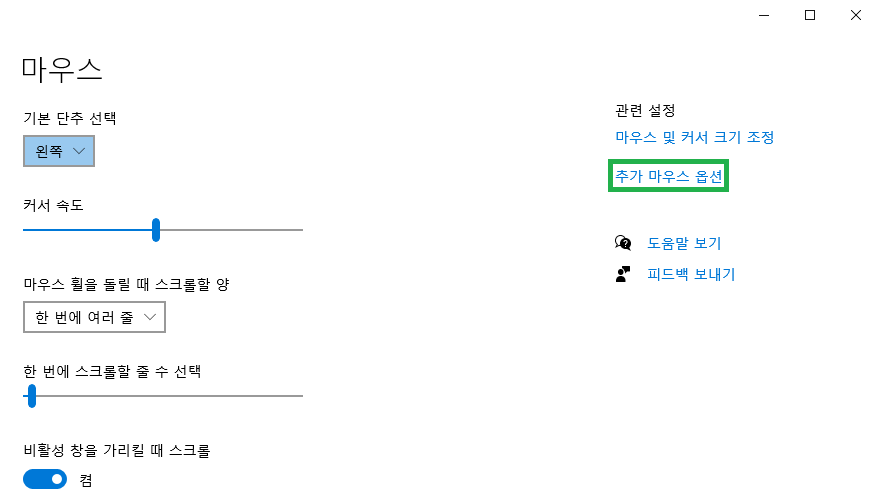
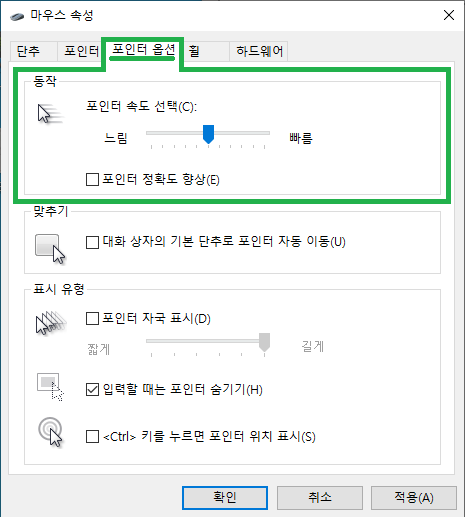
5. 기본 인터넷 웹 브라우저 편의 설정
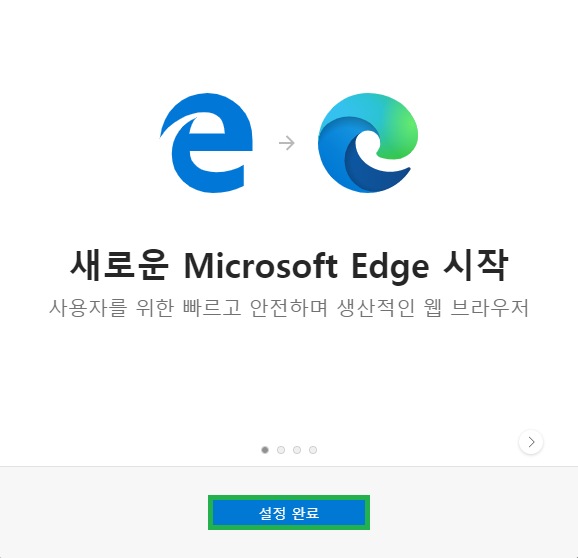

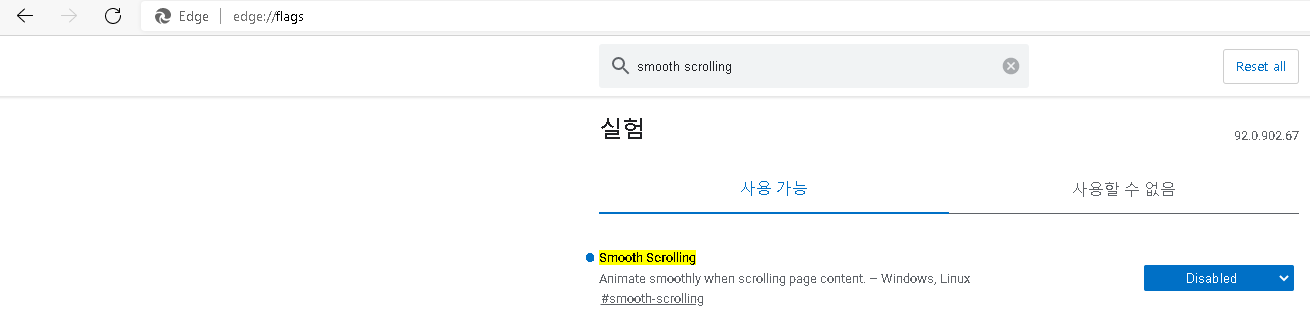
edge://flags 주소창에 입력 후 smooth scrolling 검색 후 Disabled
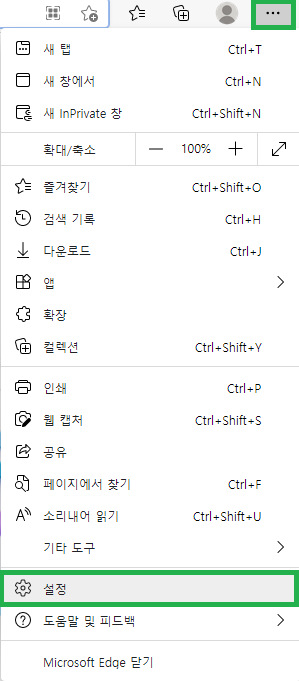
우측 상단에 있는 ··· 클릭 후 설정 - 개인 정보, 검색 및 서비스 - 가장 하단에 있는 주소 표시줄 및 검색
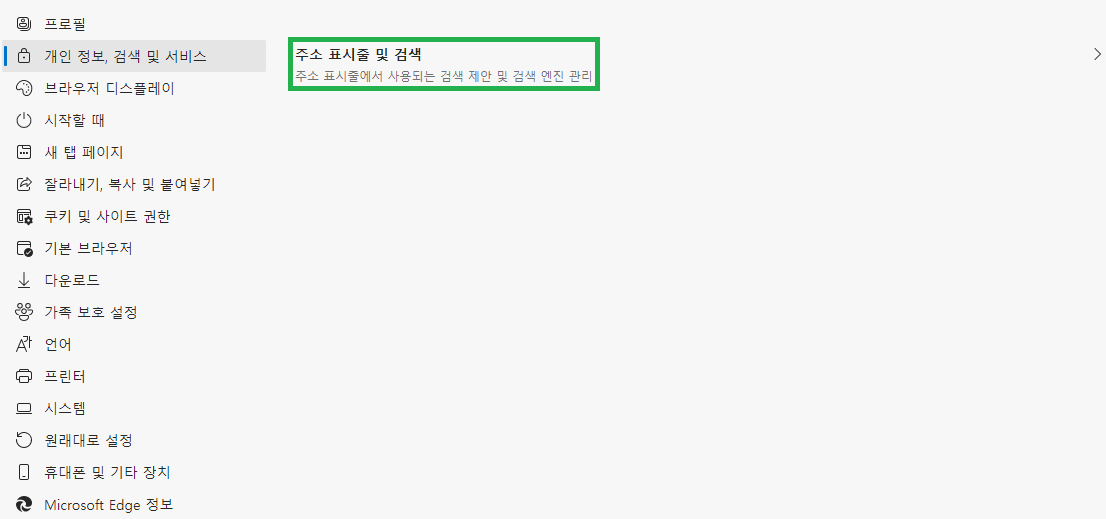
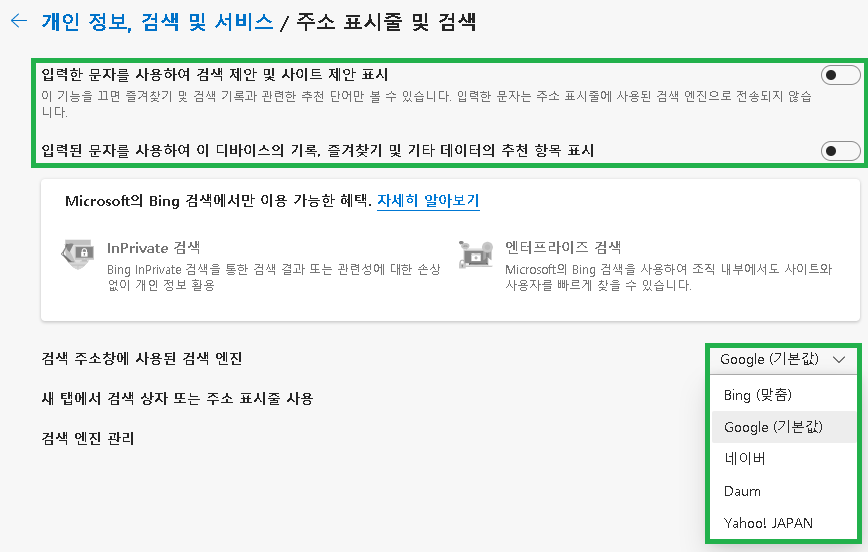
위 두가지는 꺼주시고 자주 쓰는 것으로 선택해주세요.
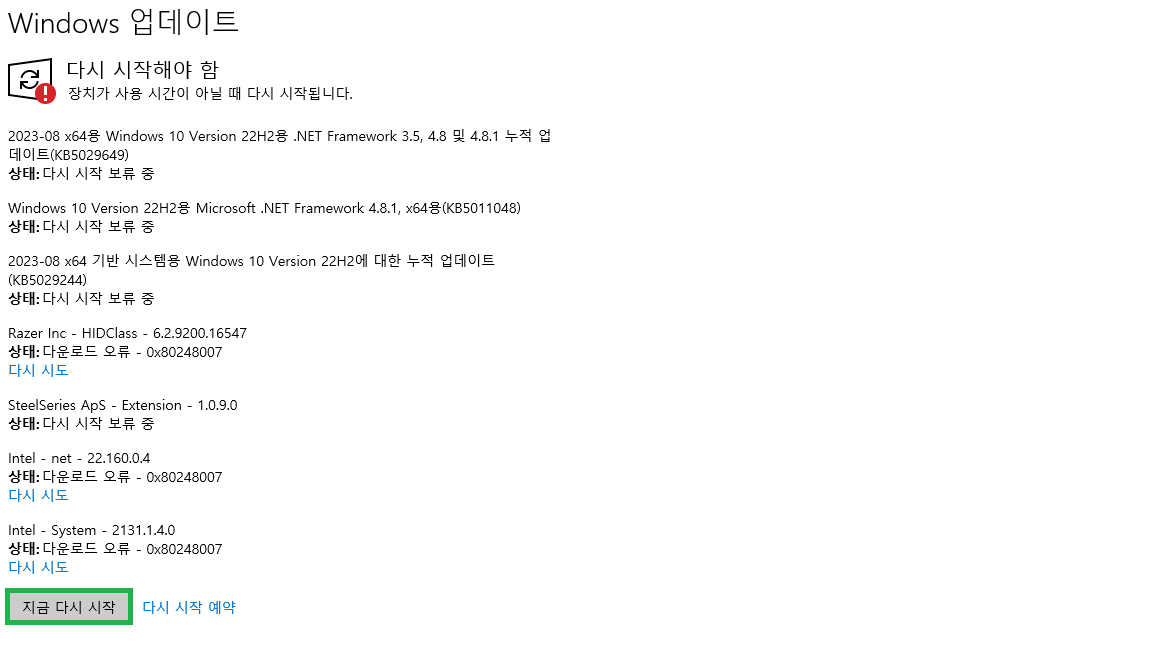
이쯤되면 업데이트가 완료되는데 지금 다시 시작을 눌러 업데이트 후에 이어서 진행하겠습니다.
만약 업데이트가 완료되지 않았다면 계속 이어서 해주세요.
아래에 다운로드 오류난 부분은 제가 하지 않은 것이고
중요한 부분은 위에 다시 시작 보류 중이 뜬 업데이트들 입니다.
6. 정품 인증 설정
기존에 정품 인증을 했다가 포맷한 것이라면 자동으로 되지만 혹시나를 위해 확인 바랍니다.
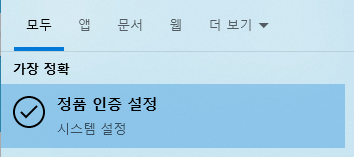
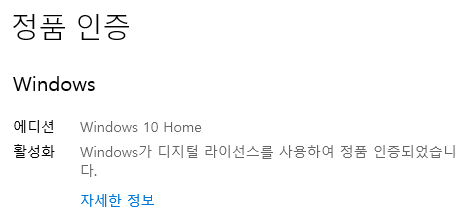
안돼 있다면 구매하신 제품 박스에서 키 입력해주세요.
제품 키 변경에서 가능
7. 고성능 설정
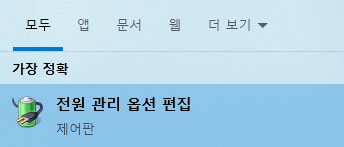
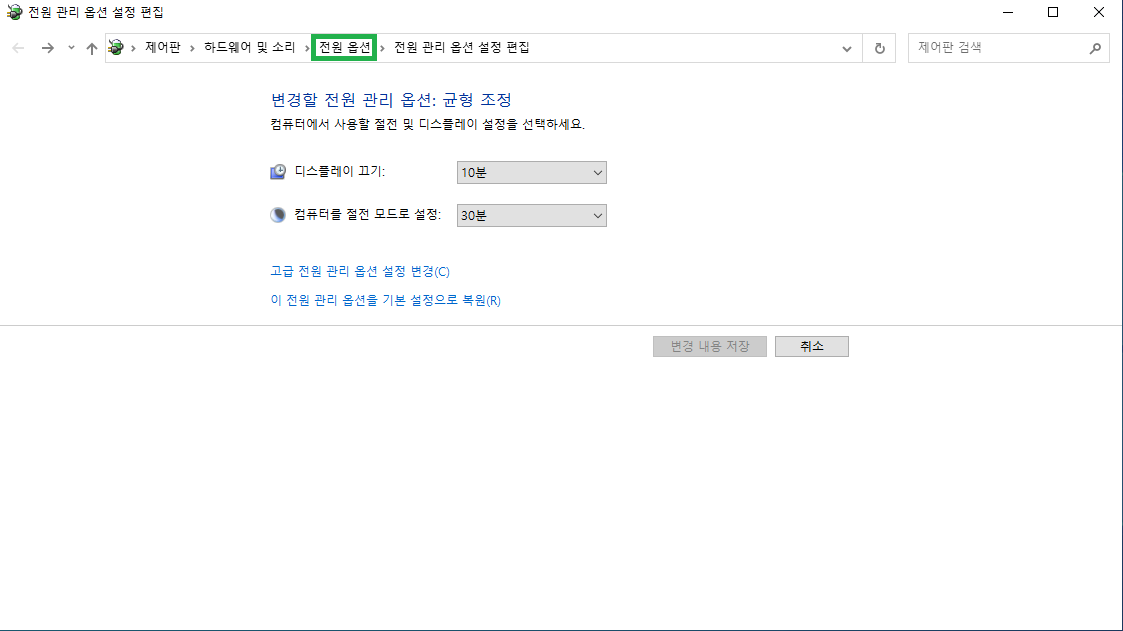

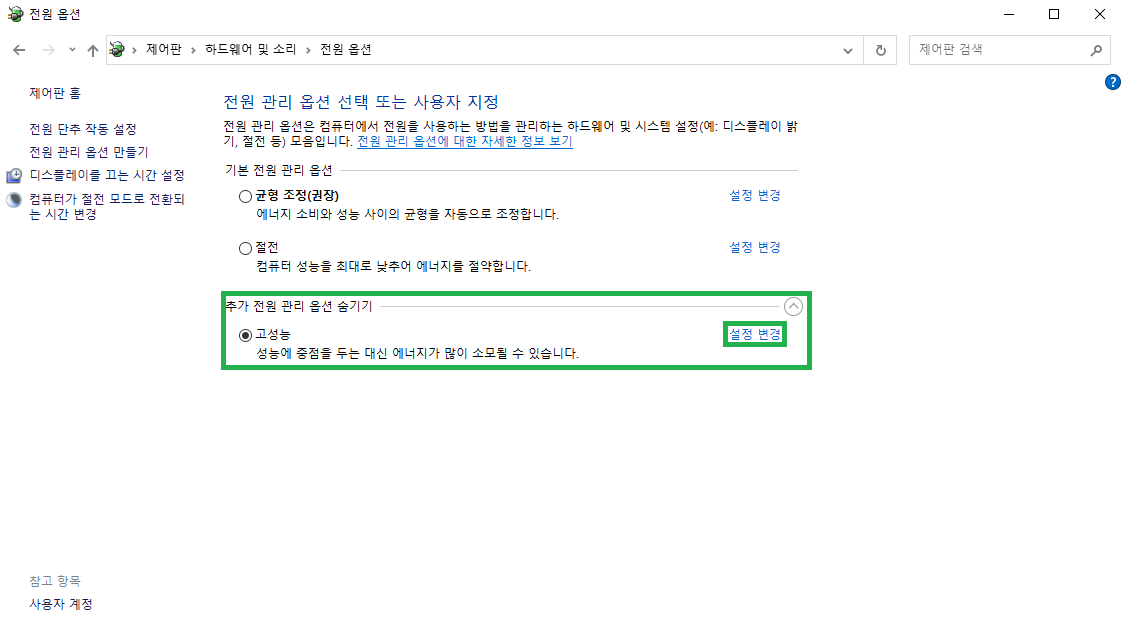
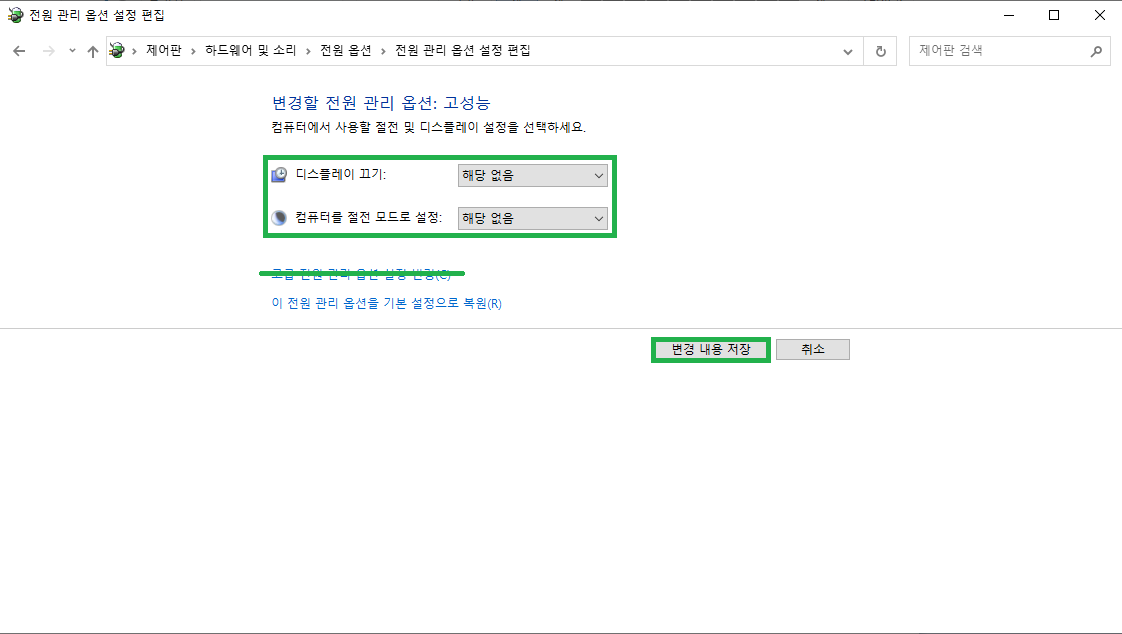
기존에 고급 전원 관리 옵션 설정 변경으로 여러가지를 끄거나 바꿔주었는데 거의 의미없기 때문에 이제 하지 않습니다.
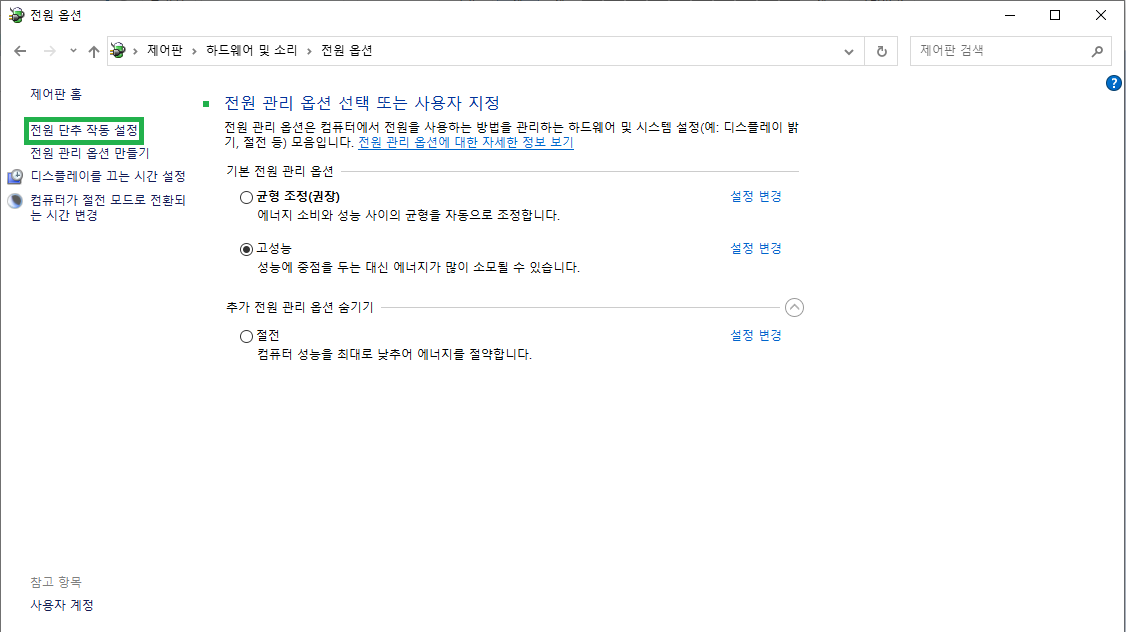
전원 옵션 - 전원 단추 작동 설정 - 빠른 부팅 설정 끄기
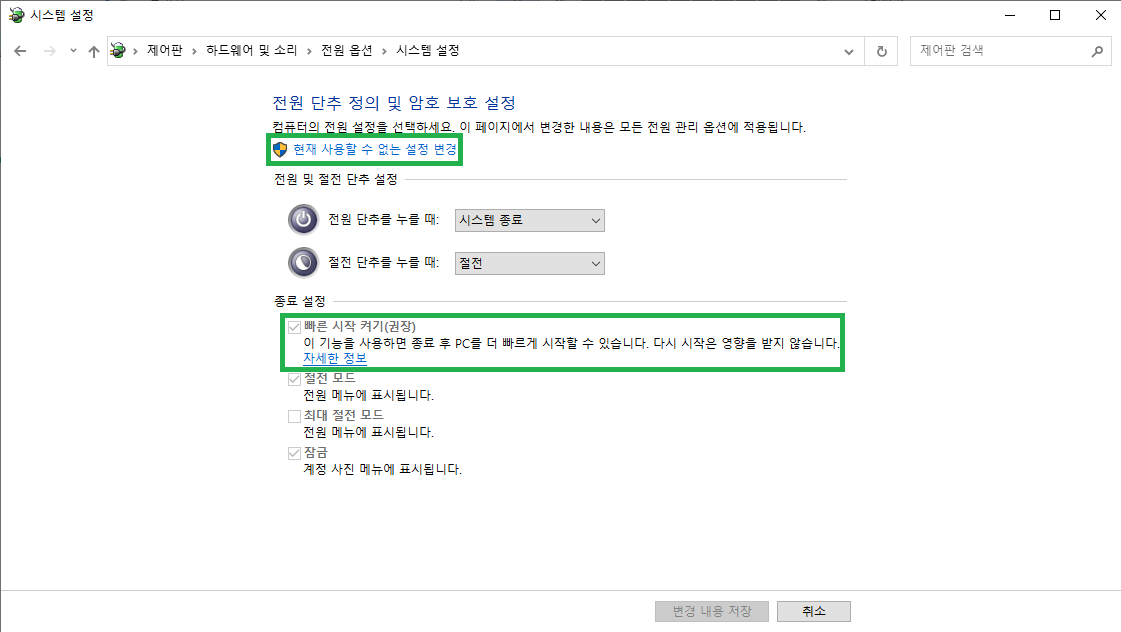
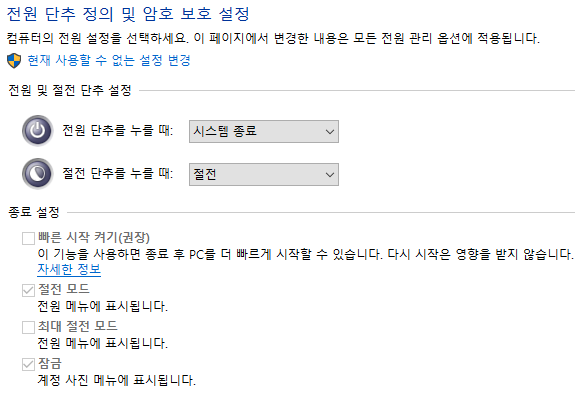
8. 윈도우 성능 설정

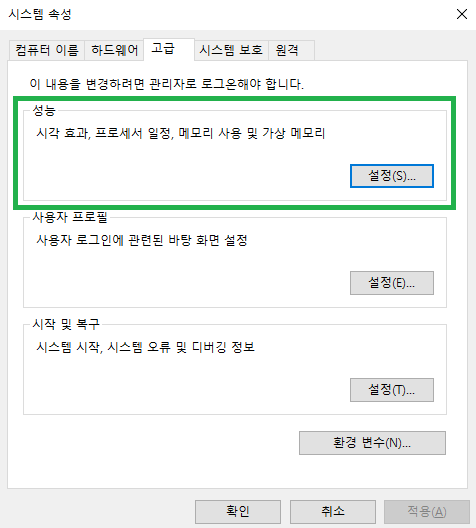
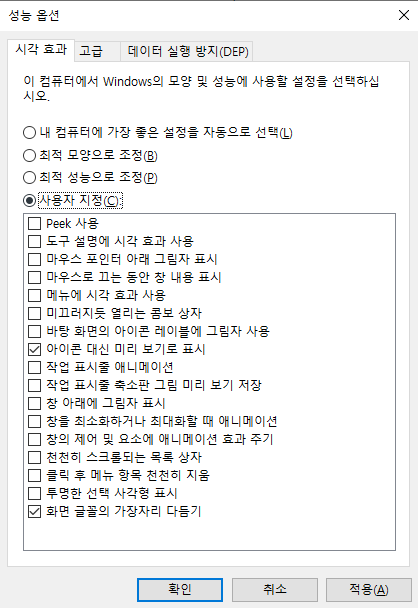
아에 성능만 필요하다 하는 분들은 아에 다 체크해제 하시면 됩니다.
고급의 가상메모리와 나머지는 건들지 않습니다.
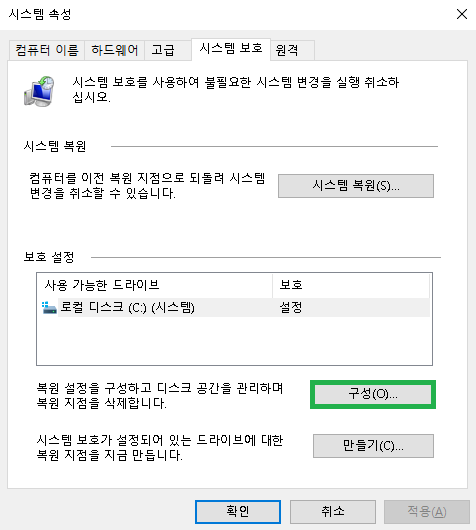
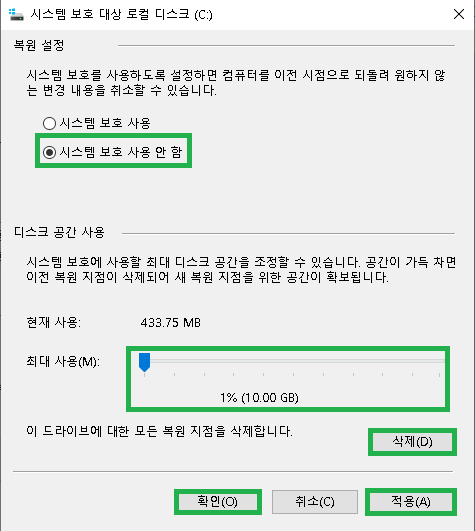
시스템 보호 끄기 - 걱정되면 그냥 두셔도 무방합니다.
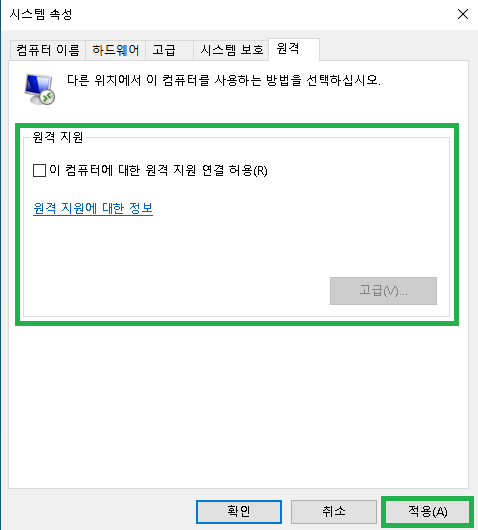
원격 안하면 끄기
9. 필요없는 서비스 종료
여러가지를 꺼보았지만 정말 꺼도 무방하고 자동시작되며 리소스를 잡아먹는 서비스만 올렸습니다.
그 외 이벤트 뷰어에 오류로그가 생길 수 있는 서비스는 그냥 두었습니다.
| 서비스 | 사용 여부 | 서비스 이름 | 비고 |
| Downloaded Maps Manager | 사용 안함 | MapsBroker | 자체 지도 사용시 건들지 않기 |
| Program Compatibility Assistant Service |