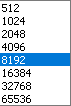윈도우 정품 순정
방법은 여러가지지만 간단하게 할 수 있는 방법입니다.
iso를 받아서 하는 방법이 아니라 도구를 사용해서 하는 방법입니다.
초보자분들께 추천드려요.
과거에는 iso로 직접 만들었으나 현재는 편하게 윈도우 10, 윈도우 11 도구로 쉽게 만들 수 있습니다.
물론 lite 버전이나 여러가지 가벼운 버전 등 커스텀 된 윈도우는 직접 만드셔야 합니다.
그럴 경우에는 믿을 만한 곳에서만 하셔야 합니다.
이 방법은 Only 순정용 입니다.
준비물
1. 윈도우 설치 도구
Windows 10 / 여기에 있는 지금 도구 다운로드 클릭하셔도 다운로드 됩니다. 22H2
Windows 10 다운로드
Windows 10용 ISO 파일을 다운로드한 경우, 해당 파일은 선택한 위치에 로컬로 저장됩니다.컴퓨터에 타사 DVD 굽기 프로그램이 설치되어 있으며 해당 프로그램을 사용하여 설치 DVD를 만들려는 경우,
www.microsoft.com

Windows 11 / 여기에 있는 지금 다운로드 클릭하셔도 다운로드 됩니다.
Windows 11 다운로드
요청의 유효성을 검사하는 중입니다. 이 작업은 몇 분 정도 걸릴 수 있습니다. 페이지를 새로 고치거나 뒤로 이동하지 마세요. 그러면 요청이 취소됩니다.
www.microsoft.com


여기까지만 다운로드 받는 파일이 다르고 나머지는 공통입니다.
2. USB / 8기가 이상
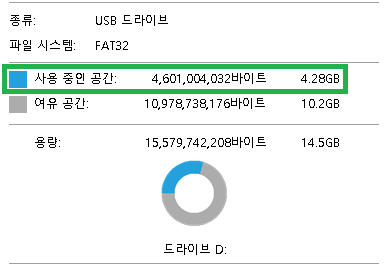
위 방법은 도구로 만들기 때문에 용량이 더 들어갑니다. 모든 버전의 윈도우10이 포함되어 있기 때문
도구로 만들 경우 4.28가량 사용합니다. 윈 11 기준 / 넉넉한 양 사시면 됩니다.
요즘 USB가 가격대가 좋아서 편의점만 가도 구매하실 수 있습니다.
8기가나 16기가 32기가 다 좋습니다.

usb 연결하면 생성되는 새로운 드라이버가 있습니다. 그 드라이버를 오른쪽 클릭 - 포맷
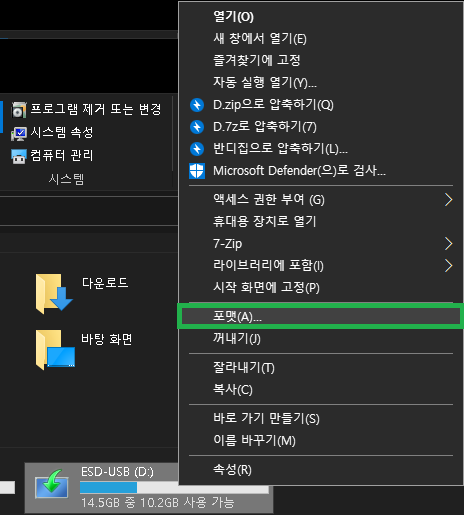

이러한 창이 뜹니다.
용량은 USB의 용량을 나타내는 것입니다. 제껀 16기가라서 14.5GB로 표현됩니다. 정상입니다.
파일 시스템 : FAT32(기본값)으로 해주세요.
여기서 FAT32가 없는 경우는 FAT32로 강제포맷하는 프로그램이 필요합니다. 웬만해선 다 있습니다.
이 방법은 마지막에 써놓겠습니다. 혹시 FAT 32가 없는 분은 아래로 내려서 확인해주세요.

포맷 시에는 안정성 및 호환성 좋은 FAT32가 좋습니다.
NTFS - 호환성이 안좋음 - 안정적임 - 파일 용량 제한 커짐
FAT32 - 호환성 좋음 - 안정적임 - 단일 파일 용량에 제한이 작음
exFAT - 호환성 좋음 - 불안정함 - 파일 용량 제한 엄청 큼
할당 단위 크기는
기본 할당 크기 해주시면 됩니다.
높을수록 속도는 빠르나 비효율적
낮을수록 속도는 느리나 효율적
제가 다 써봤는데 뭘 써도 이상은 없었습니다.
편하게 기본 할당 크기 쓰시면 됩니다 !

마지막 이름은

자유입니다.

빠른 포맷 체크 (기본값) 후 시작 눌러주세요.
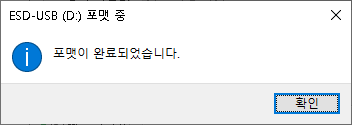
포맷 완료
이제 아까 받아놓은 도구 클릭해서 실행해주세요.

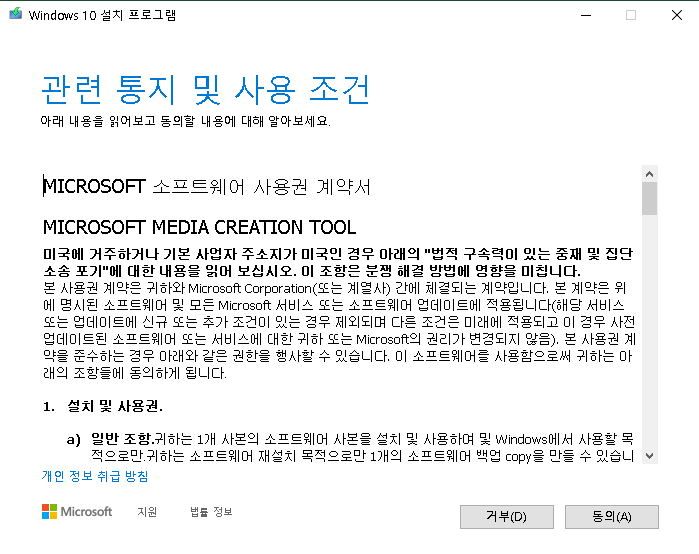
운영체제 확인 잘하고 해주세요.

동의 해주세요.
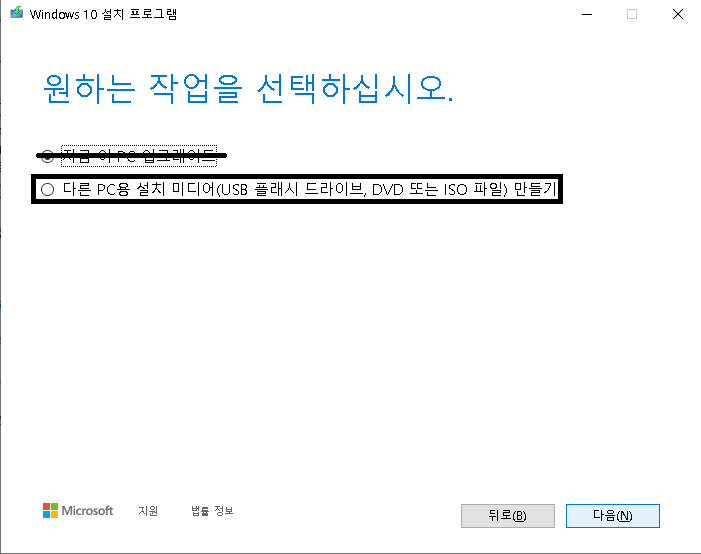
포맷방법
다른 PC용 설치 미디어(USB 플래시 드라이브, DVD 또는 ISO 파일) 만들기 - 다음
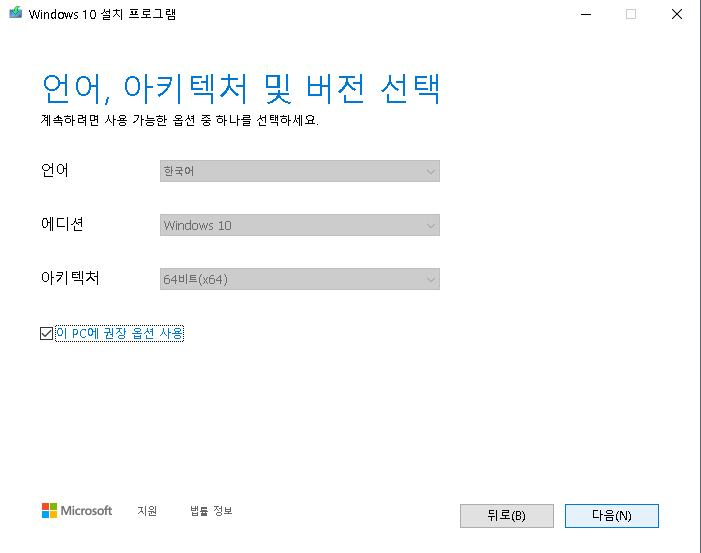
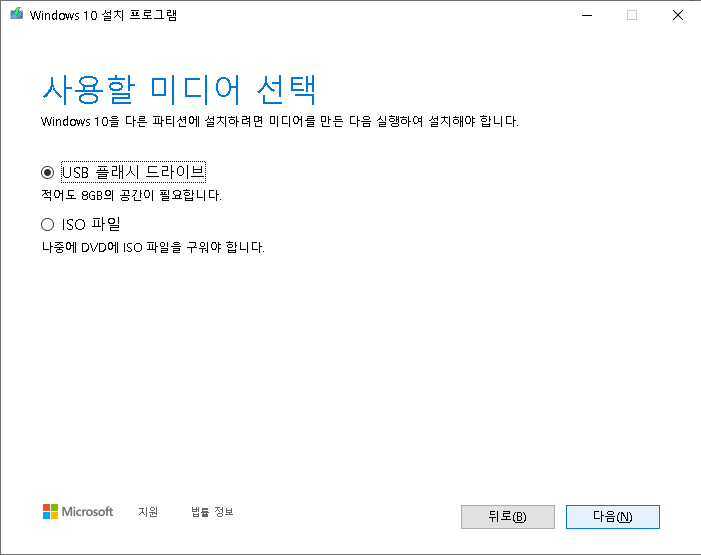
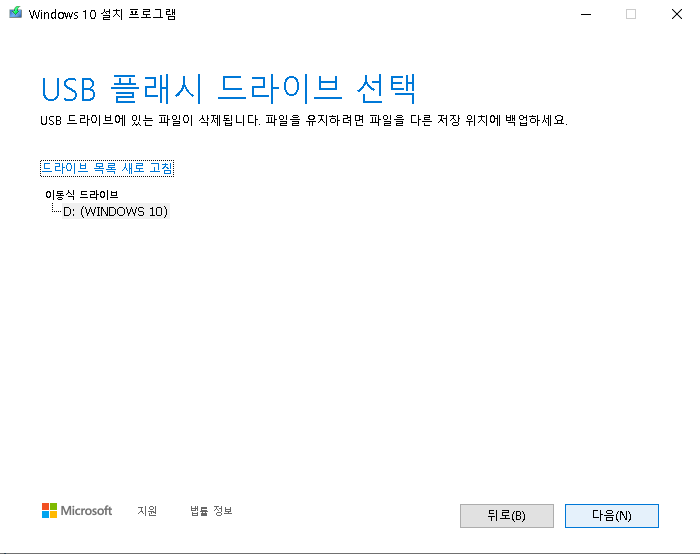
계속 다음
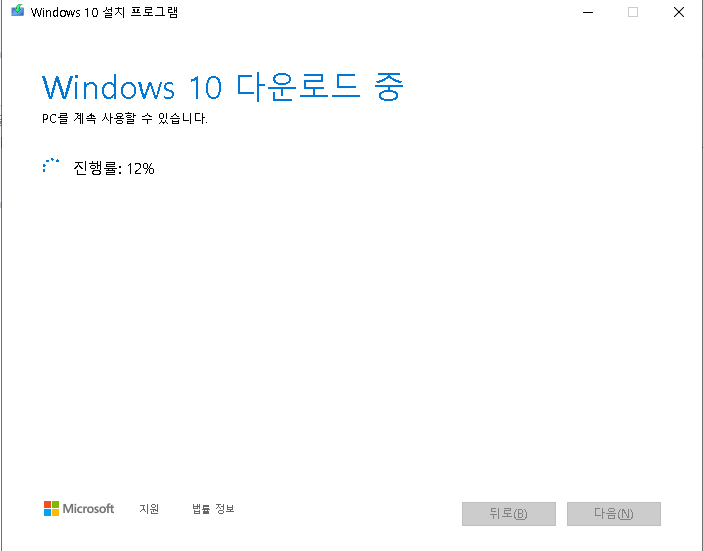
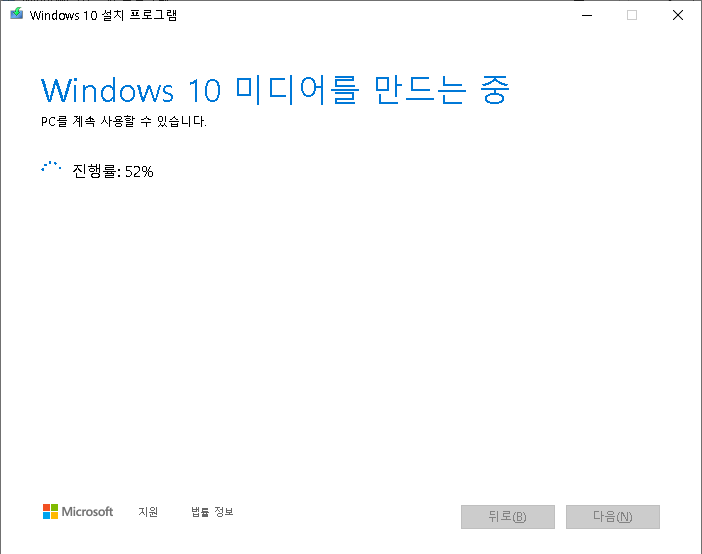
이제 기다리시면 됩니다. / 윈도우 10 도구가 USB 만드는 중 / 5 -10분 내외로 걸립니다.

완료
그 다음 해야할 일
포맷 USB 만든 후 포맷하기
포맷 usb 만들기 / Windows 10 / Windows 11 / 완전순정 / 편한방법 공식버전이고 아에 순정입니다. 방법은 여러가지지만 간단하게 할 수 있는 방법입니다. iso를 받아서 하는 방법이 아니라 도구를 사용
cofgame.tistory.com
아래 방법은 FAT32 포맷이 없을 때 사용하는 방법입니다.
FAT 32 포맷 프로그램 / FAT 32포맷이 없을때 사용해주세요.
가운데만 할당크기에 대한 내용입니다. 그냥 바로 스타트 눌러도 문제 없습니다.