
스타터링이나 인풋렉이 있을 때 시도해볼 법한 설정입니다.
이전 글에서 이어집니다.
뭐든 다 해봐도 안될 경우 하나하나 해보면서 괜찮아질 가능성이 있는 방법들로 나열해봤습니다.
제 방법이 맞다는 것은 아니며 지푸라기라도 잡는 심정으로 스타터링과 인풋렉을 잡으실 때 해볼 방법들입니다.
참고바랍니다.
2023.08.13 - [정보 & 팁/기타] - 스터터링 고치는 방법
스터터링 고치는 방법
이 글은 스타터링 발생 시 해볼 수 있는 방법의 종류입니다. 1. 오버클럭 풀고 포맷하기 - 포맷 전에 16번도 확인해주세요. 스터터링이 생기는 원인 중에 가장 많다고 생각하는게 오버클럭 실패로
cofgame.tistory.com
1. 하드웨어 불량 테스트(CPU, Memory, GPU, 메인보드 순 테스트)
OCCT와 같은 여러 툴로 테스트가 가능합니다.
바이오스를 기본값으로 변경하고 바이오스를 최신화한 상태에서 진행하고
CPU 테스트(+온도를 보고 쿨러 상태 체크) - 메모리(램) 테스트, 그래픽 카드(GPU) 순으로 테스트합니다.
파워는 잘못 테스트하면 컴퓨터가 망가질 수 있어 파워는 전력이 여유있다면 가장 마지막에 의심해주시고
세 곳에서 문제가 없는 경우 메인보드도 점검을 보내보길 바랍니다.
대체로 파워가 불량일 경우 스타터링보다는 컴퓨터가 갑자기 꺼지거나 고주파 등이 생깁니다.
만약 위 모든 하드웨어에서 문제가 없었을 경우에만 파워도 의심해볼 수 있습니다.
파워로 인한 확률은 희박하지만 파워로 인해 생기는 경우가 없진 않습니다.
그래서 출력과 효율이 좋은 파워를 쓰는게 좋은 것 같습니다.
2. 칩셋 드라이버에 대해서 (버전 OR 설치)
내 메인보드 회사에서 칩셋 드라이버를 받았는 지 체크하기
amd의 경우에는 공식 홈페이지에서 받는걸 권장하고
(메인보드 회사에 비교적 최신이 올라왔다면 메인보드 회사도 좋습니다.)
인텔의 경우에는 메인보드 회사에서 받는걸 권장합니다.
혹은 칩셋 드라이버가 없다면 칩셋 드라이버를 설치해주셔야 합니다.
잘 모르겠다면 메인보드 사이트에 들어가서 chipset 관련된 프로그램을 설치하면 됩니다.
가장 좋은건 포맷 직후에 클린하게 설치하는게 좋습니다. (인터넷 오프라인 - 칩셋 드라이버 설치 - 그래픽 카드 드라이버)
3. 장치 관리자 - 기타장치가 있는지 체크하기
찾아서 해결해야합니다.
주로 메인보드 회사에 올라온 드라이버들을 설치하면 사라집니다.
그렇다고 다 받을 필요는 없고 메인보드마다 다르기 때문에 확인하고 받으시면 됩니다.
알 수 없는 장치여도 어느정도 식별할 수 있기 때문에 찾아보고 유추해서 받을 수 있습니다.
2023.09.12 - [정보 & 팁/기타] - 기타장치에 알 수 없는 장치가 생겼을 때
기타장치에 알 수 없는 장치가 생겼을 때
시스템에 따라 다를 수 있으며 해당 시스템은 인텔 기준입니다. 기타 장치에 알 수 없는 장치라며 Caution 모양이 뜨며 두 개의 장치에 드라이버가 없다고 표시되는데요. 이러한 해결법에 대한 내
cofgame.tistory.com
4. 공간 음향 형식 사용하지 않기 - 문제 발생 시
희박하지만 공간 음향 형식 사용 시 스타터링이나 인풋렉을 유발하는 경우도 있습니다.
희박하기는 한데 혹시나 스타터링 발생 시 끄기로 변경해주세요.
기본값이 끄기이고 사용하고 있다면 참고해주세요.
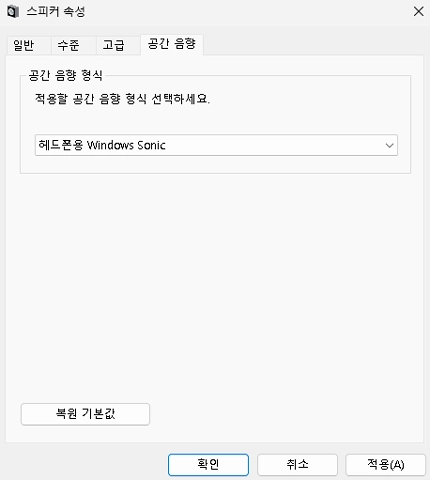
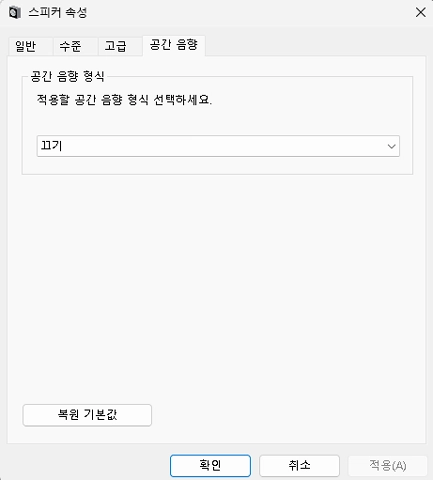
5. 바이오스 Hardware Prefetcher Disabled (끄기)
스타터링을 뭘 해도 해결되지 않는 경우 바이오스에서 intel hardware prefetcher를 꺼야합니다.
다 안될 때 테스트 용으로 꺼보고 문제가 해결되지 않을 경우 원래 값으로 다시 변경 바랍니다.
바이오스에 존재하지 않는 경우에는 다음 방법으로 넘어가주시기 바랍니다.
6. 사용하는 USB 슬롯 변경해보기 (위치 변경)
희박하지만 usb 슬롯이 영향을 미치는 경우가 있습니다. 뭘 해도 안될 경우에는 시도해볼 법 합니다.
7. 메인보드에 연결된 모든 선 다시 연결
하드웨어부터 선까지 다 재장착해보는 방법입니다.
USB 헤더의 경우에는 다른 슬롯이 있다면 바꿔 껴보는 방법도 있습니다.
8. 바이오스 롤백 (예전에 쓰던 바이오스 버전으로 되돌아가기)
이전에는 문제가 없었는데 가까운 시일에 바이오스를 업데이트 한 후에 생긴 느낌이 든다면 바이오스를
이전버전으로 롤백해보는 방법도 있습니다.
바이오스가 업데이트 될 때 제조사에서 기본값의 수치를 변경하는 경우가 있을 수 있기 때문에 지푸라기라도
잡는 심정으로 다 해보아야 합니다.
다만 바이오스 업데이트로 인한 인텔 ME 펌웨어 등의 업데이트는 롤백해도 유지됩니다.
(그냥 바이오스 롤백으론 롤백 불가 - 비슷한 메커니즘들 모두 공통)
9. 사용 중인 컴퓨터 제어 프로그램 전부 제거
Aura sync, Msi center, Asrock rgb 제어 등 모든 프로그램, corsair icue, gigabyte utilities, amory crate 등
컴퓨터 제어하는 유틸리티 전부 제거해보시고 확인 바랍니다.
해당 프로그램 등은 최근에는 많이 줄었지만 과거부터 지금까지 충돌이 꽤나 발생하고 무거운 편이라서 컴퓨터 성능에
좋지 않습니다.
10. 전체화면 최적화 사용 중지 (응용 프로그램)
해당 방법도 어떤 걸 해봐도 안될 때 임시로 해볼 방법입니다.
배틀그라운드( PUBG: BATTLEgROUNDS )를 예시로 들어보겠습니다.
C:\Program Files (x86)\Steam\steamapps\common\PUBG\TslGame\Binaries\Win64
경로로 들어가서 TslGame.exe를 우클릭 - 속성 - 호환성 - 전체화면 최적화 사용 중지 체크
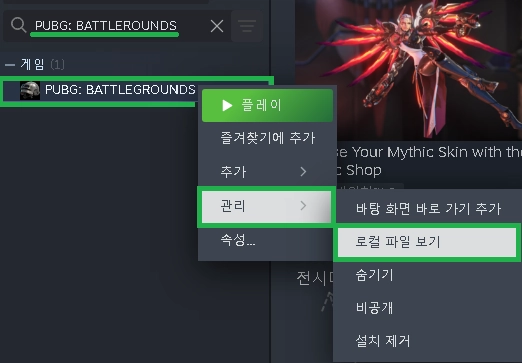
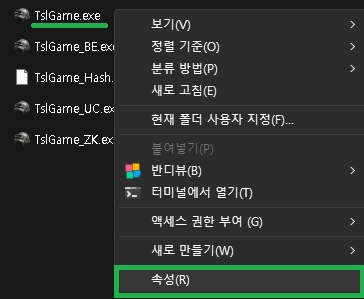

컴퓨터가 문제가 생기면 해볼 경우의 수가 굉장히 많다보니 알아도 어려운게 컴퓨터 같습니다.
글 읽어주셔서 감사합니다 :)

