
좋은 컴퓨터 구매 시 확인하고 구매해야 할 부분
지극히 개인적인 생각이며 여러 번 구매하다가 확인하면 좋겠다 싶은 부분을 참고 사항으로 적은 글입니다.
그래서 틀릴 수도 있는 내용입니다.
다나와가 가장 대중적이니 다나와를 기준으로 설명하겠습니다.
다나와도 정확하지만 가장 좋은건 직접 메인보드 사이트에서 파악하는게 제일 정확합니다.
제 기준은 가격생각 안하고 성능만 봤을 때 가장 우선적으로 봐야할게 무엇인지 제 기준으로 설명한 것입니다.
정답이 아닙니다 !
지극히 개인적일 수 있으니 참고정도로만 봐주세요.
제가 말한 부분은 좋아질 수록 가격이 오릅니다.
1. CPU 확인할 부분
1) 클럭

2) 메인보드와의 호환성 (전원부 및 소켓확인 - 같은 메인보드를 사용해야 호환가능)


아무 cpu나 구매한다고 모든 메인보드에 호환되는 것이 아닌 소켓을 꼭 보고 cpu를 구매하셔야 합니다.
물론 그 cpu에 맞는 메인보드 종류가 있기 때문에 잘 헷갈리지 않는 부분이지만
호환성을 볼 때 이 부분이 가장 중요하며 그 다음으로는 파워가 적정 파워인지로 두 가지는 꼭 보고 가야 할 부분입니다.
3) 코어(구성) 및 스레드가 몇인지 (작업 및 게이밍)


무조건적으로 많은게 좋은건 아니지만 좋은게 주로 많다고 보시면 됩니다.
좋은 머리와 iq라고 보시면 될 것 같습니다.
다만 너무 과하게 많을 경우에는 오히려 안좋을 수 있습니다.
서버용 cpu를 우리가 사용하지 않는 이유기도 합니다.
4) 캐시 용량이 몇인지 (게이밍에 더 유리한지)


일반적으로 캐시가 많을 수록 게이밍에 유리합니다.
캐시는 cpu가 램(메모리)과의 신호에서 cpu가 훨씬 빠르다보니 병목현상이 생기는데 그걸 적게하기위한게 캐시입니다.
그래서 많을 수록 좋습니다.
현재 AMD의 3D 제품들이 게이머들에게 각광받는 이유기도 합니다.
5) 전력 소모량
온도 관련해서 높을 수록 온도도 높고 전기세도 더 나오며 발열이 높으면 메인보드가 좋아야 잘 커버가 됩니다.
메인보드 전원부의 중요성입니다.
cpu에 비해 안좋은 메인보드를 쓰면 메인보드 온도가 너무 높아지고 전체적인 호환성이 떨어져
제 성능 발휘를 할 수 없게 됩니다.
고장 날 확률도 높아집니다.


6) 공랭쿨러 및 수냉쿨러의 활용도 (온도가 괜찮은지)
해당 사항은 여러 리뷰영상을 보고 온도가 어느정도인지 파악하거나 전력 소모량을 보고 어느정도 파악할 수 있습니다.
전력 소모량으로 파악할 수 있지만 리뷰 영상들을 보면 대체로 온도 등이 잘 나와있기 때문에
공랭쿨러로 충분히 커버가 가능한지와 수냉쿨러가 필요한 지를 꼭 안 뒤에 맞는 쿨러를 장착해줘야 하기 때문에
어떤 쿨러 활용도가 더 높은 지에 대한 답을 알고 있어야 제 성능을 발휘할 수 있습니다.
cpu는 온도가 높아지면 스로틀링이 걸리면서 성능이 떨어지기 때문에 쿨링이 매우 중요합니다.
이번에 13900k를 액화질소로 쿨링해서 9000Mhz까지 오버클럭한 것처럼 쿨링만 되면 그 이상의 성능을 낼 수 있을만큼
쿨링은 중요합니다.
7) 내장그래픽의 유무
Intel 기준 F가 없으면 내장그래픽이 기본탑재 F가 있으면 내장그래픽이 미탑재



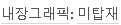
외장그래픽이 있으면 쓸 일이 없기 때문에 더 싼 내장그래픽이 없는 CPU를 쓰는게 맞다고 볼 수 있지만
외장그래픽이 고장나서 A/S를 보내거나 여러 상황을 생각하면 예비용으로 가지고 있을만하다 라고도 볼 수 있습니다.
저는 다 상관없다고 판단하여 KF로 구매했습니다.
내장그래픽이 필요할 때는 외장그래픽카드가 고장났을 때, 외장그래픽이 없을 때뿐 필요한 순간이 없습니다.
내장그래픽의 성능도 좋아지고 있으나 하이앤드 외장그래픽의 성능을 따라잡을 수는 없습니다.
8) 오버클럭 가능의 유무
현재기준 AMD 기준으론 X의 유무 Intel은 K의 유무로 파악가능합니다.
오버를 하지 않아도 오버가 되는 걸 선호하는 편입니다.
대체로 수율이나 멤컨이 좋은 느낌이라서 꼭 오버가 되는 걸로 구매합니다.
가격차이가 있어도 조금 더 주고 좋은 걸 구매하는 것을 선호합니다.




9) 메모리 컨트롤(멤컨)의 성능

왼쪽이 ddr5 오른쪽이 ddr4에서 멤컨보장기준에 대한 내용인데
멤컨이 좋은 cpu는 저 보장 cpu보다 더 높은 램 클럭을 넣어도 들어가기 때문에 알 수 있는 방법은 없습니다만
일단 기본 클럭은 어느정도인지 알고 들어가는게 좋습니다.
물론 멤컨도 중요하지만 메인보드도 중요하기 때문에 복잡할 수 있습니다.
사람들이 오버한 클럭들을 보고 국민오버 값을 넣는게 가장 안전하고
qvl 등을 보고 xmp 램을 구매하면 xmp를 넣고 간편하게 사용할 수 있습니다.
intel은 xmp
amd는 expo
10. 램 호환성

램 호환성은 중요합니다.
다만 이제 ddr5로 가는 추세여서 ddr5라고 적혔는 지 잘 보고 구매하시면 되겠습니다.
자신의 cpu, 메인보드 그리고 램이 ddr 몇인지 꼭 체크하시기 바랍니다.
이제 나오는 CPU들은 아마도 DDR5 용으로만 출시될 것 같습니다.
이제 10000클럭도 넘기 시작하면 DDR4보다도 성능이 훨씬 좋아질 것으로 보입니다.
11. PCIE 버전

대역폭에 대한 내용입니다만 넘어가도 되는 부분입니다.
무엇인지만 알고 있으면 좋습니다.
12. 제조공정 (이건 넘어가도 됩니다. 최신 공정일 수록 좋다고 보면 됩니다.)

이 부분도 넘어가도 됩니다. 최신 공정일 수록 좋아서 공정이라는게 있구나 생각하면 됩니다.
세대가 넘어갈 수록 공정이 좋아지고 발열 및 성능이 좋아진다고 생각하면 되겠습니다.
2. 메인보드 확인할 부분
1) 레이어
몇 레이어인지가 중요한데 이건 다나와 등에도 잘 나와있지 않습니다.
직접 알아보거나 메인보드 사이트에서 찾아야 합니다.
PCB ? Layers 등으로 표기가 되는데 레이어가 높을 수록 좋습니다.
램오버 신경안쓰는 분들은 괜찮지만 램오버 하는 사람한테는 이게 정말 중요합니다.
요즘은 램오버가 예전처럼 안하는게 아니라 조금이라도 하거나 XMP램을 사용하는데
XMP 램이 호환이 잘되는 메인보드일수록 PCB 레이어가 좋은 보드입니다.
다만 가격이 급상승합니다.
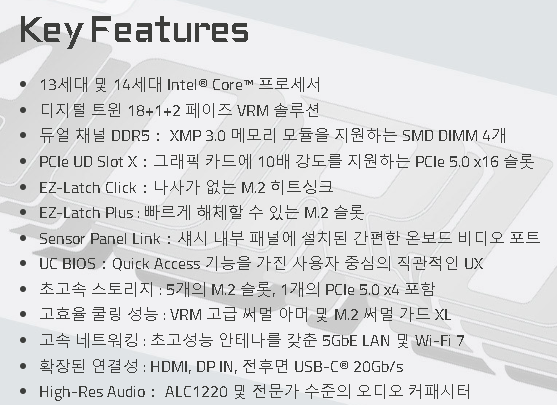
메인보드 사이트에도 바로 표기하진 않고 아래쪽에 세부사항에 있는 경우가 많습니다.

이런 식으로 파악해야 합니다. layer는 많을 수록 좋으니 게이밍을 중요시해서
램오버를 할 분들은 자신이 구매할 가격대 내에서
전원부와 함께 layer를 꼭 파악해서 높은 레이어를 구매하시기 바랍니다.
간혹 레이어도 낮은데 가격이 높은건 다른 기능들이 많아서 그런 것이니 항상 잘 따져서 가격보고 구매하시기 바랍니다.
똑같은 기능에 레이어 차이가 있는데도 같은 가격에 판매되는 메인보드가 있어서 솔직히 말해서 기가바이트가 스펙대비
가격으로는 탑입니다.
아무튼 저는 cpu오버는 안해도 램오버는 해야된다고 생각하기 때문에 이 부분을 중요하게 봅니다.

다나와에 이렇게 나와있는것보다 레이어보는게 더 중요합니다. 이렇게 나와있어도 저 램이 될거란 보장이 없습니다.
저건 좋은 여건의 컴퓨터[cpu 멤컨 수율과 램 수율 + 스팟쿨링(램쿨링)]에서 된 값을 넣을 수 있기 때문에
실제로 똑같이 넣어도 안될 확률이 높고 레이어를 보면어느정도 파악이 가능하며 기본 보장될 값을 예상해서
구매할 수 있습니다.
현재 인텔 8레이어 보드 기준 7200까지는 기본으로 된다고 보면 되고 7400, 7600, 7800, 8000 까지는 직접 해보거나
현재 CPU의 메모리 컨트롤 및 램 수율에 달려있습니다.
메인보드에 따라서 되고 안되고가 천지차이로 달라지기 때문에 가장 중요한건 메인보드라는 생각입니다.
메인보드 레이어가 받쳐주고 CPU 메모리 컨트롤 및 램 수율이 최상일 경우 저 값이 들어가고 더 들어갈 지도 모를만큼
부품의 성능을 탄다고 할 수 있습니다.
저 부분에 혹해서 구매하지 마시고 꼭 레이어를 확인하세요.
레이어를 보면 대충 어느정도인지 파악하고 구매할 수 있습니다.
향후 CPU가 멤컨이 더 좋아지면 더 높은 값에서 머무를 것 같습니다.
2) 램 슬롯 갯수 및 DDR(램 세대)
레이어만큼 중요할 수도 있는게 램 슬롯의 갯수인데 오버가 더 잘되는 요건 중 하나로
2개는 아에 오버를 위해 만든 메인보드라고 볼 수 있습니다.
나는 램오버가 잘 됐으면 좋겠다. 라고 생각한다면 1번의 높은 레이어와 함께 슬롯 2개로 된 보드를 꼭 사는게 좋습니다.
다만 가격이 단점입니다.
4개가 거의 기본이고 2개로 나오는 보드는 가격대가 높게 나오는 경우가 많습니다.
PCB 레이어를 높이고 램 슬롯을 줄임으로써 램 오버가 잘되게 한 사례입니다.
램 세대는 기본적으로 확인하셔야 합니다.
DDR4를 갖고 있는데 DDR5보드를 구매하시면 호환되지 않습니다.


3) 전원부
주로 가격이 비싼 경우에는 PCB 레이어와 함께 전원부가 좋은 보드일수록 가격이 비싸지는데
전원부가 각 전원부당 몇 암페어인지 A x 몇개인지 파악해서 총 암페어가 몇까지 커버가 되는 지 봐주셔야 합니다.
전력을 많이 먹고 온도가 높은 CPU일 수록 전원부가 탄탄해야 합니다.
그렇지 않으면 컴퓨터 사용 시에 귀찮은 문제들이 생길 수 있습니다.
특히 CPU 오버까지 한다면 더 중요해집니다.

4) 소켓
내가 구매하려는 CPU가 소켓이 같은지 확인해야 합니다.
다른 소켓을 구매하면 둘 중 하나는 다시 구매해야 합니다.
호환성을 따질 때 가장 중요하고 먼저 확인해야 할 부분입니다.
또한 AMD인지 인텔인지에 따른 다른 점도 있습니다.
마찬가지로 구매하려는 cpu와 동일해야하는 호환성을 볼 수 있는 부분입니다.


5) 메인보드 슬롯 지원

USB 2.0을 지원하는 보드가 좋습니다.
마우스랑 키보드는 2.0에 연결해야 하기 때문에 두개는 지원하는 보드가 좋습니다.
물론 usb 3.2 gen2부터는 마우스나 키보드 이슈는 해결된 usb 버전이지만 2.0이 있으면 2.0에 연결하는게 가장 좋습니다.
2.0이 없더라도 보드 설명서에 마우스나 키보드를 연결하라는 슬롯이 있으니 꼭 확인하시고 그 슬롯에 연결해주세요.
설명서는 메인보드 드라이버 다운로드처럼 설명서 란에서 다운로드해서 볼 수 있습니다.
또 여기에는 메인보드 기판에 초기화 버튼이 존재하지만 편의성 좋은 보드는 뒷면에 메인보드 바이오스 초기화나 바이오스를 바로 업데이트 할 수 있는 기능이 있는 버튼을 넣기도 합니다.
+ 내장그래픽 사용시 알아둘 것

이 부분은 외장그래픽을 사용하는게 아니라면 알아둬야 하는데
HDMI만 지원하는 보드도 있기 때문에 둘 다 지원하는 지 알아두셔야 합니다.
외장그래픽을 사용할 경우에는 필요없습니다.
6) 오디오 및 랜 칩셋
이게 중요할 수도 있는게 각 칩셋들마다 이슈가 있는 칩셋이 있는데 대부분은 안정적이지만 가끔 있을 수 있으므로
내가 살 보드의 칩셋을 인터넷에 쳐보고 이슈가 있는지 없는지 파악해보고 구매하시길 권장드립니다.
인텔 유선랜 칩셋에서 이슈가 있었어서 다뤘습니다.
MSI 1225, 1226 인텔 네트워크 드라이버 릴리즈 / 버그 수정? (tistory.com)
MSI 1225, 1226 인텔 네트워크 드라이버 릴리즈 / 버그 수정?
버그가 많았던 인텔 네트워크 칩셋의 새로운 드라이버 출시 3/1로 새로운 1225, 1226 인텔 네트워크 드라이버가 나왔습니다. MSI에서 제공하는 인텔 네트워크 드라이버 입니다. Win 11 Support I225/I226 Chi
cofgame.tistory.com
이런 식으로 이슈가 있는 경우 드라이버로 문제수정을 하기도 하는데
완전히 되는 경우가 잘 없어서 그냥 이슈없는 랜 칩셋을 구매하시기 바랍니다.
랜 칩셋은 리얼텍이 인텔 칩셋에 비해 안정적으로 보입니다.
제가 컴퓨터 사용 당시에는 솔직히 두 칩셋 다 구분이 안갈만큼 문제없이 사용했습니다.
오디오 칩셋의 경우에는 소리가 다르게 들릴 수 있는데 내가 소리는 중요시하는데 외장 오디오 칩셋을 구매할게 아니라면
구매할 때 좋은 내장 오디오 칩셋이 들어가 있는지 확인해볼 필요가 있습니다.
오디오는 사실 거기서 거기라 진짜 예민한 분들 아니면 차이를 느끼기 힘들 수 있습니다.
저는 해당 랜 카드 사용할 때 딱히 문제는 없었습니다.


내장 오디오 칩셋 드라이버는 대부분 거기서 거기일 수 있지만 내가 듣는 소리와 직결되기 때문에 고려하면 좋습니다.
7. WI-Fi 유무
유선랜은 기본이지만 Wi-Fi가 필요한 분들은 Wi-Fi가 있는지 확인하고 구매하셔야 합니다.
다만 와이파이를 쓸 일이 없다면 없는 걸로 구매하면 더 저렴하게 구매할 수 있습니다.
추가로 블루투스가 필요하다면 와이파이가 있는 모델을 구매하셔야 합니다.
와이파이가 있는 모델은 블루투스가 기본으로 같이 달려있습니다.
그래서 블루투스를 사용하는 분들은 와이파이 모델을 찾습니다.
참고 바랍니다.
8) PCIE 지원
VGA 연결 - GPU / 그래픽카드 연결


갯수는 슬롯의 갯수입니다. pciex16 슬롯 1개와 pciex16 슬롯이지만 x4로 지원되는 슬롯 2개라고 볼 수 있습니다.
만약 메인보드는 최대 지원이 3.0인데 그래픽카드가 5.0이라면 그래픽카드의 최대 성능을 쓸 수가 없기 때문에 이 부분은 기본적으로 가볍게 확인하면 됩니다. 웬만해서는 지원하는데 혹시라도 지원안하면 안되니 확인은 꼭 해주세요.
대역폭에 관련된 사항이며 마찬가지로 M.2 NVME - SSD 슬롯 역시 확인해야합니다.

보드의 구성과 관련된 사항으로 여기서 AMD 보드는 해당하지 않지만 인텔 Z790 보드는 PCIe5.0을 지원하는 위치에 M.2 무엇이든간에 끼면 그래픽카드 성능이 줄어들게 됩니다. 같은 레인을 나눠쓴다고 하네요.
다만 성능차이가 크지 않아서 그냥 사용해도 무방합니다.
저도 모르고 사용하다가 쓰면서 알게되었습니다.
다들 당연하게 된다고 생각할 수 있어 적어봤습니다.
그래도 성능이 아깝다면 SSD가 PCIE 4.0일 경우에는 아래 슬롯을 이용하는게 좋을 것 같습니다.
인텔 Z790 사용하는 분들 필독사항 및 확인해볼 것 (tistory.com)
인텔 Z790 사용하는 분들 필독사항 및 확인해볼 것
NVME PCIE 5.0 지원하는 Z790에 NVME 4.0을 사용 중일 때 1. 가장 윗 NVME 슬롯에 껴놓았을 경우 2. GPU-Z로 확인하기 일단 GPU-Z로 확인해보면 가장 쉽습니다. GPU-Z Graphics Card GPU Information Utility (techpowerup.com) Te
cofgame.tistory.com
M.2 연결 - SSD / PCIE 4.0까지 지원하는지 5.0까지 지원하는지 체크
다만 Z790 보드는 PCIE 5.0을 쓰면 PCIE 슬롯을 공유하여 그래픽카드 레인이 x16에서 x8로 변합니다.
AMD계열은 안그런것으로 보이나 혹시나 나중에 구매할 때 이런 부분은 직접 확인해야 손해볼 일이 없습니다.
SSD PCIE 4.0만 써도 충분하기 때문에 그냥 쓰면 되긴 합니다!
9) 메모리 최대 용량
사실 192GB와 같이 이정도로 넉넉하게 쓸 일은 없지만 최대 지원 용량입니다.

10) 그 외 추가 옵션

있으면 좋은 사항들 입니다. 상급 보드일수록 이런 추가 옵션이 많이 붙습니다. 당연히 있는게 훨씬 좋습니다.
전원부 방열판이나 M.2 히트싱크는 중요할 수 있는 사항이고 일체형 IO실드도 좋습니다.
3. 램(튜닝) 확인할 부분
1) 다이
M다이 A다이 이런식으로 램에는 수율에 따른 다이가 있는데 현재 DDR5 기준 A다이가 고수율 제품입니다.
A다이가 수율이 제일 좋습니다.
A다이와 같은 각 세대별 수율이 좋은 다이가 있는데 가장 싸게 그 다이의 램을 구매하면 오버포텐이 좋기 때문에
적은 돈으로 예를 들어 하이닉스 A다이를 구했다면 직접 오버했을 때 좋은 오버 포텐을 보여줍니다.
그래서 가장 좋은건 하이닉스 A다이 언락 버전을 구매해서 직접 오버하는게 효율은 제일 좋습니다.
물론 방열판이나 스팟쿨링은 자기 몫입니다.
2) 램 제조사
현재 기준 하이닉스 램이 삼성 램에 비해 수율 및 성능이 뛰어나니 하이닉스가 만든 램을 선호합니다.
튜닝램 대부분도 하이닉스 램을 이용합니다.
+튜닝램 제조사
가장 유명한 지스킬, 팀그룹, Oloy, 커세어 등 여러 회사가 있는데 잘 선택해서 고르셔야 합니다.
네 회사 모두 괜찮은 램이지만 국내에서 구매할 때에는 서린씨앤아이에서 유통하는 제품을 골라야 후에 탈없이 잘 씁니다.
해외 구매시 고장나면 복잡해집니다.
3) 갯수
게이밍에 가장 좋은건 풀뱅(램4개 다 꽂은상태)보다 듀얼(램두개)이 좋습니다.
4) 용량
16gb x 2 를 쓸지 24gb x 2를 쓸지 선택해야 합니다.
과거에는 8, 16, 32 gb 이런식으로 썼으나 DDR5에는 24gb x 2가 더 호환성이 좋다고 합니다.
저도 넘어가려고 생각 중입니다.
5) PMIC 언락
램 중에 PMIC 락이 걸려서 전압이 어느 이상 높아지면 안올라가는 램이 있는데 언락제품인지 확인하셔야 합니다.
현재 나오는 대부분은 언락입니다.
6) XMP 클럭 및 타이밍
최대 몇 클럭인지 알아둬야 합니다. 클럭이 높을수록 램의 레이턴시와 성능이 좋아집니다.
다만 무조건 높은 클럭을 산다고 다 호환되는 것이 아니기 때문에 9번을 꼭 확인해주세요.
+ 타이밍이 낮을 수록 xmp를 가진 램입니다. 또한 xmp보다도 더 좋은 수동오버가 가능할 수 있습니다.
7) 레이어
구매 전엔 확인하기가 어려운데 알 수 있다면 알아두면 좋습니다.
메인보드와 마찬가지로 오버수율이 높을수록 좋습니다.
팀그룹 Delta 7200 cl34 램의 레이어는 8 레이어입니다.
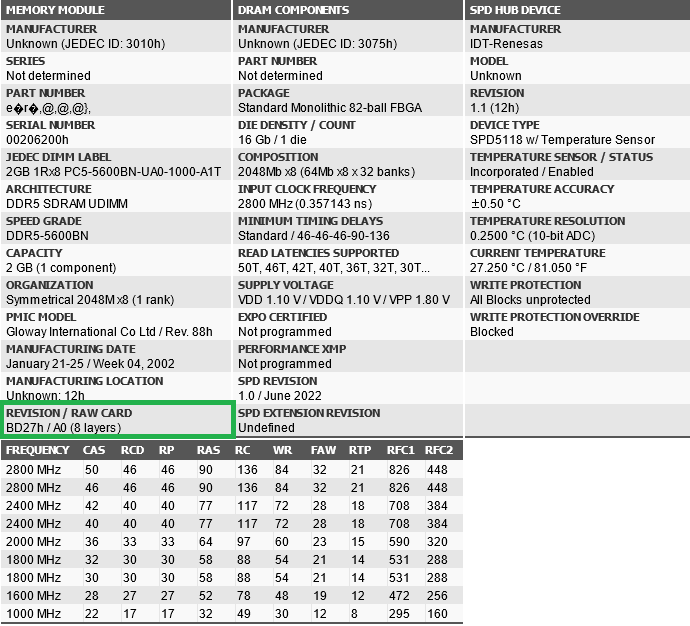
팀그룹 t-create 램이 10 레이어라고 하는데 8 레이어로 표기되네요. 유료버전이 아니라 그런 것 같습니다.
데이터베이스의 차이라서 10레이어가 맞습니다.
무료버전은 데이터베이스가 옛날이라 표기오류로 보입니다.
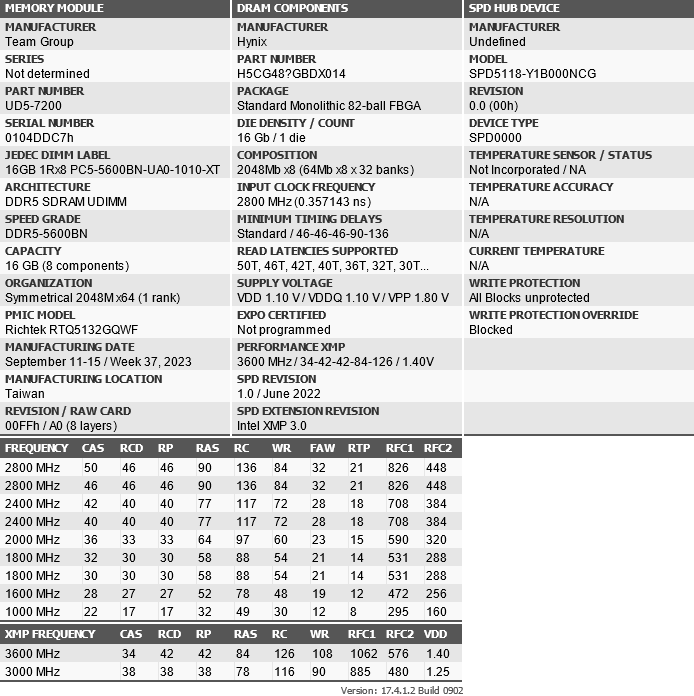
그리고 타이푼 버너 사용 시에는 SPD Write를 False로 변경해줘야 정상적으로 다 볼 수 있습니다.
SPD Write 기본값은 보안때문에 바이오스에서 True인 경우가 많은데 타이푼버너 볼때만 잠깐 False로해서 확인후
다시 돌리면 되겠습니다.
위와 아래를 보시면 아래가 변경해줘서 더 자세하게 나오는 차이입니다.
위는 True라서 정보가 제대로 나오지 않은 것이고 아래는 False로 변경해서 제대로 된 정보가 나온 값입니다.
램 레이어도 높으면 오버수율이 조금은 더 올라가서 오버할 때 더 좋았습니다.
8) 전압
같은 클럭 및 타이밍에 전압이 낮다면 수율 좋은 램중에서도 더 좋은 램으로 확인할 수 있습니다.
9) QVL
가장 중요한 QVL입니다.
QVL은 Qualified Vendor List의 약자로 메인보드와 램의 호환성을 나타내주는 목록입니다.
XMP 사용 시 QVL에 없는 램을 사용하면 오류가 나거나 사용불가능 할 수 있습니다.
물론 순정으로 쓸 경우 이상없이 쓸 수 있겠지만 돈주고 산 튜닝램을 이용하는 메리트가 없기 때문에
구매 시 돈낭비를 하기 싫다면 꼭 QVL을 확인하고 구매해야 합니다.
제 경험상 QVL은 램 회사 별로 다르지만 램 회사가 가장 정확한 편입니다.
특히 지스킬 QVL은 매우 정확한 편이고 그 외 회사는 조금 부정확할 수 있습니다.
이러한 경우도 있는데 메인보드 회사에는 있으나 램회사에는 없는 경우 QVL이 안될 수 있고
램 회사에 QVL이 있는데 안 될 경우에는 환불이나 처리 받을 수 있습니다.
꼭 확인하셔야 합니다.
지스킬 QVL 확인 사이트
RAM Configurator - G.SKILL International Enterprise Co., Ltd. (gskill.com)
RAM Configurator - G.SKILL International Enterprise Co., Ltd.
Find compatible memory kits for your motherboard. Just select the motherboard from the dropdown list and click on Search for a list of compatible G.SKILL memory kits.
www.gskill.com
해당 사이트 접속 (사진 누르면 확대 가능)


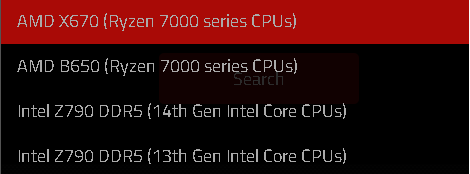
칩셋의 경우 오른쪽 괄호에 보면 13th Gen, 14th Gen, Ryzen 7000 series CPUs 등등이 있으니 이건
자신의 CPU에 맞게 선택해주시면 됩니다.
새로운 바이오스 및 qvl 확인법 (tistory.com)
새로운 바이오스 및 qvl 확인법
QVL 확인법 23/02/20 메인보드 : Asrock X570 extreme4 -> MSI MAG Z790 TOMAHAWK WIFI CPU : ZEN4 RYZEN 5900X -> INTEL i7 13700KF 메모리 : G.SKILL 3200 CL14 1.35V 8 *2 -> SAMSUNG PC5 - 44800 8*2 23/02/22 SAMSUNG PC5 - 44800 8*2 -> TeamGroup T-Force DD
cofgame.tistory.com
10) 방열판 유무 및 방열판 재질
튜닝램은 대부분 방열판이 달린채로 나옵니다만 튜닝의 유무를 떠나서
좌측은 딱봐도 겉에 케이스가 없는 것으로 보아 방열판이 없는 것이고 우측은 방열판이 있는 램입니다.
방열판이 달린 램은 주로 RGB도 갖고 있습니다.


11) 방열판 재질
특히 방열판이 달려있다고만 좋은게 아니라 T-Create의 방열판처럼 RGB가 없고 알루미늄에 내부 공기가 순환될 수 있는 통로 역할을 하는 방열판이 있다면 램 성능으로는 금상첨화입니다.


우측의 방열판이 훨씬 효율성이나 성능면에서 좋습니다. 개인적으로 더 심플하고 이쁩니다.
다만 RGB 감성을 원하는 분들께는 추천드리지 않습니다.
4. SSD 저장기기 (M.2 NVME) 확인할 부분
기준은 M.2 NVME SSD를 기준으로 하겠습니다.
1) 방식
우리가 주로 쓸 방식은 크게 MLC와 TLC로 보면 됩니다.
SLC = Single Level Cell
MLC = Muilti Level Cell
TLC = Triple Level Cell
이런 식으로 방식들이 나뉩니다.
SLC는 비싸고 주로 서버용에 사용되기 때문에 넘어가고
MLC TLC순으로 좋은 순이 나뉘는데
속도는 SLC > MLC > TLC 이고 가격도 속도가 빠르고 저장기간의 안정성에서 더 유리하기 때문에 더 비싸지만
요즈음에는 TLC의 단점을 많이 보완하고 TLC의 장점을 이용해서 용량도 충족해서 잘 나오고 있어서 걱정할 건 없지만
같은 가격 대에 방식을 나누게 된다면 이 점을 알고 구매하셨으면 좋겠습니다.
요즘 나오는 거의 대부분은 TLC가 많습니다.
970pro 까지만해도 MLC로 나왔으나 980부터는 TLC로 나오고 있습니다.
2) PCIE 버전
요즘 나오는건 4.0이 많은데 5.0도 지원하고 있습니다.
만약 내가 구매하는 SSD와 메인보드가 호환되는지 꼭 봐야합니다.

3) DRAM 유무

DRAM이 중요한데 있고 없고가 꽤 큽니다.
DRAM 리스(Dram이 없는) SSD는 솔직히 구매를 추천드리지 않습니다.
사실 기본적으로 우리가 사용하는 인터넷 서핑이나 게임할 때는 속도저하가 없겠지만 혹시나
대용량 파일을 옮길 때 속도저하를 발생시키기 때문에 굳이 디램리스 SSD를 구매하라고 한다면 말리고 싶습니다.
4) 속도
요즘 나오는 SSD는 다 속도가 괜찮습니다. 그래도 속도가 어느정도 나오는 지 알고는 구매하셔야 합니다.
또 구매 후에 똑같이 SSD 속도 테스트를 통해 다른 사람들의 속도와 같은 속도가 나오는지 확인해보시기 바랍니다.
CrystalDiskMark로 P41 2TB 속도 측정해보기 (tistory.com)
CrystalDiskMark로 P41 2TB 속도 측정해보기
크리스탈디스크마크 CrystalDiskInfo - Crystal Dew World [en] (crystalmark.info) CrystalDiskInfo About CrystalDiskInfo A HDD/SSD utility software which supports a part of USB, Intel RAID and NVMe. Standard Edition Shizuku Edition Kurei Kei Edition D
cofgame.tistory.com
5) 정품
예를들어 삼성 SSD의 경우 잘못 구매하시면 모조품을 구매해서 돈낭비를 할 수 있습니다.
겉만 똑같고 내부는 완전 쓰레기라고 볼 수 있는 제품입니다.
무조건 정품이 달린 샵에서 구매하시고 수상하거나 구매내역이 거의 없는 곳에서는 구매하지 마시기 바랍니다.
믿을 수 있는 곳에서 구매하세요.
가짜 SSD를 구매하면 성능도 구리고 돈낭비만 하게 되는 것이라서 사기당한다고 보면됩니다.
6) 방열판 유무
요즈음엔 SSD도 속도가 빨라지는 만큼 발열이 심해 방열판이 달리는 경우도 있는데
메인보드 자체에 붙어있는 써멀패드로 충분히 커버됩니다.
990 pro의 경우에는 4.0이지만 방열판이 달린 제품도 나옵니다.
다만 5.0부터는 메인보드 자체 방열판이 약하면 다른 쿨링용 방열판이 필요할 수 있습니다.
7) 지원기능

같은 성능에 방식 다 비슷한데 가격도 비슷하다면 지원기능 쪽에서 더 지원되는게 많고 보증기간이 좋은 SSD를 고르면 되겠습니다.
5. 그래픽 카드(GPU) 확인할 부분
1) 제조사
AMD의 라데온 ,Nvidia의 지포스, Intel의 아크로 크게 나눠볼 수 있는데요.
사실 현재 호환성이나 성능 등 모든게 뛰어난건 Nvidia라서 저는 무조건 Nvidia 제품을 추천합니다.
CPU의 경우에는 AMD가 인텔과 동급이거나 동급이상인 모습을 보여주지만
현재 그래픽카드 시장에선 Nvidia를 이길 제품이 없습니다.
가격만 잘 보고 구매하면 Nvidia가 최고인 것 같습니다.
2) 유통사
Asus, Galax, MSI, 이엠텍, Evga, Colorful, Zotac, Gainward, MANLI, Gigabyte, PALIT, PNY 등
성능은 비슷한데 유통사에 따라 A/S가 다르기 때문에 저는 A/S가 좋고 보증이 좋은 유통사에서 구매합니다.
물론 성능도 봐야겠지만 그 차이는 미미하기도 하고요.
대체로 현재 A/S가 좋은 곳은 Galax, 이엠텍 > MSI, Zotac, Gigabyte > Asus 정도로 알고 있고
나머지는 후기가 많지 않아서 정확하게 알기 어렵습니다.
쓰지않았고 뒤에 있다해서 A/S가 최악이다라는건 아닙니다.케이스 바이 케이스입니다.
3) 파워(전력량)

내가 구매할 파워에 적합한지 확인해야 합니다.
파워가 부족한데 무작정 그래픽카드를 구매하면 컴퓨터가 사용 중에 계속 꺼져서 정상적인 사용이 불가능해질 수 있습니다.
자꾸 꺼지면 고장날 수도 있고 컴퓨터에게는 계속 무리가 가는 상황이 옵니다.
꼭 그래픽카드를 파워에 알맞게 구매하거나 그래픽카드에 맞는 파워를 사용하시기 바랍니다.
정말 중요합니다.
4) 그래픽 카드 메모리 솔루션
성능과 집결되는 부분인데 이건 그냥 이런게 있구나 정도로 아시면 되고 가장 높은 메모리 솔루션을 사용하는지 보면 됩니다. 다만 그만큼 성능이 오르니 가격도 오릅니다.

몰라도 되지만 현재 가장 좋은 메모리 솔루션이고 그 위로도 계속 나올 예정입니다.
5) 전원포트 구성
이 부분 역시 알아둬야 합니다.
3000세대의 경우 16핀을 껴면 됐으나 4000세대의 경우 그냥 16핀이 아닌 12VHPWR로 잭이 변경됐습니다.
추천드리는건 12VHPWR 케이블을 미리 구매해놓는걸 추천드립니다.
주로 그래픽카드를 구매하면 주는건 변환잭이지만 아에 케이블 자체로 나왔습니다.


네이버나 구글에 자기 파워회사에서 나온 12VHPWR을 쳐보시고 구매하시면 되겠습니다.
제공해주는 회사도 있으니 알아보시고 꼭 확인해보세요.
6) 전원부
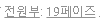
메인보드와 마찬가지로 전원부가 튼튼할 수록 발열이 심한 그래픽카드는 더 안정적입니다.
알아만 두면 되겠습니다.
같은 그래픽카드를 비교할 때 전원부가 더 많으면 좋습니다.
7) 크기
크기를 언급한 이유는 요즈음 나오는 고성능 그래픽카드는 크기도 어마어마해서 작은 본체에는 넣을 수 없는경우도 있기 때문에 꼭 내 케이스와 호환되는지 가로길이와 두께 그리고 메인보드도 잘 호환되는지 크기를 보셔야 겠습니다.
컴퓨터 구매 전에 철저하게 잘 구매하여야 구매 후 후회할 일이 없습니다.
8) PCIE
슬롯자체는 호환되지만 PCIE 버전이 몇인지 파악해서 정확한 호환에 대해 알아두는게 좋습니다.
그래픽카드는 5.0인데 메인보드는 4.0이라면 4.0으로만 작동하고 그만큼 손해보는 것입니다.
물론 현재에서는 성능차가 무지막지하지는 않지만 그래도 아깝단 생각이 들 수 있으니 이 부분도
꼭 알아두면 좋습니다.

9) 출력단자

내 모니터와 케이블이 호환되는지 봐야합니다.
내 모니터가 HDMI 2.1을 지원하는데 그래픽카드가 2.0만 지원하면 쓸 수 없기 때문에 이런 부분도 알아두면 좋습니다.
10) 스트림 프로세서
4090과 4080의 스트림 프로세서 차이로
성능차이를 보이는 것으로 그냥 이런게 있구나 정도로 보시면 되겠습니다.


11) 클럭

같은 모델이지만 클럭별로 조금의 성능차이가 있을 수 있으니 알아두면 좋습니다.
OC버전이라던지 소음을 줄인 버전이라던지 그래픽카드의 버전들이 다양하고
그에따라 클럭이 조금씩 다를 수 있지만 성능자체는 거기서 거기일 가능성이 높지만
살 때 좋은걸 사려면 알아두면 좋습니다.
12) 소음
구매 후 후회할 수 있는 부분으로 소음문제입니다.
소음이 큰 그래픽카드도 있으니 구매 전에 리뷰나 후기 등을 잘 봐야겠습니다.
특정 모델에서 소음이 더 심한 경우도 있고 쿨러팬의 베어링 등의 소리로 골머리를 앓는 사람도 있습니다.
(고주파, 팬소음 등등의 문제)
구매 시에는 해상도에 맞게 구매하시면 가성비 맞추기 좋습니다.
다만 좋은 그래픽카드를 사는게 low 1%프레임 면에서도 좋기때문에 돈이 넉넉하다면 좋은 것 사는게 후회가 없습니다.
6. 파워 중요한 부분
1) 정격출력

말 그대로 파워량입니다. 이게 가장 중요합니다.
파워는 구매 시에 넉넉하게 구매하는게 좋습니다.
주로 CPU의 최대전력과 그래픽카드의 최대전력을 보고 합한 값보다 조금 더 높은게 가장 안정적입니다.
정격출력이 부족한 컴퓨터는 수시로 전원이 셧다운 될 수 있습니다.
2) 모듈러

모듈이 어떤 거냐고 생각하면 되냐면
풀 모듈러 - 모든 선이 탈부착 가능
세미 모듈러 - 일부 선 제외 탈부착 가능
일체형 모듈러 - 선 탈부착 없이 바로 연결
선의 교체가 가능한 지에 대한 유무에 따라 모듈러가 나뉩니다.
풀 모듈러를 선호하고 비쌀 수록 풀 모듈러가 많습니다.
3) 규격
규격은 케이스 호환성 문제에 야기될 수 있는 부분입니다.
ATX, SFX, TFX 등 다양하지만
ATX를 주로 구매하시면 되겠습니다.
ATX가 제일 큰 파워, SFX가 중간 크기 파워, TFX가 가장 작은 파워로
파워 크기에 따라 달라집니다.
일반적인 케이스 사용 시 ATX 규격을 가진 파워를 구매하시기 바랍니다.
고급 파워를 구매해야 파워로 인한 고장이 적습니다.
정전, 접지, 합선, 쇼트 등 여러가지로 전기 문제가 날 수 있는데 그를 방지해주기도 합니다.
4) 등급
파워에는 등급이 있습니다.
쉽게 이야기하자면 등급이 높을 수록 파워를 효율적으로 사용한다는 뜻입니다.
파워의 양이 높으면 좋지만 그 파워를 효율적으로 쓸 수 없으면 좋지 않기 때문에
파워의 효율성에 따른 등급이 나뉩니다.
다만 가격도 천차만별로 달라지니 참고바랍니다.
등급은 브론즈 - 실버 - 골드 - 플래티넘 - 티타늄 정도로
알고있으면 됩니다.
같은 1000W여도 등급이 다르면 가격이 확 달라집니다.
효율이 좋아지면 안정성이 엄청나게 올라갑니다.
중요한 부분입니다.
5) A/S 보증기간
A/S 보증기간이 얼마나 되는지도 중요합니다.
파워가 터지거나 고장날 경우가 있기 때문에 A/S 보증기간이 넉넉한 지 봐야합니다.
6) 회사
이게 생각보다 중요합니다.
오래된 파워회사가 계속 승승장구하는건 이유가 있습니다.
이름없는 회사나 나온 지 얼마안된 회사의 파워는 가격이 싼 대신에 다른 사람들이 써본 후기 등을 꼭 확인해봐야합니다.
뻥파워라는 컴퓨터를 다 망가트리는 파워들도 있었는데 요즘은 괜찮은 편이나 오래된 회사의 파워를 쓰는 걸 추천합니다.
7) 좋은 파워를 고르자
좋은 파워를 고르는게 가장 좋습니다. 비싸도 좋은 파워를 구매하는게 컴퓨터한테는 좋습니다.
특히 좋은 파워들은 정전이나 쇼트 등이 왔을 때도 파워에서 차단해서 컴퓨터로 가는 잘못된 모든걸 차단해주는 등
정말 가격값을 합니다.
세부 기능이 뭐가 있는 지 찾아보는 것도 구매에 도움이 됩니다.
7. CPU 쿨러
CPU쿨러는 CPU의 성능을 끌어올려줄 수 있는 중요한 부품입니다.
과거에는 아무 파워나 썼지만 이제는 cpu 발열이 심해서 쿨러는 정말 좋아야 합니다ㅣ.
내 cpu가 공랭으로도 충분한지 수냉을 써야하는지 확인 후 잘 구매해야합니다.
공랭으로도 충분하다면 공랭이 좋습니다.
다만 발열이 공랭으로도 안된다면 수냉으로 가는게 현명합니다.
수냉의 경우에는 A/S 및 보증기간을 꼭 확인하고 넉넉하고 좋은 회사를 구매해야합니다.
수냉은 가끔 터지는 경우가 있어서 조심해야 합니다.
그렇다보니 공랭을 쓸 수있으면 공랭을 쓰고 싶어요.
8. 시스템 쿨러
시스템 쿨러가 중요한 이유는 본체 내부 열을 빠르게 흡기(빨아들이고)와 배기(내보내고)를 함으로써
내부 공기를 식혀서 전체 시스템 열을 효율적으로 내리는데 시스템 쿨러가 안좋다면 교체해주는 것도 도움이 됩니다.
다만 소음이나 이런 부분은 베어링이나 rpm을 잘 확인해야합니다.
9. 케이스
케이스는 성능을 원한다면 환기가 잘되는 케이스를 구매하시기 바랍니다.
강화유리는 감성이지만 깨지는 경우도 있기 때문에 비산방지 필름도 생각을 해야하고
메쉬재질의 케이스가 좋습니다. 적당하게 잘 구매해야 합니다.
케이스에는 빅타워 미들타워 등이 있지만 요즘에는 미들타워가 빅타워 급으로 호환성 좋게 크게 나와서
미들타워로 구매하면 됩니다. 미들타워도 굉장히 커요.
미니타워 급에 구성을 잘해서 정말 조그맣게 본체를 구성하기도 하는데 열만 잘 뺄 수 있다면 괜찮습니다.
뭐든 흡기랑 배기만 잘되면 괜찮습니다.
오히려 너무 커도 너무 작아도 안좋을 수 있습니다. 흡기와 배기의 조합이 중요합니다.
흡기만 너무 많아도 문제고 배기만 너무 많아도 공기 흐름때문에 문제가 될 수 있습니다.
10. 부가적인 부품
램에 스팟쿨링을 할 경우에는 추가 팬이 필요하고 팬을 고정시킬 수 있는 브라켓도 필요합니다.
또 요즘 나오는 그래픽 카드는 크기도 크고 3팬이라서 그래픽 카드 지지대도 필요하기 때문에
적절한 지지대 등의 컴퓨터 악세서리를 구매한다고 생각하시면 됩니다.
무엇이 필요할 지 잘 알아보고 구매해야 재구매하거나 귀찮아질 일이 없습니다.
글을 마치며
제가 아는 수준이 이정도라 잘 아시는 분께서 보시면 가소로울 수 있지만 너그럽게 봐주시면 감사하겠습니다.
제가 여러 번 컴퓨터 구매하면서 확인 안한 것들을 다시 떠올리기 위해 글을 시작했습니다.
구매하고 나면 아쉬운게 보이는게 참 슬프다보니 다음에 구매할 때는 잊지않고 혹시나 조금이라도
도움받을 분이 있으면 좋을 것 같아 작성했습니다.
감사합니다.
