
이 글은 스타터링 발생 시 해볼 수 있는 방법의 종류입니다.
제 방법이 맞다는건 아니고 해결 방안을 제시하는겁니다.
사실 스타터링이나 인풋렉이 생기면 사용자 입장에서는 정말 괴롭고 나만 체감하는 것인지 내가 이상한건지 컴퓨터가
이상한건지 비교해가면서 이것 저것 다 해봐야하기 때문에 그나마 조금이라도 가이드를 두고 하나씩 실현해서
고쳐질 수 있다는 생각에 글을 작성했습니다.
실제로 저도 문제가 발생했을 때 해결된 부분도 존재합니다.
틀릴 수 있고 터무니없는 방법도 있을 수 있으나 가볍게 봐주시면 감사하겠습니다.
1. 오버클럭 풀고 포맷하기 - 포맷 전에 16번도 확인해주세요.
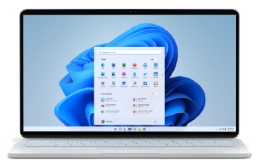
스터터링이 생기는 원인 중에 가장 많다고 생각하는게 오버클럭 실패로 인한 컴퓨터 불안정성으로 생기는 스터터링입니다. 일단 바이오스 자체를 초기화하고 모든 오버가 풀린상태에서 포맷을 권장합니다.
하드웨어 적으로 문제없다는 가정하에 가장 좋은 부분은 포맷입니다.
드라이버가 꼬이거나 이상한 드라이버가 설치됐을 때 드라이버끼리 꼬이는 경우
스타터링으로 발현하거나 컴퓨터 반응이 느려지는 인풋렉 등이 생길 수 있기
때문에 클린설치를 가장 먼저 해보시길 권장드립니다.
클린설치 후에는 칩셋드라이버-그래픽카드 드라이버-랜카드 드라이버만 설치하고 스터터링이 걸리던 프로그램을 실행해서 확인해보세요.
포맷이 하기 어려운 상황일 경우 클린 설치 및 드라이버 업데이트라도 진행해주세요.
Nvidia 드라이버 클린 설치 (tistory.com)
Nvidia 드라이버 클린 설치
DDU - Display Driver Uninstaller 그래픽 카드 드라이버를 설치할 때 그냥 지우는 것 보다 이 프로그램으로 제거 후 설치하는게 훨씬 더 안정적이고 클린합니다. 과거에는 블루스크린이 뜬다 등 말이 많
cofgame.tistory.com
칩셋 - 그래픽카드 - 랜 카드 순으로 업데이트 해주세요.
2. 그래픽 카드 케이블 교체 및 슬롯 변경

일반적으로 사용하는 dp케이블이나 hdmi 케이블 - 그래픽카드와 연결된 케이블을 점검하라는 뜻과 함께 꽂는 슬롯도 같이 변경해보시는게 좋습니다. 사실 이쪽으로 문제가 생기는 경우는 드물지만 스타터링은 어떻게 발생할 지 모르고 정말 다양한 원인에 의해 생기는 경우가 많기 때문에 케이블을 바꿔도보고 꽂는 슬롯위치도 바꿔보시면 됩니다.
요즘 나오는 그래픽카드 슬롯은 DP슬롯 3개에 HDMI 슬롯1개인데 DP 슬롯위치를 DP1, DP2, DP3 슬롯 모두 한번씩 꽂아보고 괜찮은 슬롯으로 사용해보세요.
3. 기기 온도 체크 - CPU, GPU, 메인보드 등 전체적인 온도 전부 확인
Free Download HWiNFO Sofware | Installer & Portable for Windows, DOS
Free Download HWiNFO Sofware | Installer & Portable for Windows, DOS
Start to analyze your hardware right now! HWiNFO has available as an Installer and Portable version for Windows (32/64-bit) and Portable version for DOS.
www.hwinfo.com
해당 사이트에서 받을 수 있는 Hwinfo64라는 프로그램입니다.
포터블로 설치 후 사용하시면 되는데 센서 모드로 켜놓고 게임을 해보시면 됩니다.
만약 cpu온도가 너무 높으면 스타터링의 원인은 스로틀링입니다.
스로틀링이란 온도가 너무 높아져서 기기의 결함을 방지하고자 강제로 성능을 떨어트리는 것인데 컴퓨터가 쿨링이
잘 안되면 생기는 문제이니 기초적으로 확인해볼 필요가 있습니다.
내부 먼지를 청소하거나 쿨러 변경, 써멀 재도포 등의 방법으로 쿨링효과를 높여줄 수 있습니다.
4. 윈도우 포맷 및 설정 변경 (윈도우 최적화)
가장 기초적인 포맷을 기본으로 윈도우 설정을 전체적으로 최적화 해보는 방법도 있습니다.
근본적으로 스타터링이나 인풋렉이 윈도우 기본 설정에서 나타난다는건 다른 사람들도 모두 그 운영체제에 같은 상태에서
사용할 확률이 높아서 스타터링이 같이 느껴져야 한다는건데 윈도우 최적화로 고쳐질 확률은 미비합니다.
따라서 가장 영향을 끼칠만한 안쓰는 장치 사용 안함과 장치 관리자 최적화 정도만 하면 됩니다.
다른건 안만져도 문제 없습니다.
윈도우 최적화 10가지
기존 최적화 + 정리 / 필요없는 부분 제거 앞부분 포맷 및 설치는 생략하고 세팅하는 부분입니다. 윈도우 11 포맷 및 10가지 설정 / 간단한 버전 (tistory.com) 윈도우 11 포맷 및 10가지 설정 / 간단한
cofgame.tistory.com
특히 안쓰는 장치는 모두 사용안함으로 해보시는게 좋습니다.

현재 사용 중인 장치는 초록색 동그라미 체크가 있고 아닌 것은 빨간색 아랫방향 화살표가 있으니 빨간색 화살표는 사용 안함으로 하셔도 됩니다. 아무것도 없는건 연결되지 않았으나 사용준비가 된 것인데 따로 연결할게 없다면 사용 안함으로 해주세요.
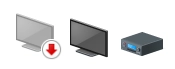
5. 하드웨어 부하 확인해보고 변경하기 (점유율 %가 튀는지 확인)
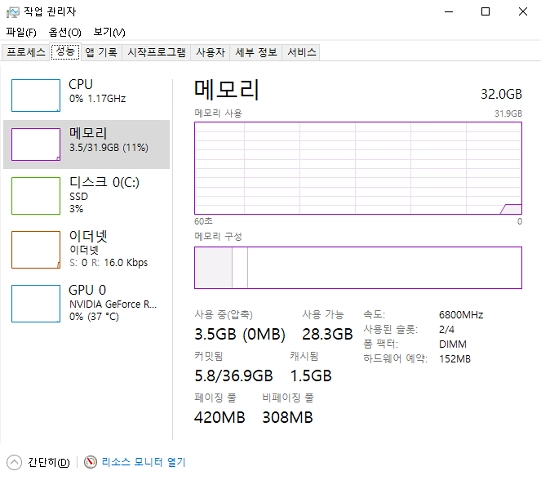
이 부분은 금액이 들어갈 수 있으나 가장 확실한 방법입니다.
게임을 실행하시고 Ctrl + Shift + ESC를 클릭해서 작업관리자를 실행합니다.
성능 탭에서 사용률을 봐줍니다. 부하가 심하게 높은 경우(90-100%)나 자꾸 올라갔다 내려갔다 반복하는 경우가 잦고 폭이 높은 경우에는 그쪽 기기의 문제일 수 있으니 교체해보시길 권장드립니다.
스터터링은 하드웨어 측면에서 문제가 돼서 발현하는 경우가 있기 때문에 모두 시도해보시는게 좋습니다.
네트워크 그래프는 원래 지그재그로 움직이니 너무 높은 데이터를 보내고 받는 경우가 아니라면 신경 안써도 됩니다.
6. 메모리 진단으로 램 불량 테스트 (램 오버 순정으로 변경 필수)

오버클럭이 풀려있는 상태에서 Windows 메모리 진단을 치신 후
실행해서 메모리 진단을 해보세요.
순정 램에서 오류가 발생한다면 그것은 램이 불량이거나 오류가 있는 것이므로 교체를 권장합니다.
여기서 오류가 발생하면 문제가 확실한 것이고 오류가 없다면 일단은 문제 없는 것이므로 다른데서 확인해보시면 되겠습니다. 다른 방법 모두 해보았는데도 고쳐지지 않았다면 TM5나 y-cruncher까지 사용해보세요.
7. 이벤트 뷰어 체크해보기 (문제가 나타나는 방향성 제시)
이벤트 뷰어로 윈도우 문제 잡아내기 (tistory.com)
이벤트 뷰어로 윈도우 문제 잡아내기
이벤트 뷰어 보는법 Windows 키 + R키 = 실행창 + eventvwr 혹은 관리 이벤트에서는 오류만 확인해주시고 어느 정도의 경고는 무시하셔도 됩니다. 경고가 많거나 오류가 다발 발생하는 경우에는 하나
cofgame.tistory.com
8. 컴퓨터에 불필요한 USB 제거 (간혹 이 문제로 발생하는 경우 존재)
컴퓨터에 연결된 USB 중에 내가 사용하지 않는 USB는 모두 제거해보고 스터터링이 생기는지 확인해주세요.
그런데 마우스나 키보드가 발생시키는 이상한 경우도 있으니 다른 마우스나 키보드로 변경하는 테스트도 진행하면
더 완벽합니다.
컴퓨터라는게 정말 이상한 문제로 문제가 발생하는 경우가 있고 정말 간단한 문제로 해결되는 경우가 있습니다.
경우의 수를 넓게 두고 말도 안될거같은 부분도 꼼꼼히 해봐야 고칠 가능성이 조금이라도 늘어납니다.
9. 사운드 드라이버 최신버전으로 바꾸기 & 사운드 드라이버 제거해보기
사운드 드라이버가 문제를 일으키는 경우도 있습니다.
Z790 tomahawk d5 인풋렉 해결방법 중 하나
원인 저랑 비슷할 지 모르는데 혹시라도 비슷하시다면 참고바랍니다. 인풋렉이 있거나 인풋렉이 없어도 한번 해봐도 나쁘지 않습니다. 해당 방법은 Z790 Tomahawk Wifi D5를 쓰거나 그와 같은 오디오
cofgame.tistory.com
10. Nvidia HD Audio 프로그램 제거 (사용하는 경우엔 제거 금지)
간혹 이 프로그램이 문제를 일으키는 경우가 있습니다.
저는 사용할 일이 없기 때문에 항상 지웁니다.
모니터에 연결해서 소리를 듣는 등의 경우에 필요합니다.
본체에 직결해서 소리를 들을 경우에는 문제 없습니다.
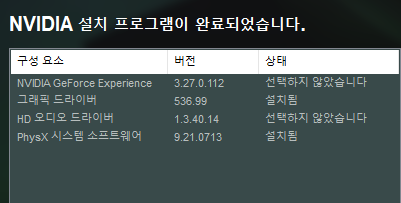
HDMI 케이블을 사용하거나 모니터에 연결해서 사운드를 듣는 경우에는 스킵해주시고
그렇지 않다면 제거해보시고 스터터링이 느껴지는지 확인해보세요.
11. 백신 프로그램 (충돌 우려 - 다른 백신프로그램 사용 및 디펜더 사용 권장)

간혹 무거운 백신 프로그램이 컴퓨터 상에서 여러가지로 문제가 생기는 경우가 많아서 혹시나 백신을 사용한다면 봐주세요.
일단 Windows Defender, V3, 카스퍼스키를 사용하는 경우에는 인풋렉이 없었습니다만 다른 백신을 사용하는 경우엔 아에 백신을 제거하고 위 세 백신 중에 한가지로 바꿔보고도 생기는 지 테스트 해보시길 권장드립니다.
12. 바이오스 업데이트 (성능이 올라가는 경우도 존재)


메인보드 확인 후 메인보드 사이트에 가서 바이오스를 설치해주세요.
바이오스를 설치하는 방법은 간단합니다.
1) USB 준비 및 FAT 32로 빠른 포맷 - USB 오른쪽 클릭 후 포맷 가능
2) 해당 메인보드 사이트 바이오스 설치
예시) Google에 자신의 메인보드 이름을 적고 사이트에 들어갑니다.

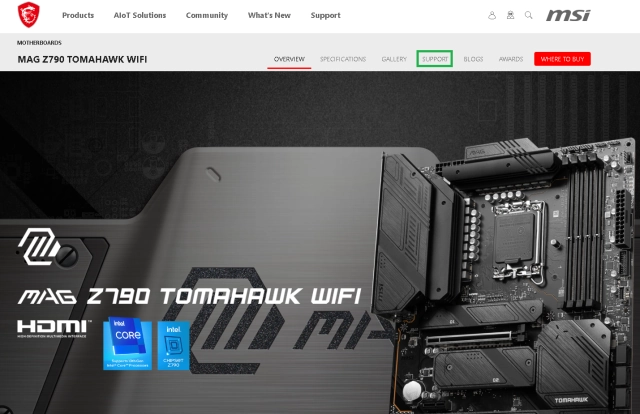
support에 들어가줍니다.
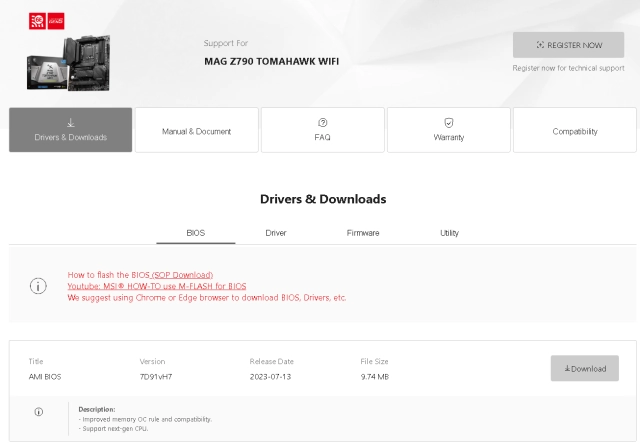
바이오스 가장 최신 것을 받아주고 압축 돼있다면 압축해제 해주세요.
만약 메인보드 이름은 아는데 바이오스를 어디로 가서 받을지 모르겠다면
댓글로 메인보드 이름 남겨주시면 도움 드리겠습니다.
3) USB에 파일 넣기
4) CMOS 진입 - 대체로 재부팅 후 delete 키 연타하면 들어가집니다.
delete를 누르라고 뜨는 구간이 있는데 컴퓨터가 좋을 수록 확 지나가니 delete를 연타하고 계시면 들어가집니다.
5) Flash라는 항목을 찾으셔서 들어가셔서 해당 USB를 클릭하시고 안에 있는 바이오스 프로그램 클릭
잘모르는 부분은 댓글로 질문해주시면 답변해드리겠습니다.
13. 그래픽카드 연결방식 체크 (그래픽 카드 제조사, 파워 회사 권장)
그래픽카드에 보면 전원부에 연결하는 곳이 있습니다. 파워서플라이와 연결하는 곳인데요.
요즘 그래픽카드를 예로 들면 16핀입니다.
일단 연결이 이렇게 돼 있는지 확인해보시고 이렇지 않은 경우 권장하는 방법으로 변경해줘야합니다.
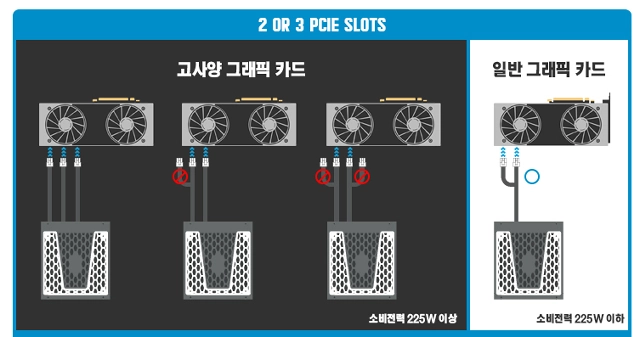
이렇게 한개씩 단독연결한게 아니라면 단독연결로 변경해주세요.
6+2핀씩 8핀, 6+2핀씩 8핀 두 선을 연결해서 16핀을 채워주시면 됩니다.
y자나 한번에 다 연결하는 케이블 사용시 스터터링이 생기거나 여러 문제가 생기는 경우가 있습니다.
14. dpc latency check (소리 관련해서 사용되지만 스타터링에도 사용 가능)
소리 찢어지는 등의 문제를 체크하기 위해 사용하는 프로그램이 있는데 레이턴시 몬이라는 프로그램입니다.
Resplendence Software - LatencyMon: suitability checker for real-time audio and other tasks
Resplendence Software - LatencyMon: suitability checker for real-time audio and other tasks
LatencyMon Latest version: LatencyMon v 7.31 LatencyMon checks if a system running Windows is suitable for processing real-time audio and other tasks. LatencyMon analyzes the possible causes of buffer underruns by measuring kernel timer latencies and re
www.resplendence.com
해당 프로그램을 실행하면 어떤 프로그램이 문제를 일으키는지 확인할 수 있습니다.
원래는 소리 쪽에 사용되지만 소리가 끊긴다는 것 자체가 스타터링과 밀접하기 때문에 사용할 수 있습니다.
특정 프로그램을 유추해서 스타터링의 문제되는 프로그램을 유추해볼 수 있으며
그 프로그램이 자신이 깔아놓거나 자주 사용하는 프로그램이라면 재설치나 제거하여 고칠 수 있습니다.
15. 그래픽 카드 바이오스 업데이트 (주의)
이건 조금 위험할 수 있으니 가장 최종적으로 해보는 것을 권장드립니다.
설치 중에 멈추거나 컴퓨터를 끄면 그래픽카드가 벽돌이 돼 버립니다.
이 방법으론 해결되기 힘든 부분이 대체로 이슈가 있기 전에 해결돼서 나올 확률이 높기 때문에
현재 그래픽 카드 바이오스 버전을 확인(GPU-Z 프로그램 사용)해보고 이슈가 없다고 판단되면 넘어가주세요.
기가바이트
GIGABYTE How to Reflash VGA BIOS
GIGABYTE How to Reflash VGA BIOS
ll intellectual property rights, including without limitation to copyright and trademark of this work and its derivative works are the property of, or are licensed to,GIGA-BYTE TECHNOLOGY CO., LTD. Any unauthorized use is strictly prohibited.
www.gigabyte.com
galax
Resizable bar BIOS update (galax.com)
Resizable bar BIOS update
www.galax.com
등이 있고 과거에 있는 바이오스는 Techpowerup에서 제공합니다.
VGA Bios Collection | TechPowerUp
TechPowerUp
www.techpowerup.com
예를 들어 제가 사용하는 그래픽 카드는 galax sg 3080 입니다.

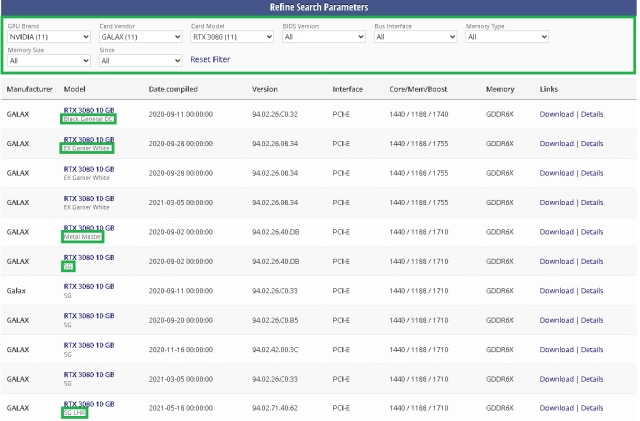
위에 있는 GPU Brand(그래픽 카드회사 - 주로 AMD, Nvidia)와 Card Vendor(제조사), Card Model을 입력하시면 나옵니다.
내 그래픽카드와 같은지 확인을 꼭 해주시고
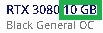
뒤에 있는 용량도 같은지 확인해주세요.
16. 운영체제 바꿔보기 (Win 10 Or Win11)
윈도우10을 쓰고 있다면 윈도우 11로 포맷
윈도우 11을 쓰고 있다면 윈도우 10으로 포맷
특히 윈도우 11에서 윈도우10으로 와서 고쳐지는 경우도 많습니다.
17. 하드웨어 가속 GPU 일정 예약 ON or OFF
ON으로 해서 고쳐지는 사람이 있고 OFF로 해서 고쳐지는 사람이 있으니 한번씩 반대로 해보세요.
Win10 - 기본값 : 끔
Win11 - 기본값 : 켬

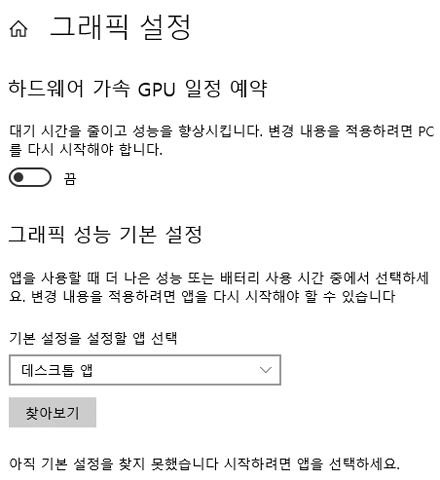
18. 리사이즈 바 ON or OFF (Resizable Bar On & OFF)
요즘 기본값은 켜짐인데 한번 꺼보시고 이게 아니라면 다시 돌려놓으시면 됩니다.
제조사마다 다릅니다.
다만 이름이 같고 최근에는 잘 보이게 설정해두어 확인하기 쉽습니다.

켜졌는지 꺼졌는지 체크하는 방법은
nvidia 제어판
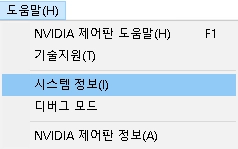

이렇게 돼 있다면 켜진거고 Disabled로 변경하면 꺼집니다.
19. SSD와 같은 주요 저장 장치 교체해보기
저장장치가 문제있어서 스터터링 생기는 경우가 많으니 혹시나 업그레이드가 필요한 경우에는 겸사겸사 업그레이드 해보시는 걸 권장드립니다. 요즘 M.2 NVME SSD 가격이 많이 내려갔으니 괜찮은 방법입니다.
20. 파워 변경 ? (파워가 고장이거나 넉넉한 파워로 고쳐서 해결되는 경우 존재)
이건 가장 마지막에 해보시길 권장드립니다.
파워로 고쳐질 확률은 적고 파워가 오래된 경우나 파워가 부족하거나 턱걸이인 경우에는 넉넉하고 좋은 파워로 교체하는 경우에 스터터링이 없어지는 경우도 있지만 파워가 문제일 확률이 굉장히 적습니다.
물론 파워가 문제라면 스터터링이 문제가 아니라 컴퓨터가 갑자기 꺼지거나 전원 버튼을 눌러도 바로 안켜지는 등의 반응이 있을겁니다.
파워는 대체로 컴퓨터가 갑자기 꺼지거나 고주파가 있을 때 문제가 있는지 체크해봐야 합니다.
컴퓨터 고주파도 요즘에는 넉넉한 파워로 변경 시 해결되기도 합니다.
21. 컴퓨터 업그레이드 (예산 충분할 경우)
가장 좋은 방법이지만 예산이 있을 때이고 컴퓨터를 바꿀 때가 됐을 경우에는 궁긍적인 방법입니다.
내 컴퓨터가 저사양이고 문제가 많고 원래 느리다 싶으면 전체적인 업그레이드를 통해서 좋은 사양의 컴퓨터가 되면
0.1% fps(마이크로 스터터링과 연관)와 1% fps(스터터링과 연관)이 좋아지면서 해결될 수 있습니다.
사양이 느려서 끊기는 느낌을 스타터링이나 인풋렉이라 느낄 수 있기 때문에 고사양이 아니라면 고려해보시기 바랍니다.
22. 수은전지 교체 (메인보드에 있음)
수은전지 교체로 고쳐지는 경우도 있다고는 하는데 이 방법 역시 거의 희박한 확률에 가깝습니다.
다만 돈이 거의 안드는 점이 있기 때문에 해보시는걸 권장드립니다.
CR2032 수은전지를 검색하거나 마트나 편의점 등에서 판매합니다.
23. 컴퓨터 접지 체크 (콘센트 자체에 접지단자가 존재해야함)
컴퓨터 선이 접지가 돼 있는지 확인해야 합니다.
요즘에는 콘센트 자체에 접지가 돼있어 선 연결 시에 바로 접지가 되는데 그렇지 아니하다면 직접 접지를 해주시거나 접지할 수 있는 콘센트를 사용하셔야 합니다.
본체 케이스나 내부 쪽 쇠에 손 가져다 댔을 때 지직거리는 정전기 느낌이 나면 접지가 되지 않은 것이므로 접지를 해주셔야 합니다.
접지가 안돼 있으면 특정 상황(같은 콘센트에 접지 능력이 없으며 와트를 많이 먹는 전자제품을 사용 중인 경우)에 이어폰에서도 고주파 느낌의 소리가 납니다.
접지로 인한 스터터링도 희박하긴 합니다. 어떠한 원인에 의해 생기는지는 알려진게 없고 너무 다양해서 어렵습니다.
24. 병목 현상 (사양 업그레이드가 필요한 상황)
이것도 희박하긴 한데 cpu에 비해서 그래픽카드가 너무 좋거나 그래픽카드에 비해서 cpu가 너무 좋은 경우 서로의 성능을 최대한 이끌어낼 수 없어서 생기는 현상이다. 라고 가볍게 보시면 되겠습니다.
그래서 생기는 스터터링도 희박합니다.
이런 경우에는 한쪽을 업그레이드 해주어야 하며 그래픽 카드 업그레이드의 경우 파워 업그레이드도 고려해야 돼서
대공사가 될 수 있습니다.
25. 하드웨어 점검 및 교체 (순서대로 체크할 것)
CPU - 메모리(램) - 그래픽 카드 - SSD - 메인보드 - 파워 - 메인보드 내부 케이블 변경
메인보드 고장으로 인한 스터터링은 진짜 마지막인데 희박하지만 뭘해도 안된다면 하드웨어 쪽을 의심해볼 수 밖에 없습니다. 교체 전에 메인보드에 있는 선들을 뺐다가 다시 껴보거나 연결이 잘 돼 있는지 확인해보고 안 쓰는 선들이 연결돼 있는지도 확인해보는 방법이 있겠습니다.
26. 모니터 주사율 (새로 고침 빈도 선택 체크)
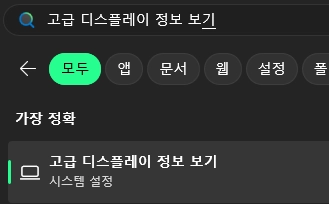

모니터 주사율을 제대로 해놓았는지 확인해보세요.
모니터 주사율은 144HZ를 지원하는데 60을 쓰고 있는 경우도 있습니다.
Nvidia 제어판에서도 확인 가능하고 변경가능하지만 간혹 변경해도 변경안되는 버그가 존재하여
여기서 변경 및 확인 해주세요.
27. 과거 드라이버 제거하기 (과거 드라이버가 문제를 일으킬 확률 존재)
DriverStore Explorer (tistory.com)
DriverStore Explorer
구버전 드라이버 제거 오래된 드라이버를 찾아서 제거하는 프로그램입니다. 한번만 써보길 추천드립니다. 쓰고 지우시면 됩니다. 저는 오류인지는 모르겠는데 2004년도에 있던 드라이버가 깔려
cofgame.tistory.com
참고바랍니다.
28. 유틸리티로 최적화해보기 (여러가지 유틸리티 사용해보기)
MZK - 악성코드 및 필요없는 프로그램 및 레지스트리 제거 & 구라 제거기 - 쓸데없이 많이 깔린 은행 보안 앱 제거
컴퓨터 느려졌을 때 하면 좋은 프로그램 두가지
1. MZK 무료 내려받기 - Malware Zero 멀웨어 제로 악성코드 제거 도구를 무료로 내려받으실 수 있습니다. 멀웨어 제로 악성코드 제거 도구는 각종 시설, 기관, 학교, 기업, 가정, 군부대, 청와대, 우주,
cofgame.tistory.com
Kcleaner 프로세스 클리너 (필요없는 프로그램 자동종료) (tistory.com)
Kcleaner 프로세스 클리너너
프로세스 클리너 추천 컴퓨터 프로세스 중에 필요없는 걸 꺼주고 가장 깨끗한 상태로 만들어주는 프로그램입니다. 프로세스 클리너와 같습니다. 시작프로그램 관리나 여러모로 렉이 심하신 분
cofgame.tistory.com
이 방법이 맞는 것도 아니고 꼭 해결될 지는 미지수이며
스터터링이 정말 고통스럽겠지만 꼭 해결하시길 바라겠습니다.
모르는 점이나 궁금한 점 댓글로 적어주시면 아는 한에 대하여 성심성의껏 대답하겠습니다.
감사합니다.


댓글