
Z790 보드 기준으로 Q-Flash PLUS 이용법
해당 기능을 이용하는 경우는 제가 생각하기에
바이오스 업데이트 후 먹통이나 바이오스 업데이트 후 무한 재부팅, 바이오스 업데이트 후 검은 화면일 때
유용하게 사용할 수 있는 방법입니다.
최근에 저도 바이오스 업데이트 후에 검은화면에 무한 재부팅이 걸렸는데 수은전지를 빼서 바이오스 초기화
를 하기에도 번거롭기도하고 또한 바이오스 설치 중에 그랬다보니 해도 안될 수 있다는 생각에 아에 다시
깔 수 있도록 Q Flash Plus를 사용해보았습니다.
옛날 보드에는 이런 기능이 없었지만 요즘에는 이 기능이 거의 다 있다보니 BIOS 설치 중에 벽돌이 돼도
혼자 해결할 수 있는 장점이 있는 것 같습니다.
보드에서 Q-Flash PLUS를 지원해야합니다.
Z790 기준이며 기가바이트 보드에서 실행했습니다.
바이오스 업데이트 후 먹통이 된 경우에 효과적으로 사용할 수 있는 방법입니다.
바이오스를 업데이트 했는데 검은화면에 무한 재부팅의 경우에 실행하면 효과적인 방법입니다.
수은 전지를 빼고 전원버튼을 누른 뒤 5분이 지나서 다시 켰을 때도 같은 반응이거나
바이오스 초기화 버튼이 있는경우 눌러도 반응이 없는 경우에도 바이오스를 다시 깔게 되며 효과적일 수 있는 방법입니다.
기본적으로 잘 되던 PC에서 하는 방법으로 파워서플라이와 메인보드가 연결 돼 있는 상태입니다.
1. 내 메인보드에 맞는 바이오스 다운로드
제 메인보드는 Z790 Aorus pro x로 자신의 메인보드를 구글에 검색하면 바로 나옵니다.
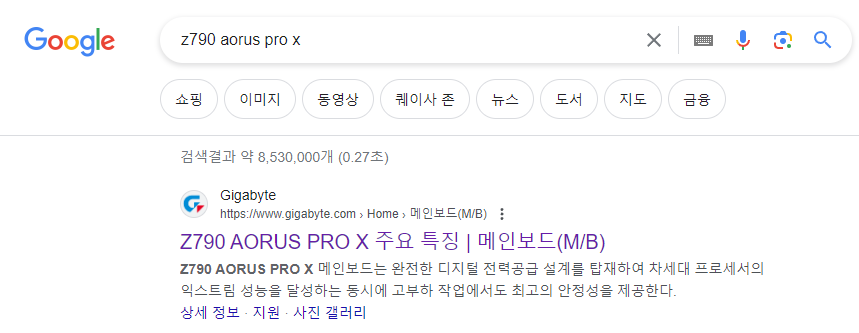


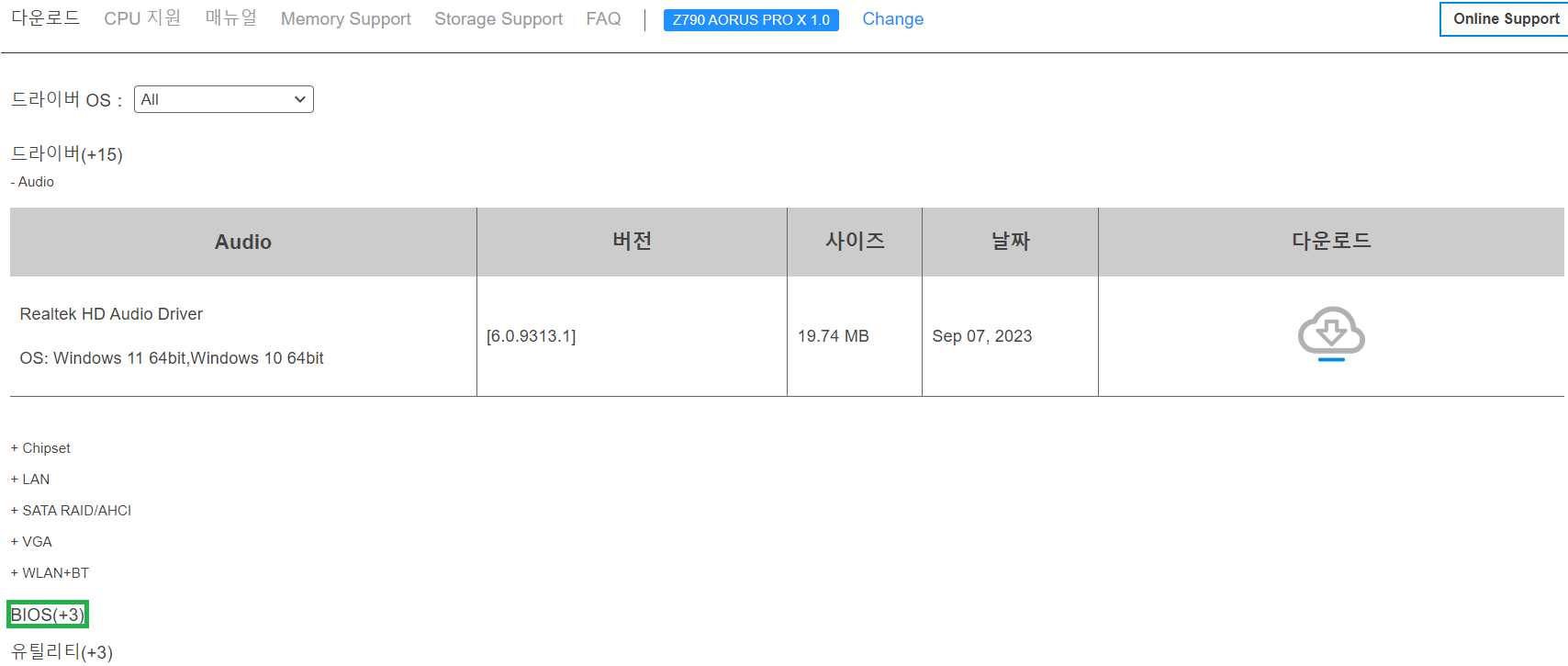
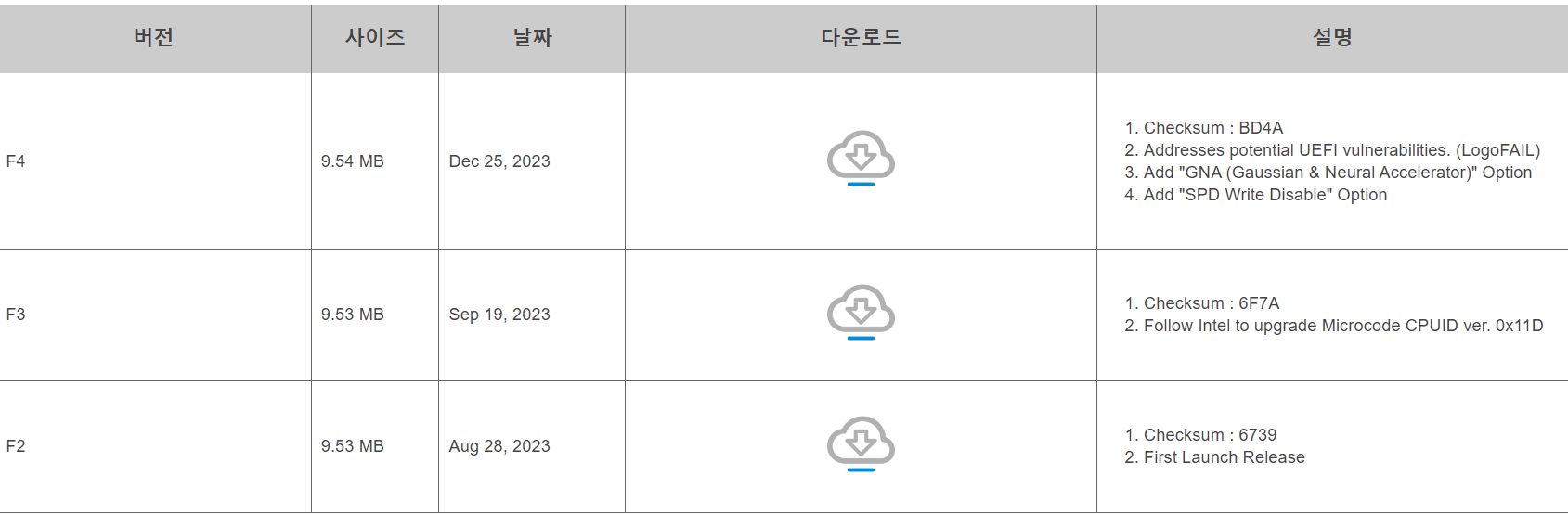
2. USB 포맷 - FAT 32
이미 FAT32 형식이면 하지 않아도 무방합니다.
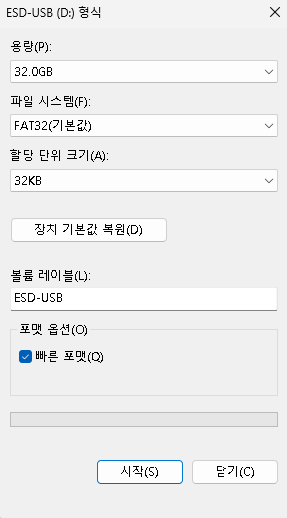
포맷하기 어려운 경우에는 속성에서 확인 가능합니다.

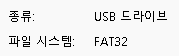
3. 뒷면 Q-Flash Bios 전용 USB 커넥터에 USB 연결
설명서는 알려드리기 위해 가져온 것이고 뒷면에 보면 Bios라고 써진 usb 위치가 존재하니 거기에 연결하면 됩니다.
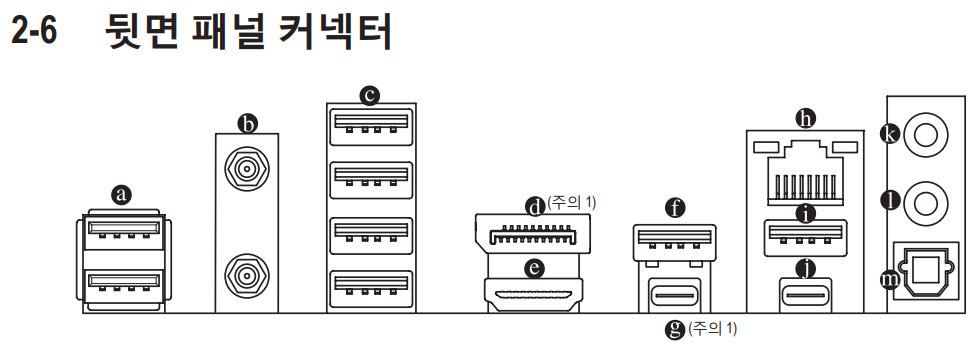


4. 다운로드 바이오스 압축 해제 후 이름 변경 후 USB로 이동

파일이 꽤나 많은데 다 바꿀 필요없이 바이오스 파일 하나만 변경해주면 됩니다.
여기서 바이오스는 초록색 부분에 있는게 바이오스입니다.
이 바이오스 파일의 이름을 Gigabyte.Bin으로 변경해주시고 이 파일만 USB에 넣어주세요.
이름 전체를 변경하셔야 합니다.
Z790AORUSPROX -> Gigabyte
.F4 -> .Bin
이렇게 변경하셔야 정상적으로 사용 가능합니다.
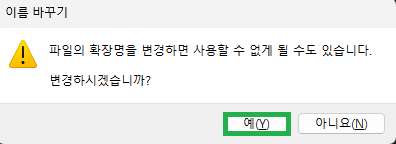
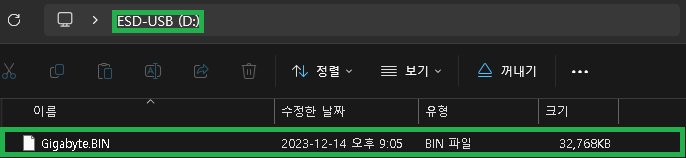
저는 C드라이브가 주 드라이브고 분할하거나 추가 SSD나 하드디스크가 없기 때문에 USB 연결 시 D드라이브로 나오는데
USB에 넣는 것이기 때문에 혼동없을거라 생각합니다만 드라이브가 다르다고 혼동 없으시기 바랍니다.
5. 컴퓨터를 끄고 메인보드 하단에 있는 Q-Flash 버튼 클릭
버튼을 헷갈릴 필요없이 딱 두개있습니다.
메인보드에 버튼이 있을 일이 거의 없다보니 우측 끝에 있는 리셋버튼과
하단 부 중간쯤에 있는 QFLASH PLUS 버튼입니다.
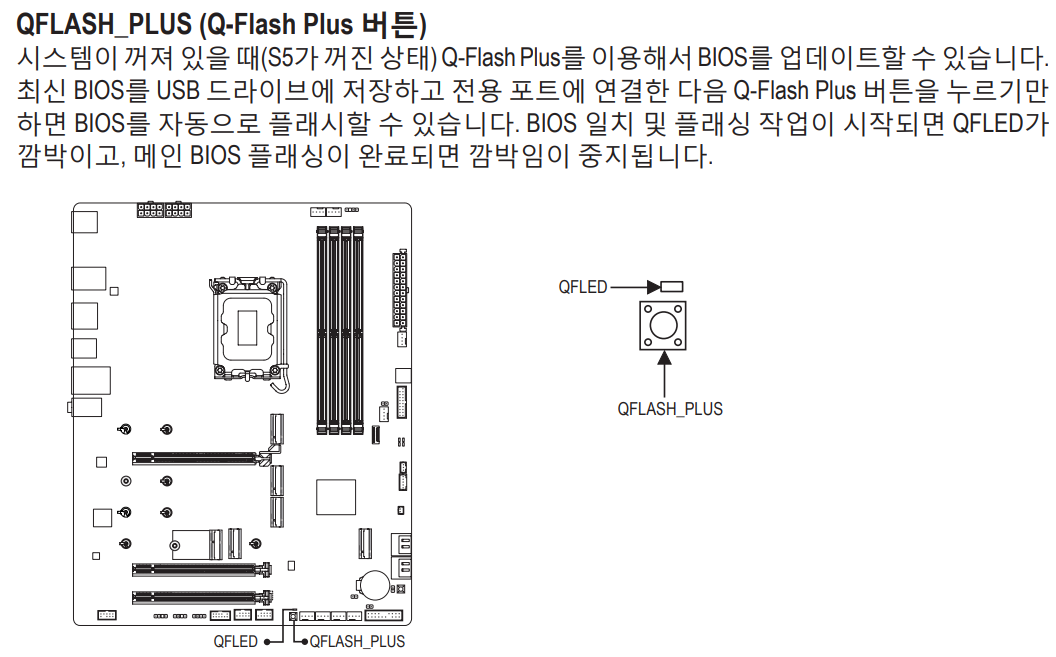
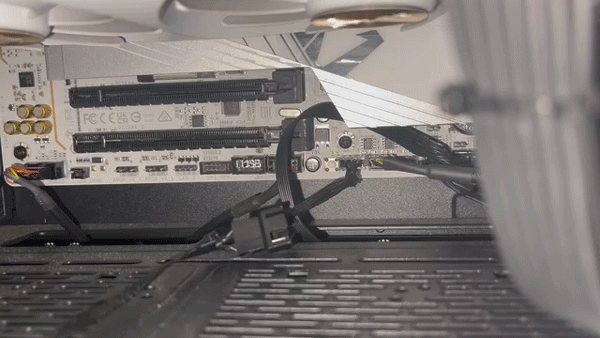

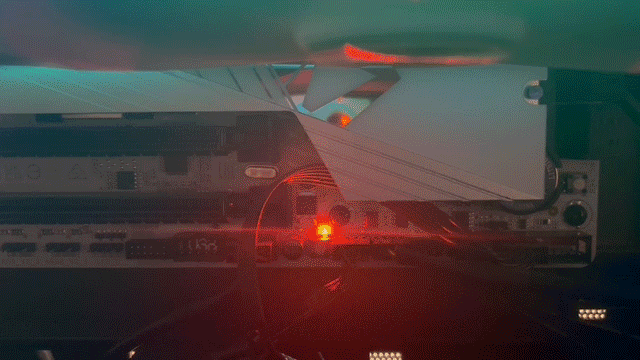
컴퓨터를 끄고 Gigabyte.Bin 바이오스 파일이 들어간 USB를 BIOS USB에 연결된 상태에서 버튼 누르기
그리고 처음엔 꺼져있다가 컴퓨터가 켜질텐데 그냥 두시면 됩니다.
불빛의 점등 빈도도 상태에 따라 계속 변합니다. 너무 걱정할 필요 없습니다.
불빛이 반짝인다면 정상 작동하는 것으로 건드릴 필요없습니다.
다 될 때까지 다른거 하다 오시면 됩니다.
감사합니다.
