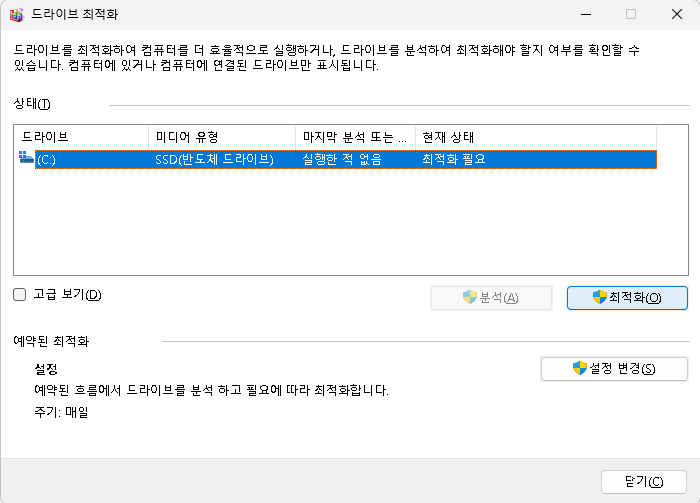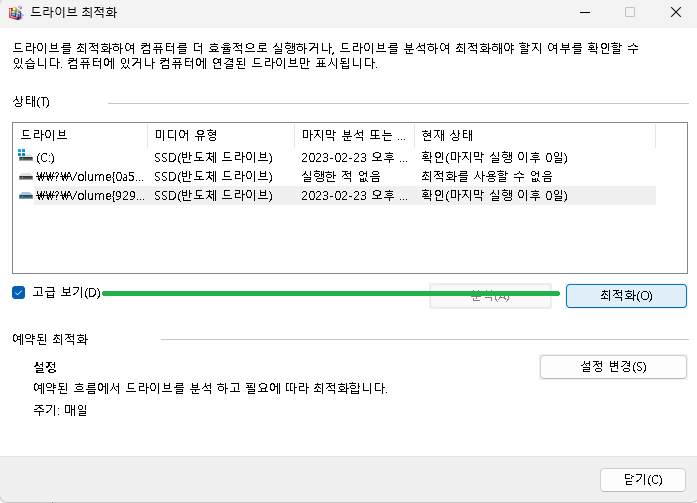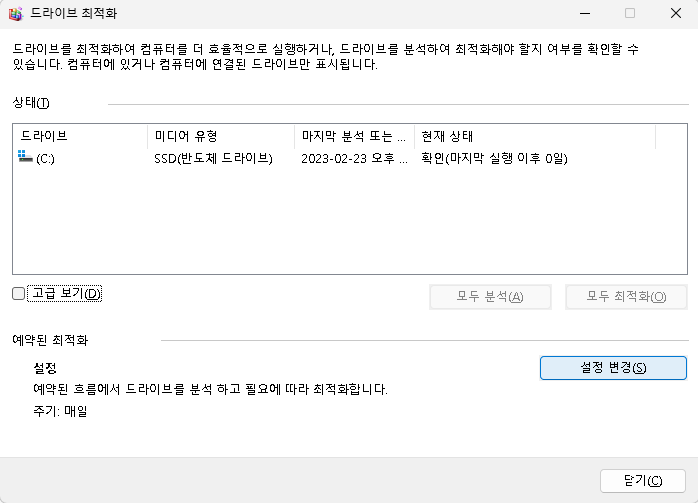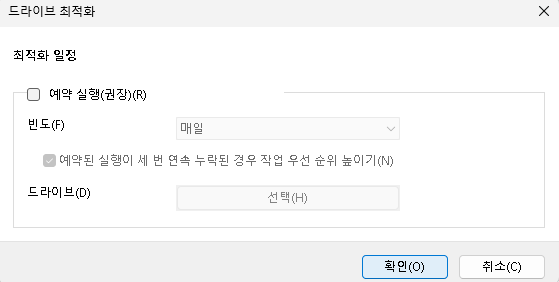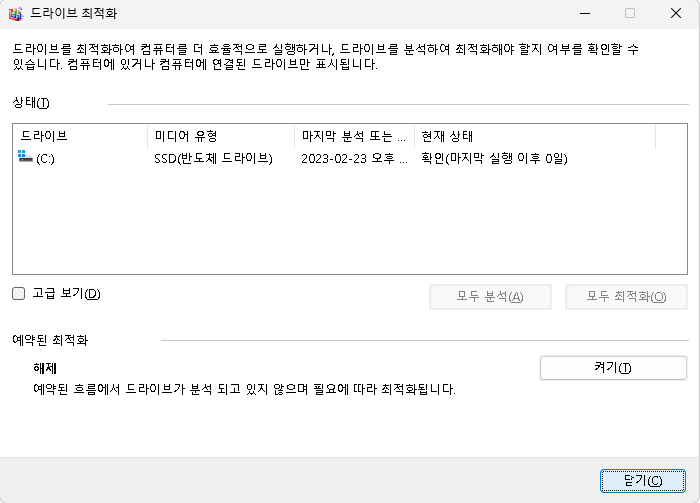1. 포맷 후 필수로 깔아야할 프로그램 설치파일 받아놓기
1) 자신의 메인보드 사이트에 가서 드라이버 다운로드
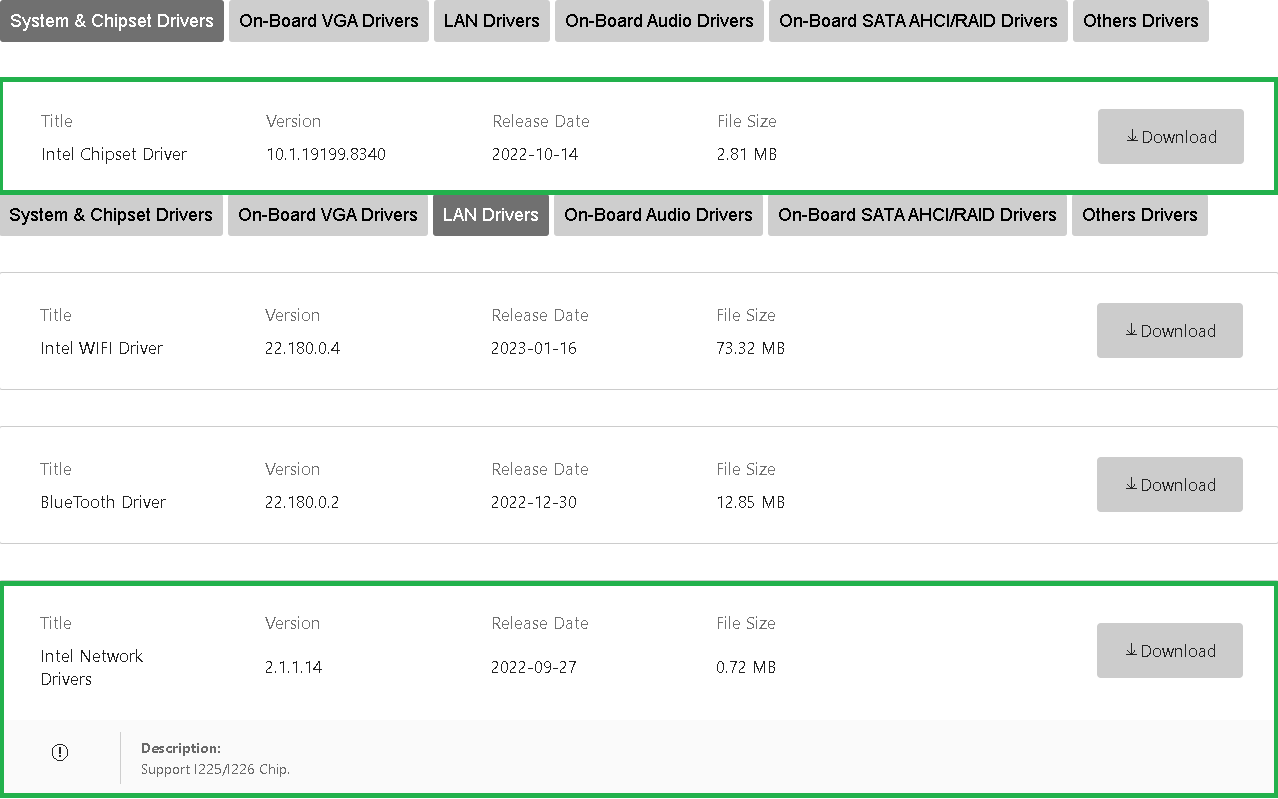
칩셋드라이버, 네트워크 드라이버
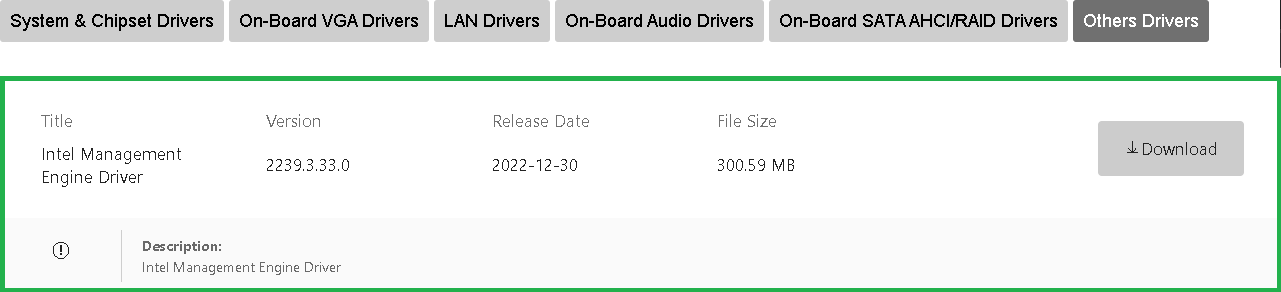
ME 드라이버
추가로 선택적 드라이버

안깔아도 자동으로 잡히긴 합니다.
2) NTFS로 백업할 USB 포맷 / 기본할당
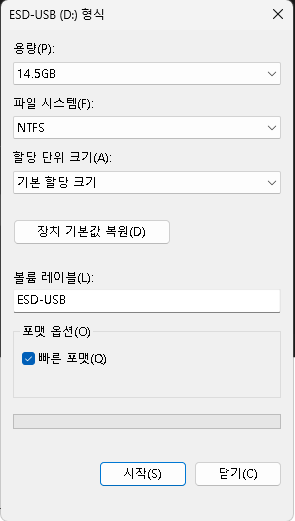
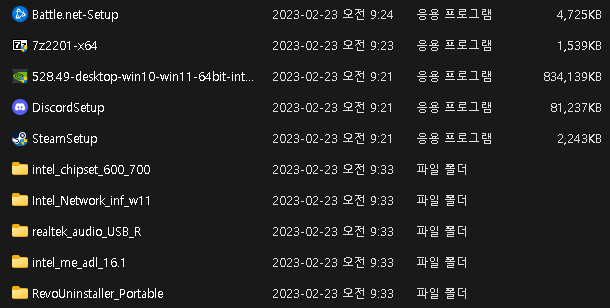
드라이버는 압축해제해서 usb로 옮기기
그 외 내가 사용하는 설치파일도 편하게 백업
7zip - > 압축해제파일
저는 윈도우 디펜더를 써서 백신설치파일이 없지만 백신쓰는 분들은 드라이버와 마찬가지로 백신은 처음에 깔아주셔야 합니다.
3) 포맷 usb 만들기
Windows 11 다운로드 (microsoft.com)
Windows 11 다운로드
요청의 유효성을 검사하는 중입니다. 이 작업은 몇 분 정도 걸릴 수 있습니다. 페이지를 새로 고치거나 뒤로 이동하지 마세요. 그러면 요청이 취소됩니다.
www.microsoft.com
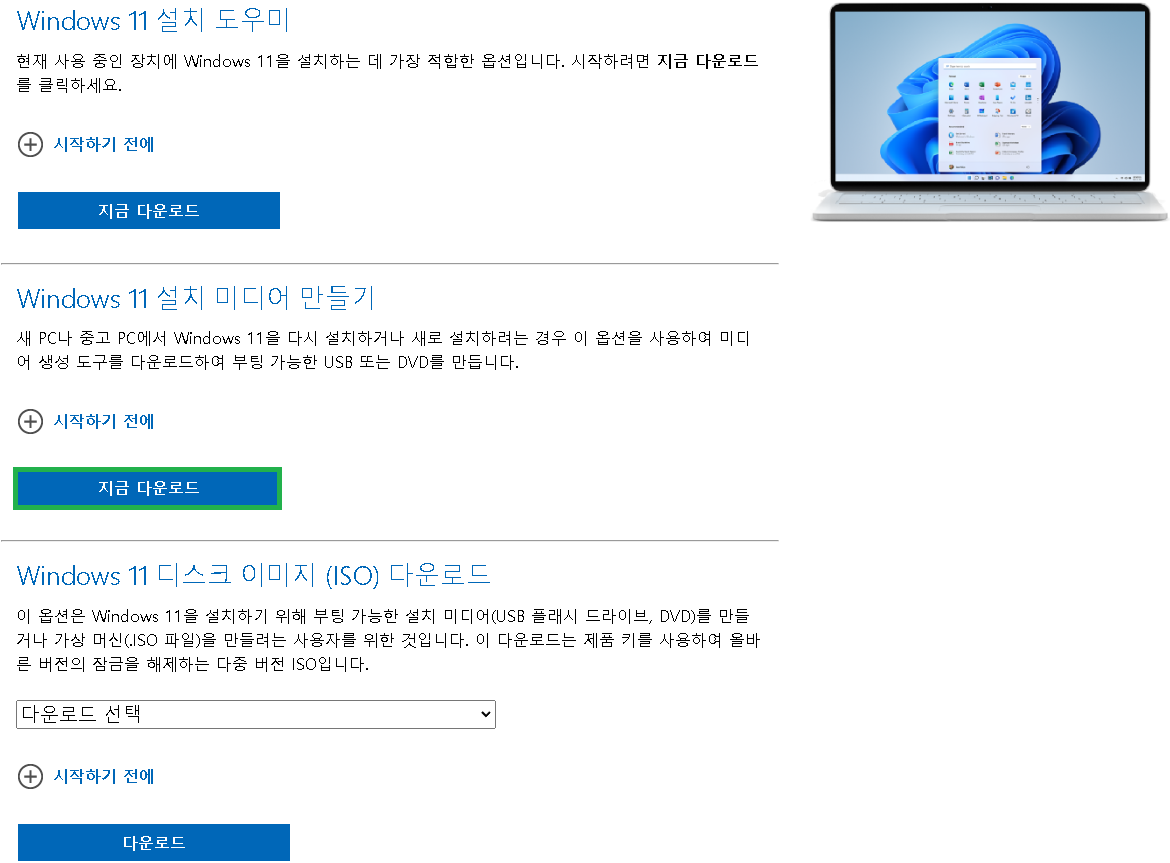
3-1) 백업 usb 제거하고 윈도우 11 설치할 usb 연결 / 8기가 이상
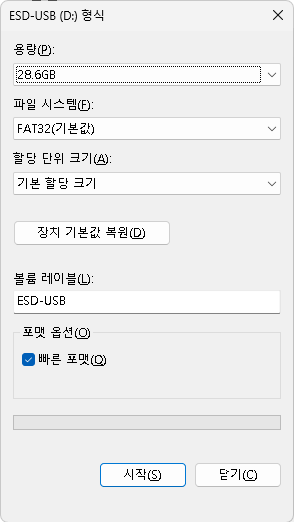
윈도우 11은 FAT 32로 포맷 / 기본할당
2 실행

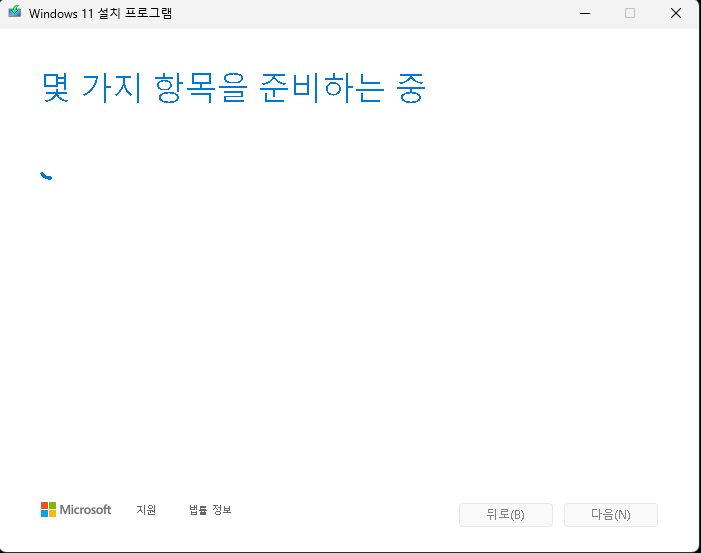
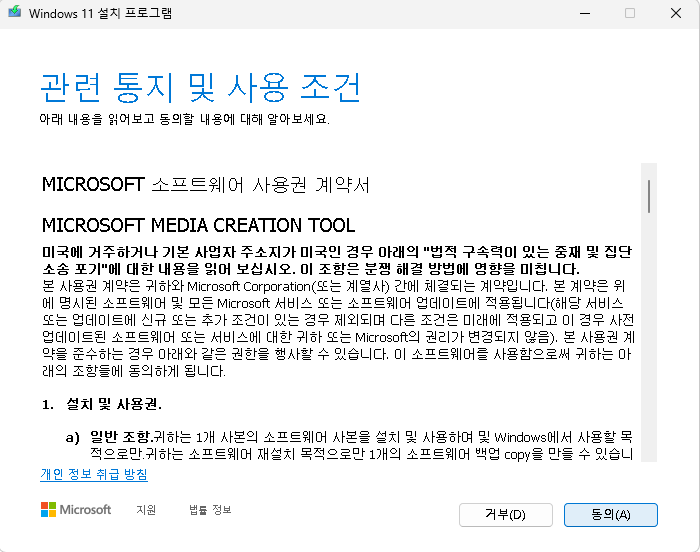
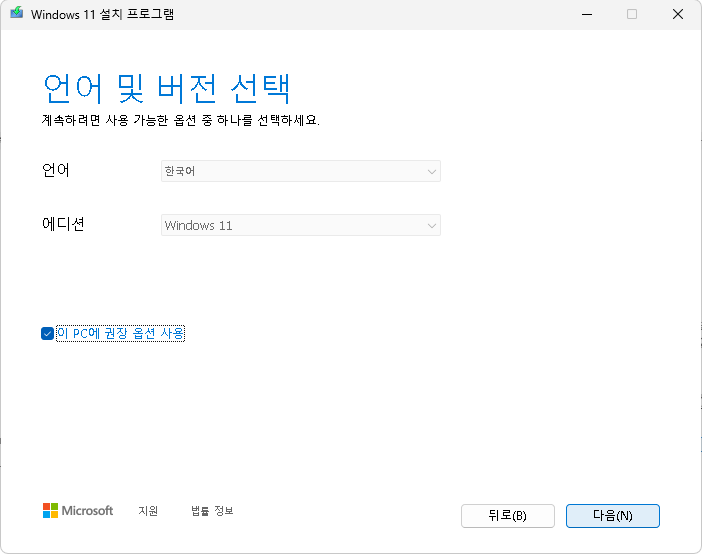
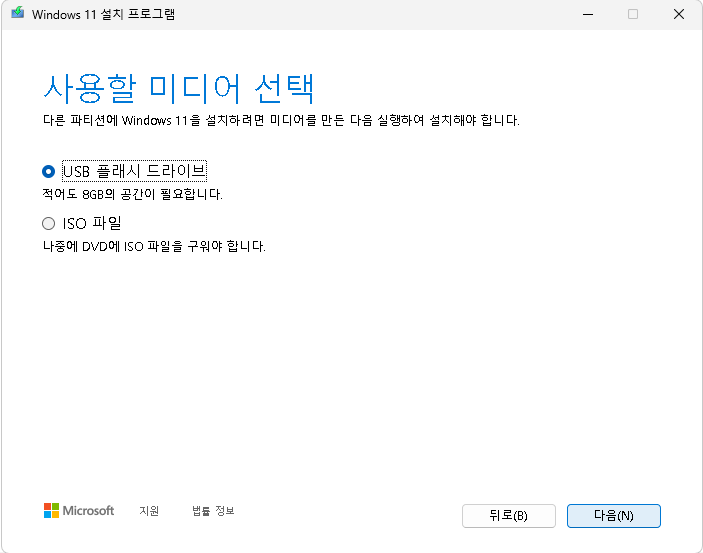
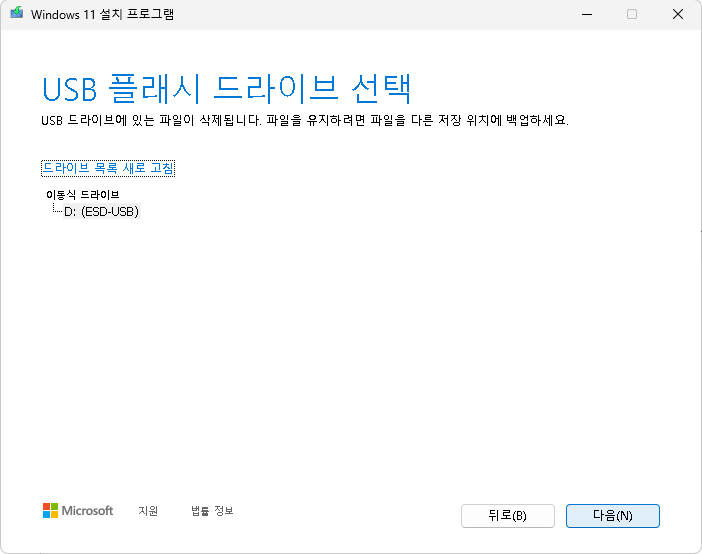
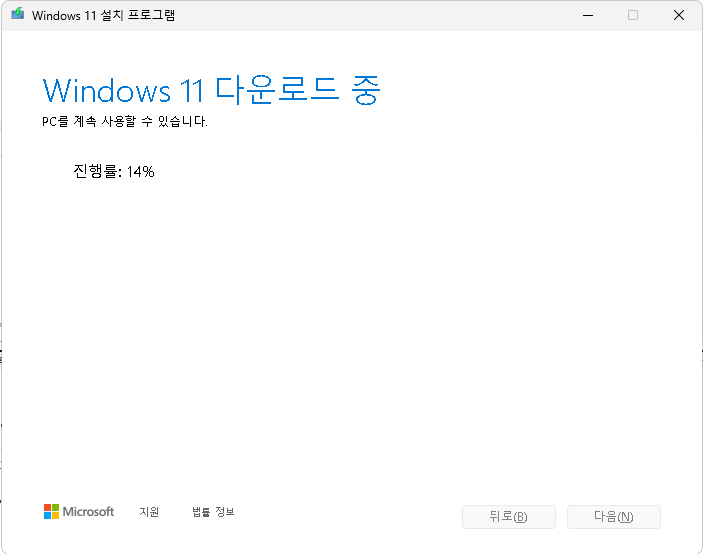
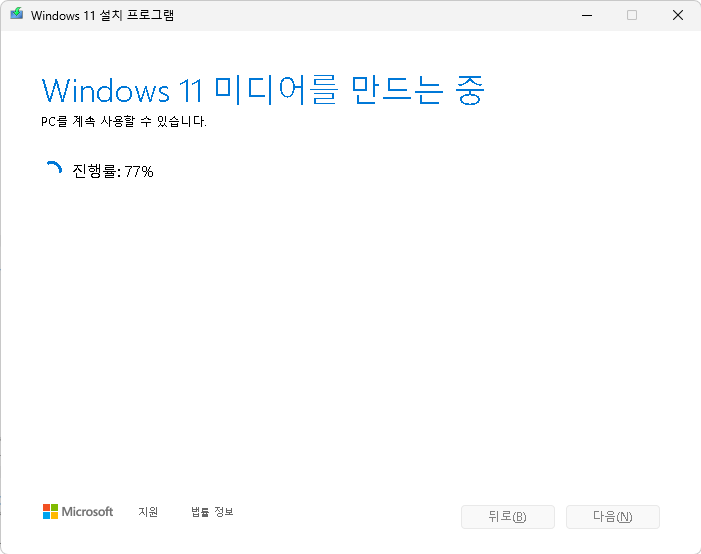
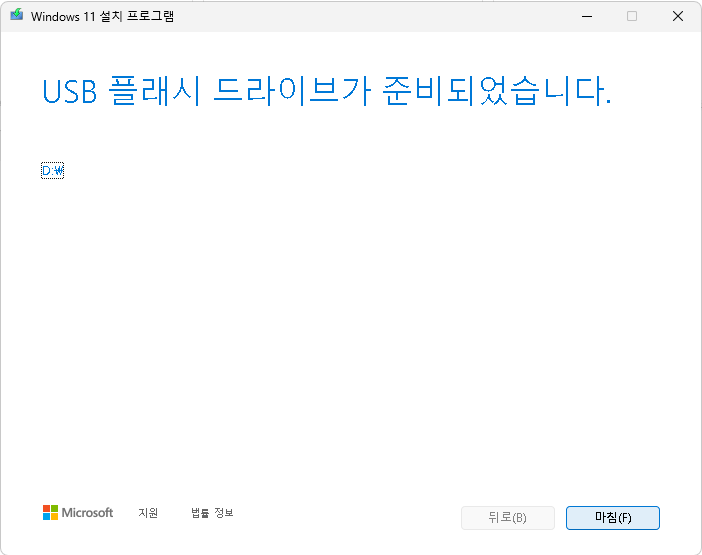
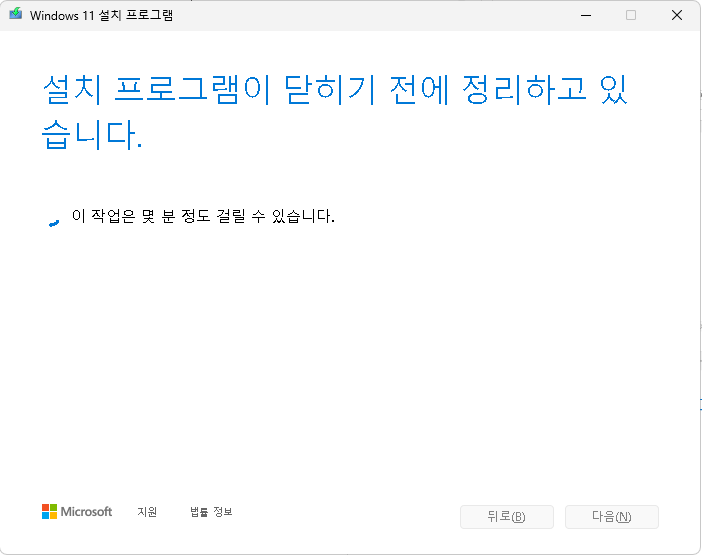
3. 랜선 제거 및 재부팅 후 F11로 부팅진입 - 설치한 usb 선택
1) 제품 키 없음 선택
2) 업그레이드 OR 설치화면 - Shift + F10
3) CMD에 순서대로 입력 / 띄어쓰기 지키기
4)
diskpart
5)
list disk
6)
select disk 0
-> 이건 보고 정하셔야 합니다.
자신의 메인디스크를 선택하셔야 함
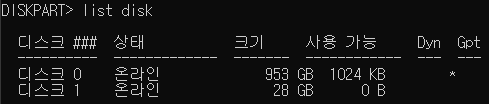
용량을 보시면 디스크0이 메인디스크, 디스크1은 usb
디스크1을 포맷하시면 다시 만드셔야 하기 때문에 선택을 잘 하셔야합니다.
7)
clean
8)
convert gpt
이상하게 안될 때가 있는데 conver gpt로(t를 빼고) 하면 됩니다.
9) cmd창 끄고 사용자 설치 들어가면 포맷된 드라이버가 하나 있는데 그걸 클릭해서 설치해주시면 됩니다.
10) 설치 후 재부팅 (자동)
4. 처음 설정 (자유)
1) 과거엔 인터넷이 연결되어 있지 않더라도 네트워크 흐름제거를 끔으로써 넘어갈 수 있었으나
업데이트 되면서 cmd를 이용해야 넘어갈 수 있게 되었습니다.
2) Shift + F10으로 cmd
3)
OOBE\BYPASSNRO
숫자없고 다 대문자 영어입니다만 중간에 있는 문자는 키보드에는 원화로 각인돼있는 경우도 있으니 참고해주세요.

입력 시엔 이렇게 나와야 정상이고 이렇게 치고 엔터해주시면 재부팅 후 넘어갈 수 있습니다.

4) 인터넷에 연결되어 있지 않음 선택
5) 설정
5. 드라이버 설치 순서
1) CPU 칩셋 드라이버 / 설치 후 재부팅
2) 그래픽 카드 드라이버 / 설치 후 재부팅
참고로 여기서 Experience를 깔기싫다면
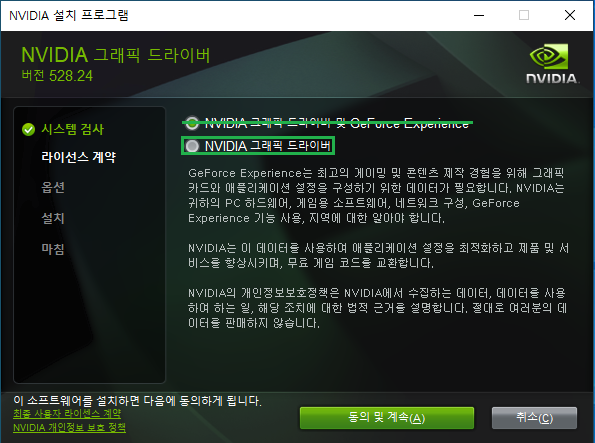
이렇게 해주시고
Nvidia HD Audio를 깔기 싫다면 (HDMI를 사용하거나 모니터로 사운드를 듣는 경우는 제외)
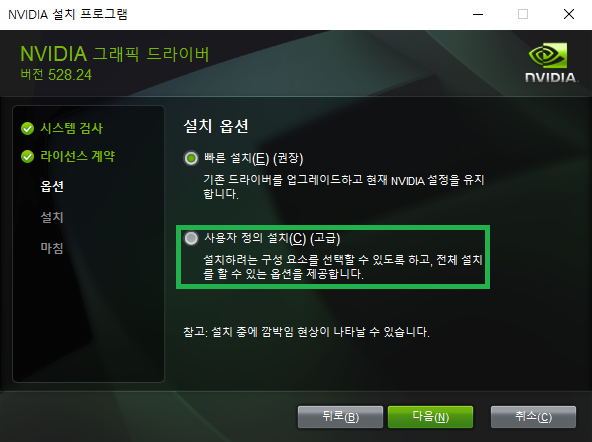
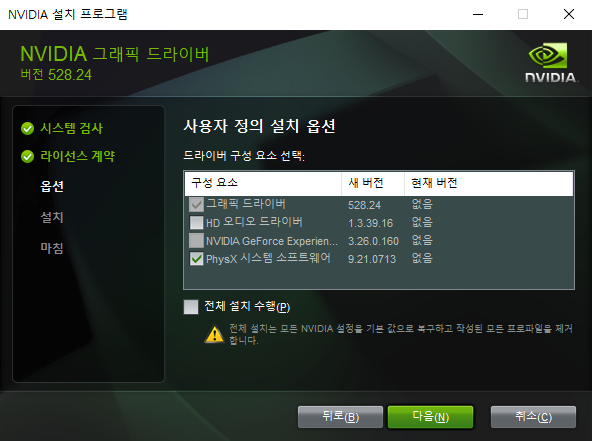
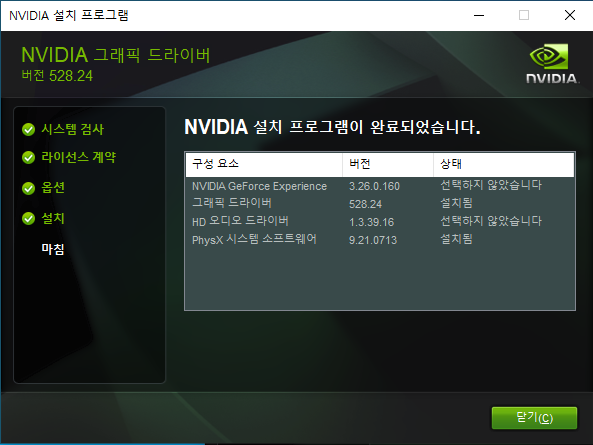
이렇게 해주시면 됩니다.
3) ME 드라이버 / 설치 후 재부팅
4) 랜카드 드라이버 / 컴퓨터 끄고 랜선 끼고 컴퓨터 부팅 후 인터넷 연결
5) 윈도우 업데이트 후 재부팅
5) 백신(윈도우 디펜더 쓰시면 필요없습니다.) OR 사운드 카드 드라이버 / 설치 후 재부팅
그 후는 자유입니다.
백업해둔 나머지 설치파일 설치하시면 됩니다.
6. cmd 설정
윈도우 11은 불편한 점이 있는데 윈도우 10과 똑같지가 않게 폴더 오른쪽 클릭시 더 많은 옵션을 클릭해야하는 불편함이 있습니다. 그걸 윈도우 10과 똑같이 만드는 설정입니다.
reg.exe add “HKCU\Software\Classes\CLSID\{86ca1aa0-34aa-4e8b-a509-50c905bae2a2}\InprocServer32” /f /ve
입력 및 엔터 후 재부팅하면 적용됩니다.
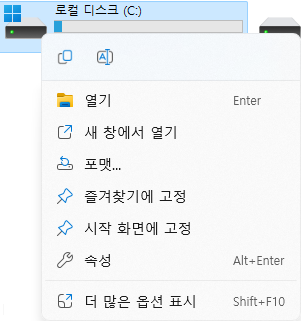
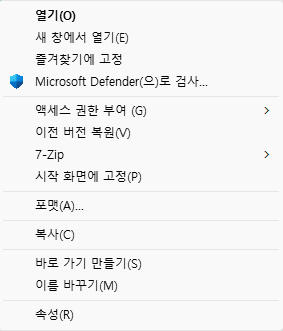
7. 세부설정 몇가지
1) 마우스 가속 제거
윈도우 키 - 마우스 설 - 더 많은 마우스 설정 - 포인터 옵션 - 포인터 정확도 향상 체크해제
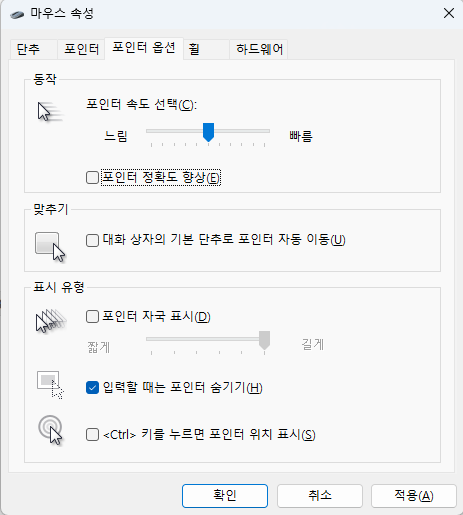


2) 사용자 계정 컨트롤 설정 변경
마찬가지로 윈도우 키로 진
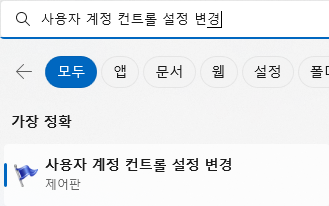

3) 전원 관리 옵션
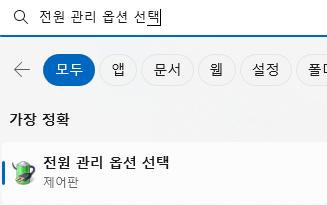
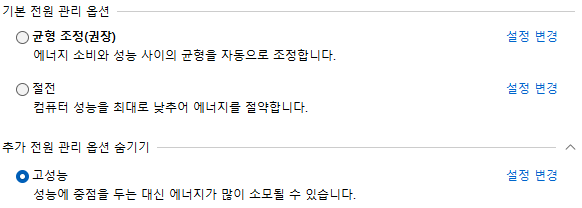
노트북은 배터리가 더 빨리 닳을 수 있으니 참고바랍니다.
컴퓨터를 최대성능 모드로 바꾸는 설정입니다.
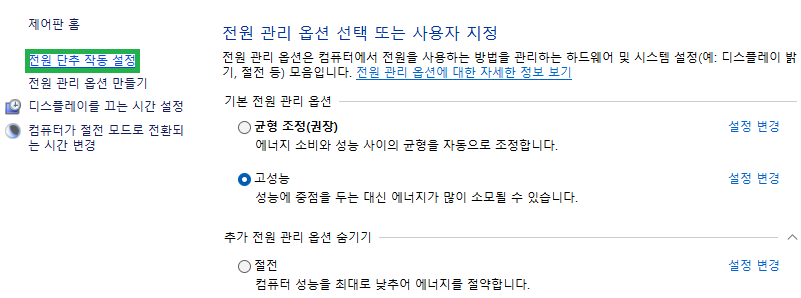

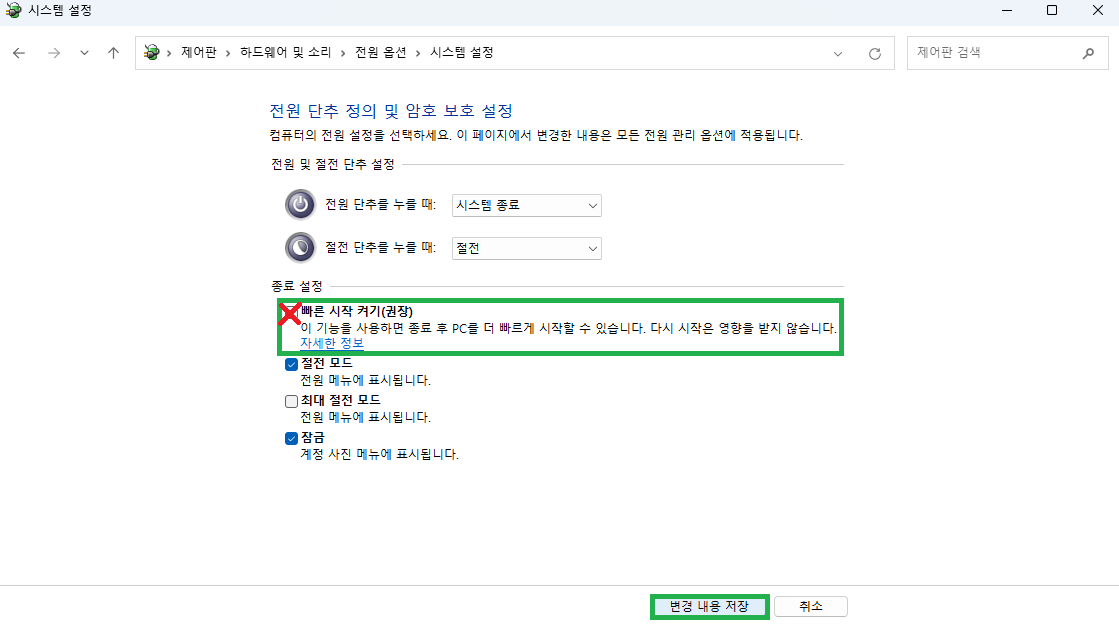
빠른 시작 켜기(권장) 체크해제 후 변경 내용 저장

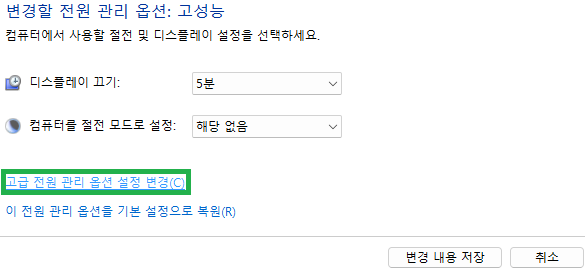
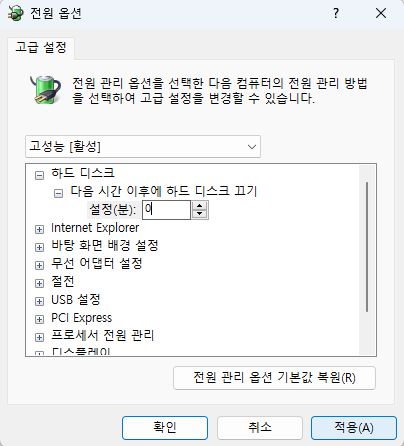
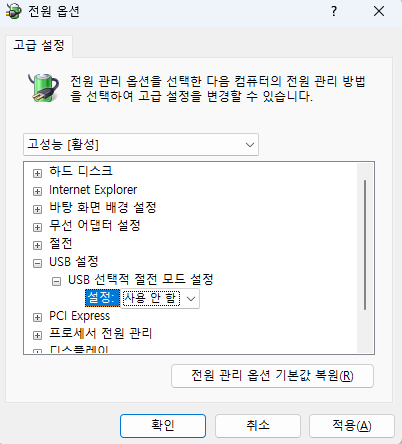
슬라이드 쇼는 선택
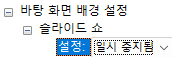
적용 - 확인 - 변경 내용 저장 하면 끝입니다.
4) 색인 해제 / 선택입니다. / 윈도우 검색기능 자주쓰시면 해제하지마세요.
내 pc - 내가 사용하는 드라이버 오른쪽 클릭 - 속성
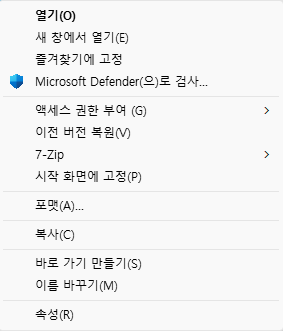
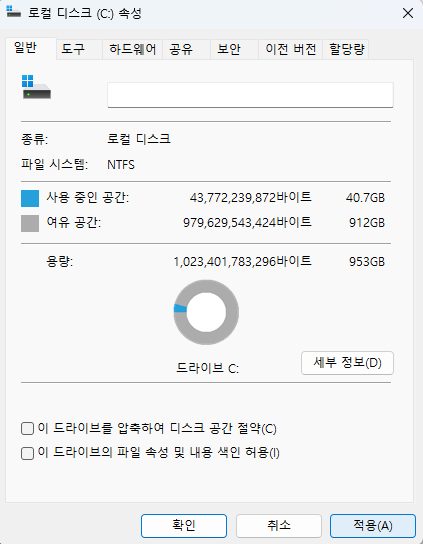
체크 해제 후 적용
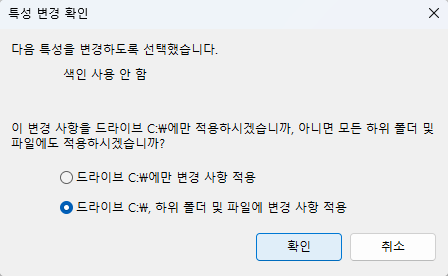
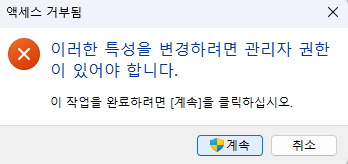
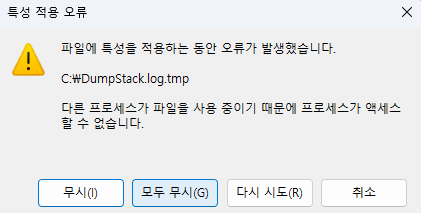
모두 무시 누르고 다 될때까지 기다려야 합니다.
5) 시스템 설정
윈도우 키 - 시스템
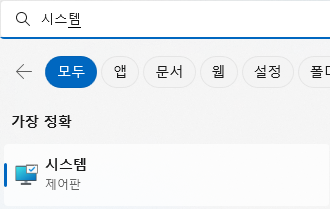
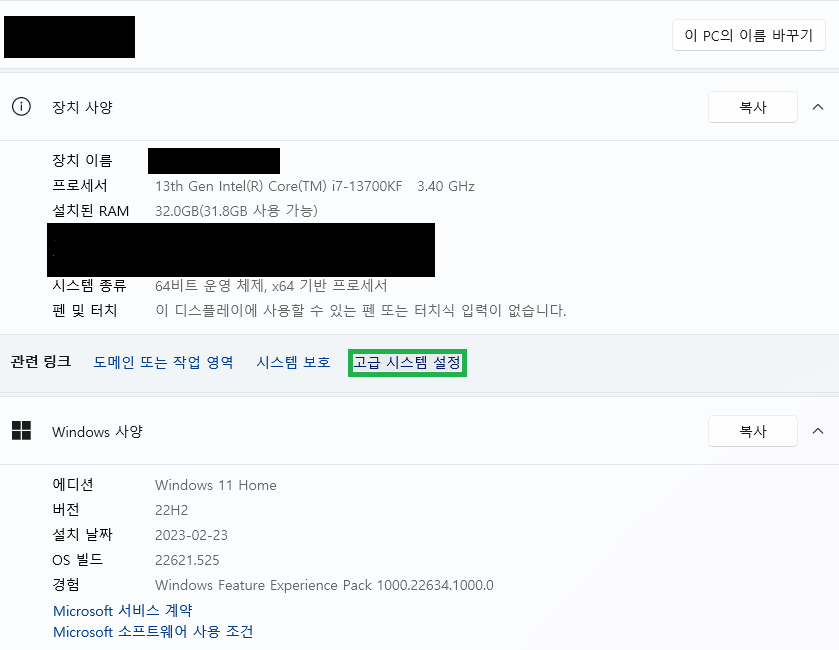
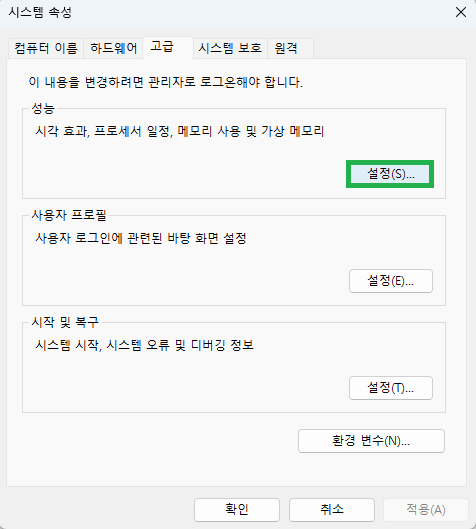
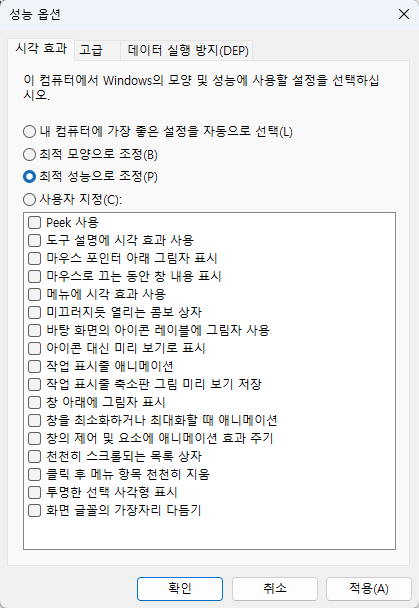
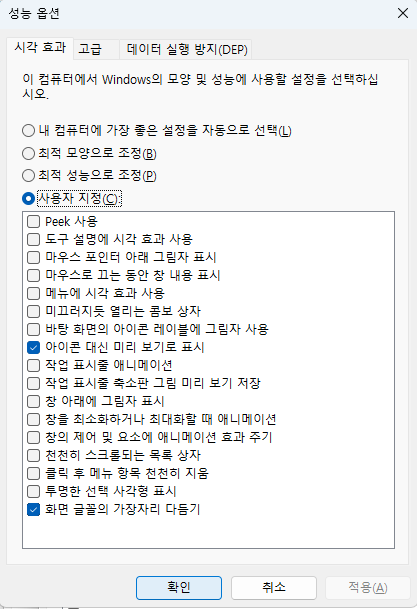
최적 성능으로 조정 체크하면 다 체크해제가 됩니다. 여기서 오른쪽 두개만 체크하시면 불편한게 딱히 없을겁니다.
저는 올 체크해제하고 사용해서 올체크해제했습니다.
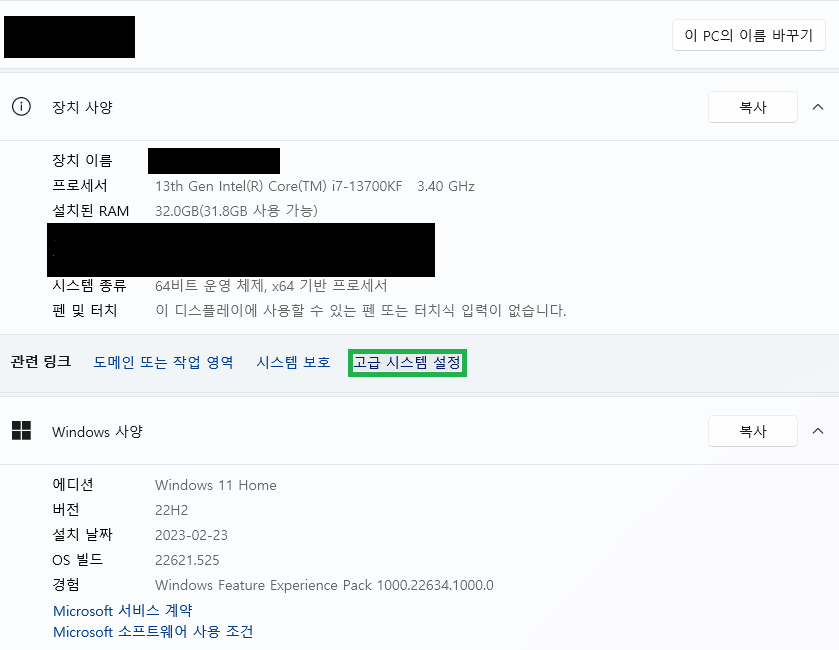
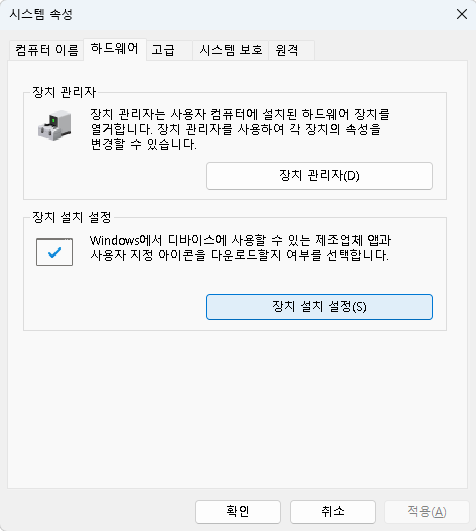
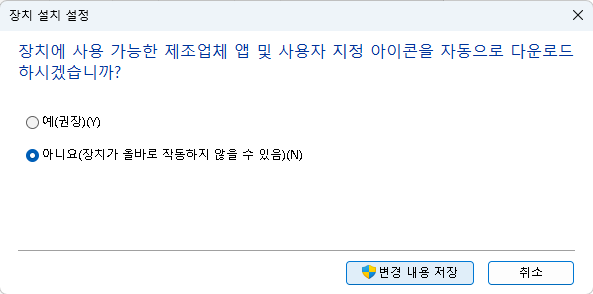
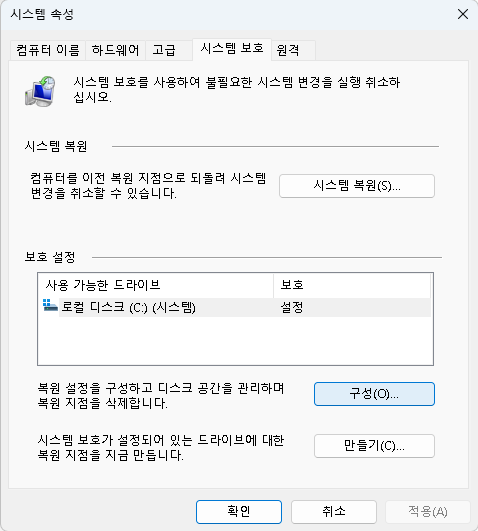
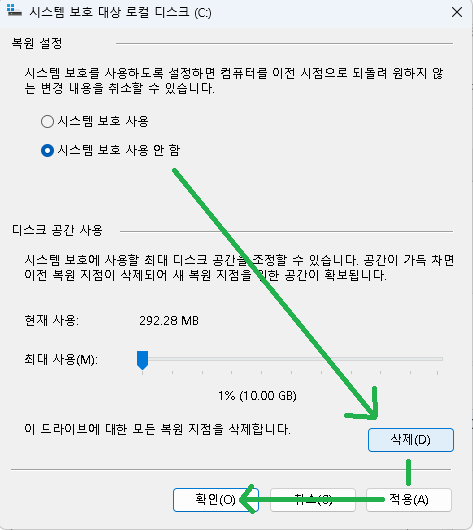
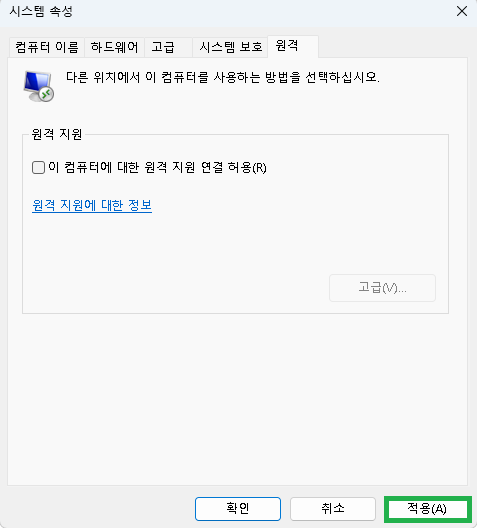
6) 윈도우 서비스 사용안함
윈도우 서비스 사용안함
주관적으로 써보고 불안정해지거나 문제생긴거 제외 최적화에 도움되는 것만 나열했습니다. 지극히 개인적인 부분입니다. AVCTP 서비스 사용 안함 / 서비스 이름 BthAvctpSvc Connected User Experiences and
cofgame.tistory.com
7) 윈도우키 - 설정에서 비활성화 하는건 자유 / 전 다 끕니다.
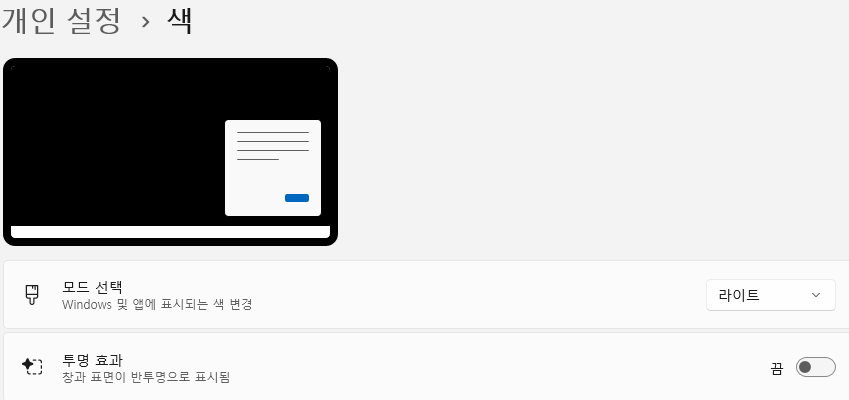
다만 투명 효과는 꺼주세요.
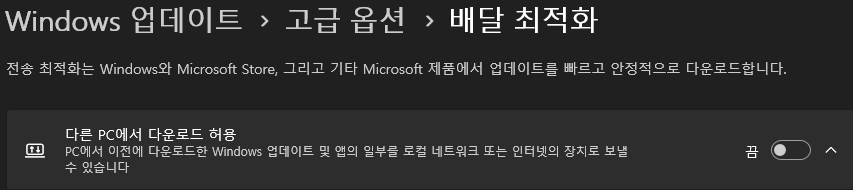
배달 최적화도 꺼주세요.
8) 사운드 드라이버 최적화
사운드 기기가 한개고 마이크도 한개라면 저처럼 하시고 쓰는 장치가 많다면 그 장치만 제외하고 저처럼 해주세요.
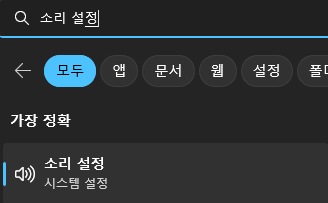

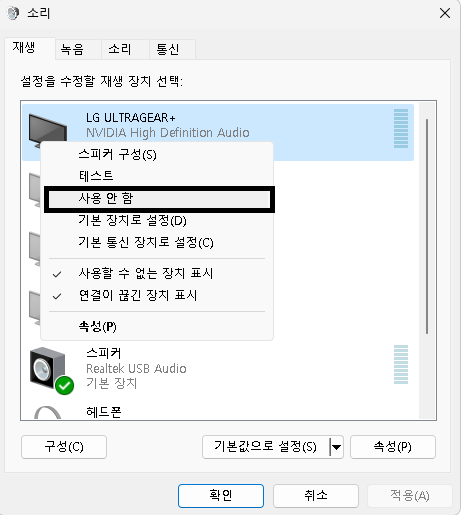
재생 탭과 녹음 탭 모두 안쓰는건 사용 안 함 해주세요.

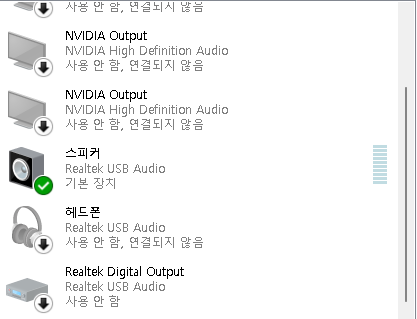
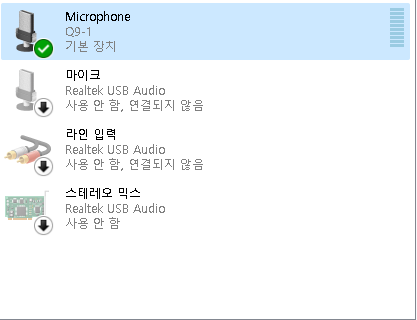
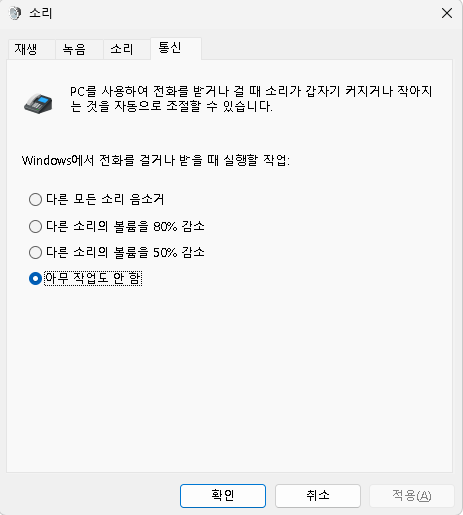
이 아래는 자유입니다.
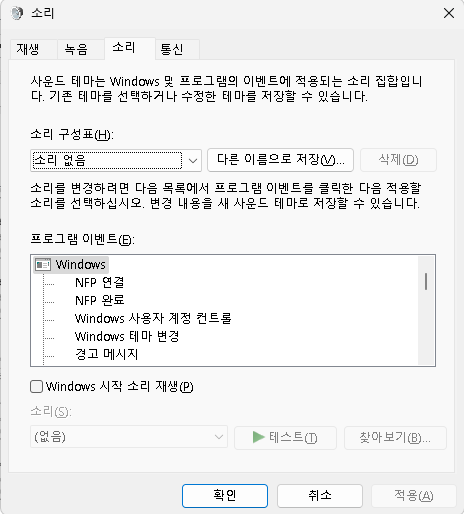
8. Microsoft Edge 세팅
CTRL + Shift + / 를 눌러서 사이드 바 유무를 결정해주세요.
크롬까지 깔면 여러개가 있어서 불편하고 Edge는 지워도 자꾸 다시깔려서 또 레지스트리 설정을 할 바엔 그냥 쓰는데
이걸 조금 편하게 하기 위함입니다.


가장 하단에 있습니다.
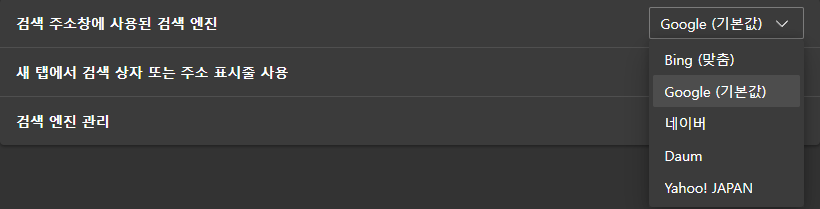
자주 사용하는 걸 설정해주면 검색창을 검색엔진으로 쓸 수 있습니다.
그리고 세부설정 / 자유


검색창에 입력
edge://flags/
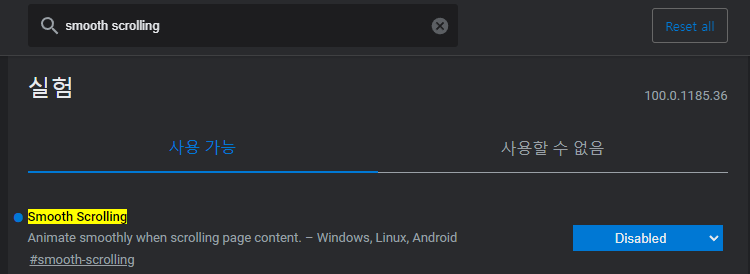
꺼주기
엣지 끌 때마다 검색기록 다 지우기

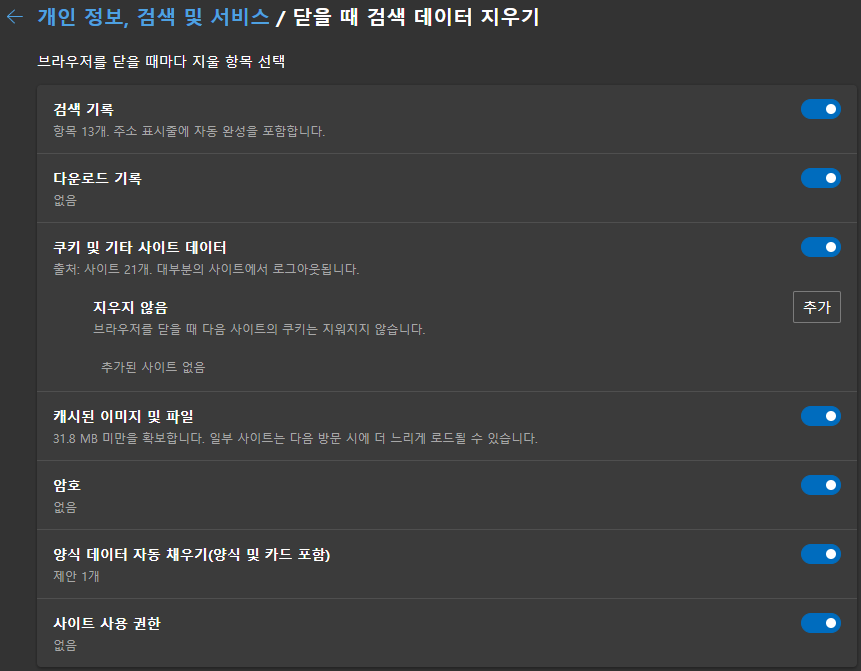
9. 네트워크 최적화
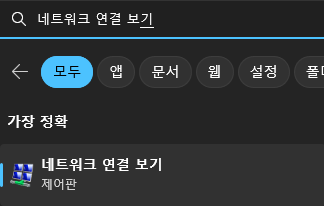
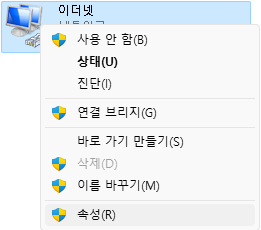
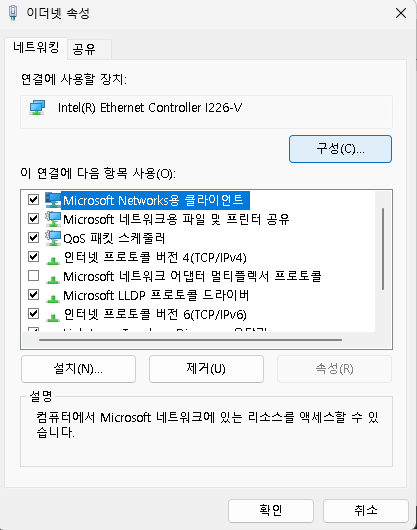

WOL 안쓰는 사람은 아래에 있는 스크린샷도 따라해주세요.
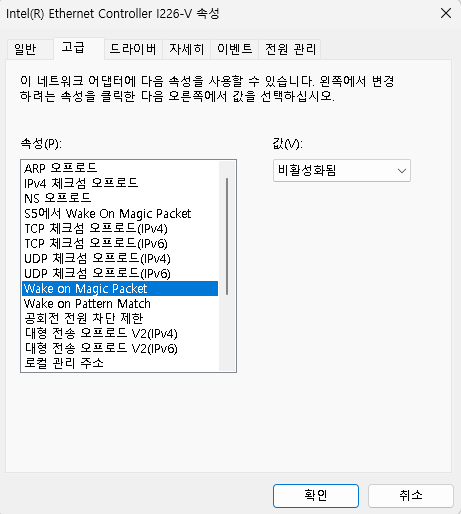
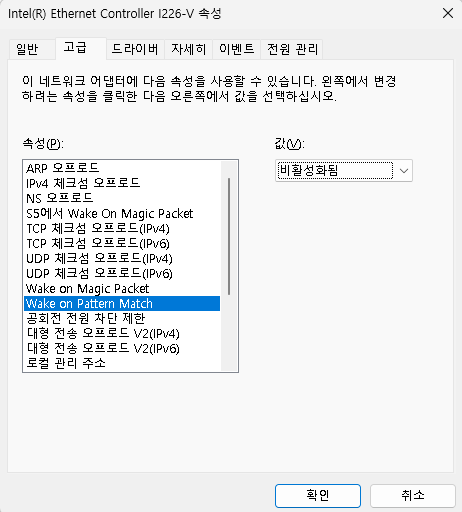
10. 필요없는 앱 제거
revo uninstaller 설치가 필요
revo uninstaller / portable (tistory.com)
revo uninstaller / portable
지금까지 썼던 삭제 프로그램 중에 가장 좋은 프로그램입니다. 윈도우 프로그램까지 싹다 클린 제거를 해주어서 포맷 및 최적화마다 사용하는 프로그램입니다. 그 외 유틸리티 도구까지 모두
cofgame.tistory.com
revo uninstaller 설정

옵션
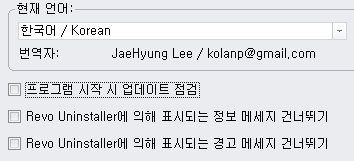
아래는 선택해서 하시면 됩니다. 저는 이렇게 씁니다. 깔끔하게 지우는 체크
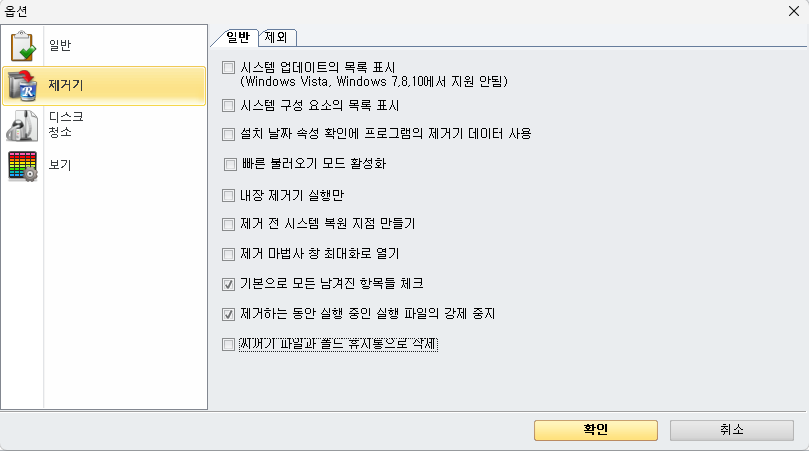
이제 필요없는 걸 다 지워주세요.

이걸 지워볼게요. 사용하시는 분은 지우지마세요.
더블클릭해서 실행
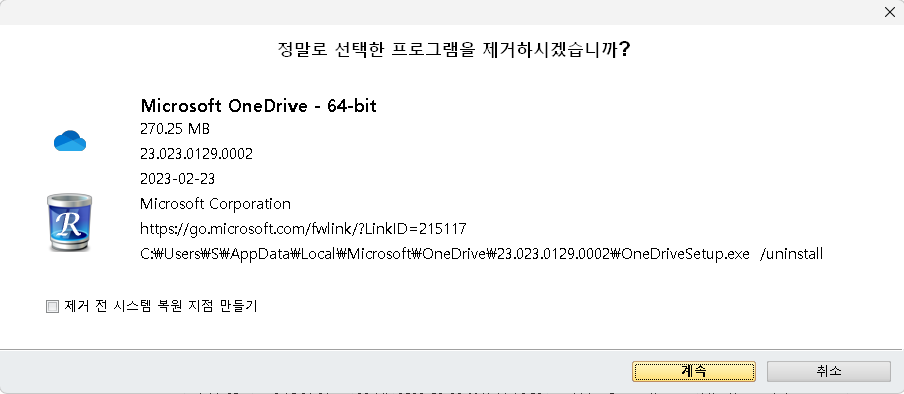
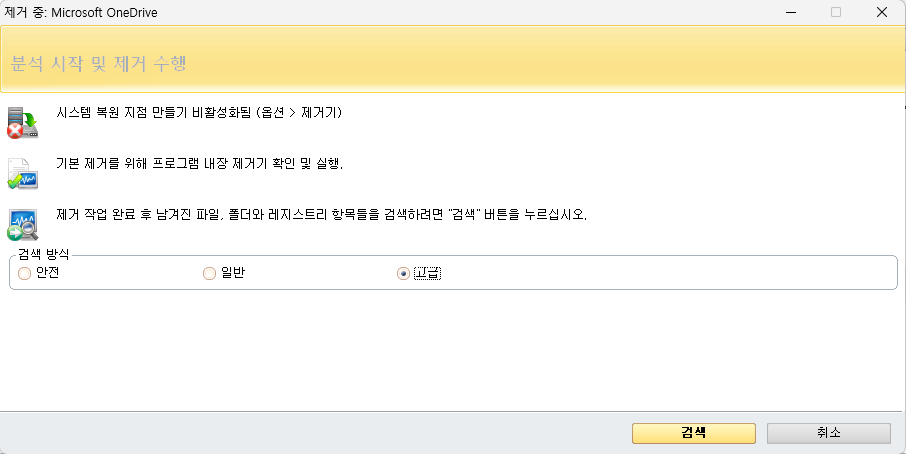
꼭 고급체크해주시고 검색 눌러주세요.
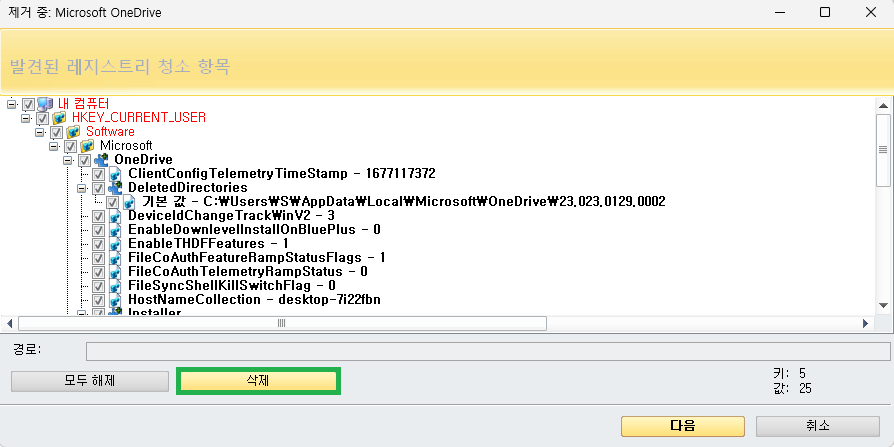
삭제 누르기 - 다음
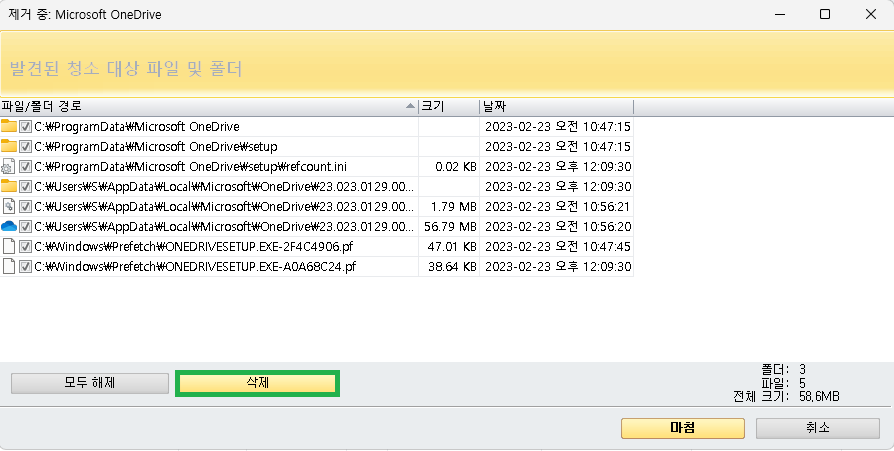
삭제 누르기 - 마침
다 지우고 난 상태
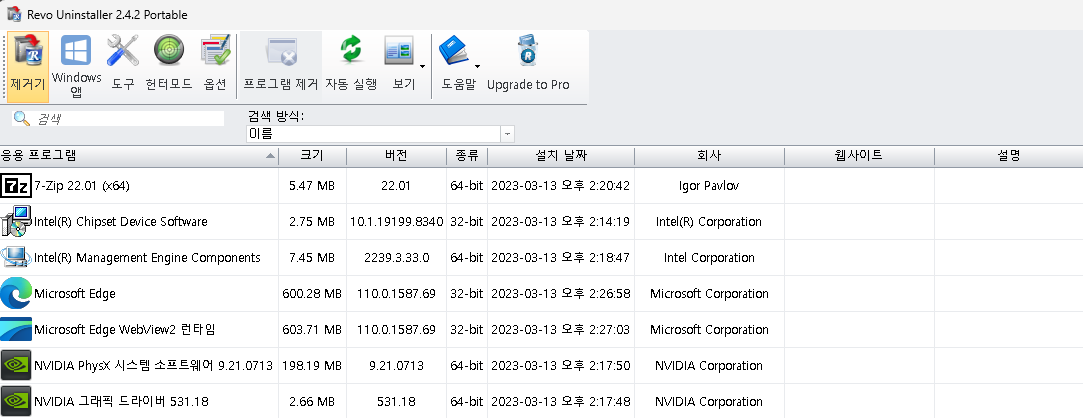
제거기
Windows 앱 - Cotana는 제거하는게 좋습니다.
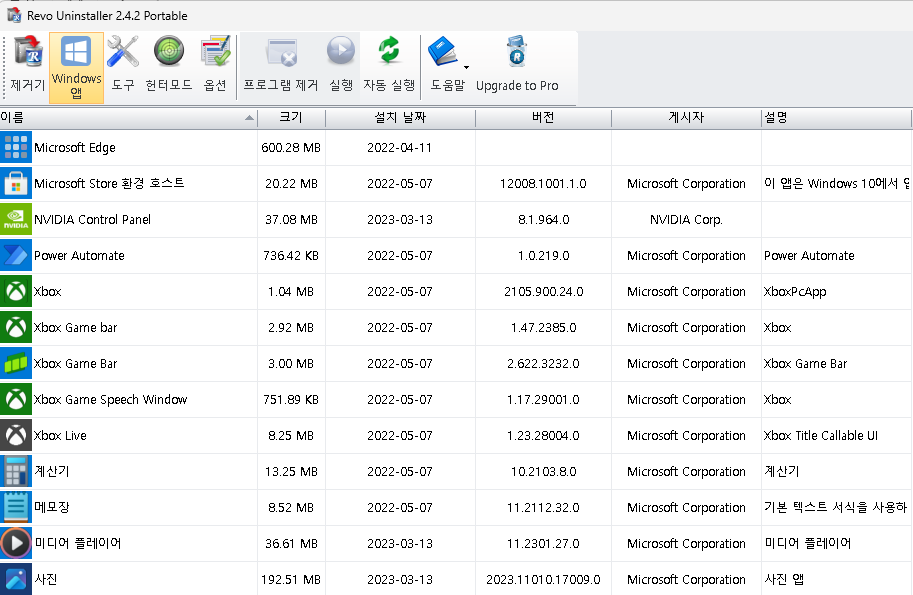
마지막 정리
1) 시작프로그램 정리 / 10번까지 다하고 재부팅 후 적용 해주세요.
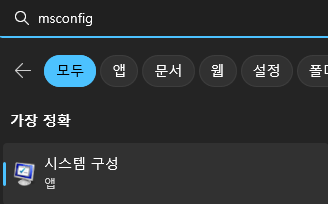
시스템 구성 혹은 msconfig로 들어가주세요.
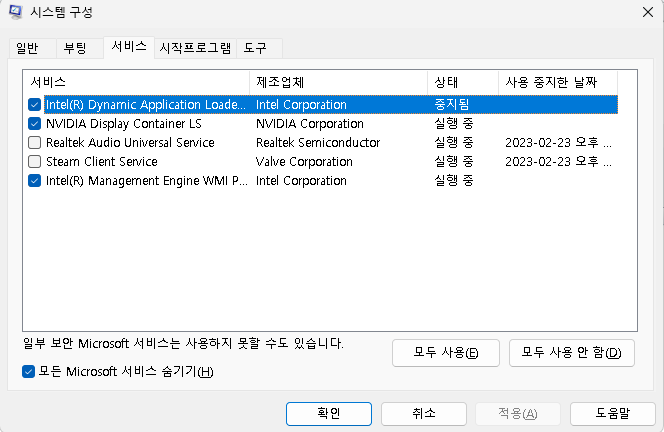
필요한 것 제외 나머지는 체크해제해주세요.
대부분 Intel이나 Nvidia 제외하고 체크 해제해주시면 됩니다.
추가로 revo uninstaller (제거 프로그램)에서 도구탭으로 가주세요.
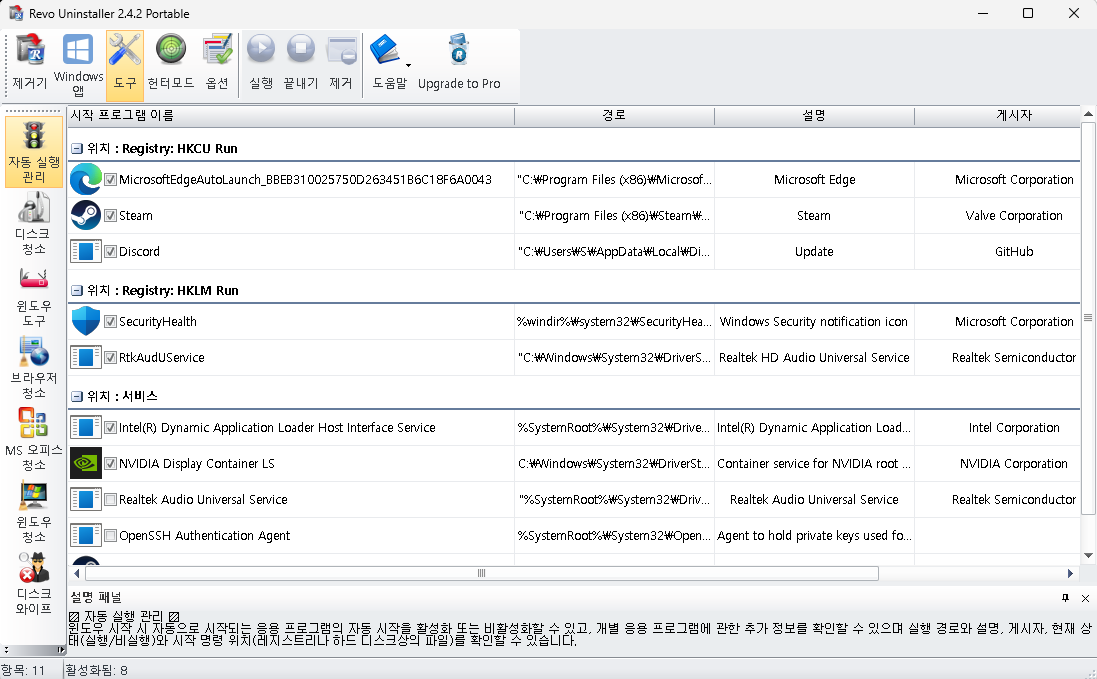
자동 실행 관리에서 아까 시스템 구성(msconfig)에서 놔둔 것 제외 나머지를 체크해제해주세요.
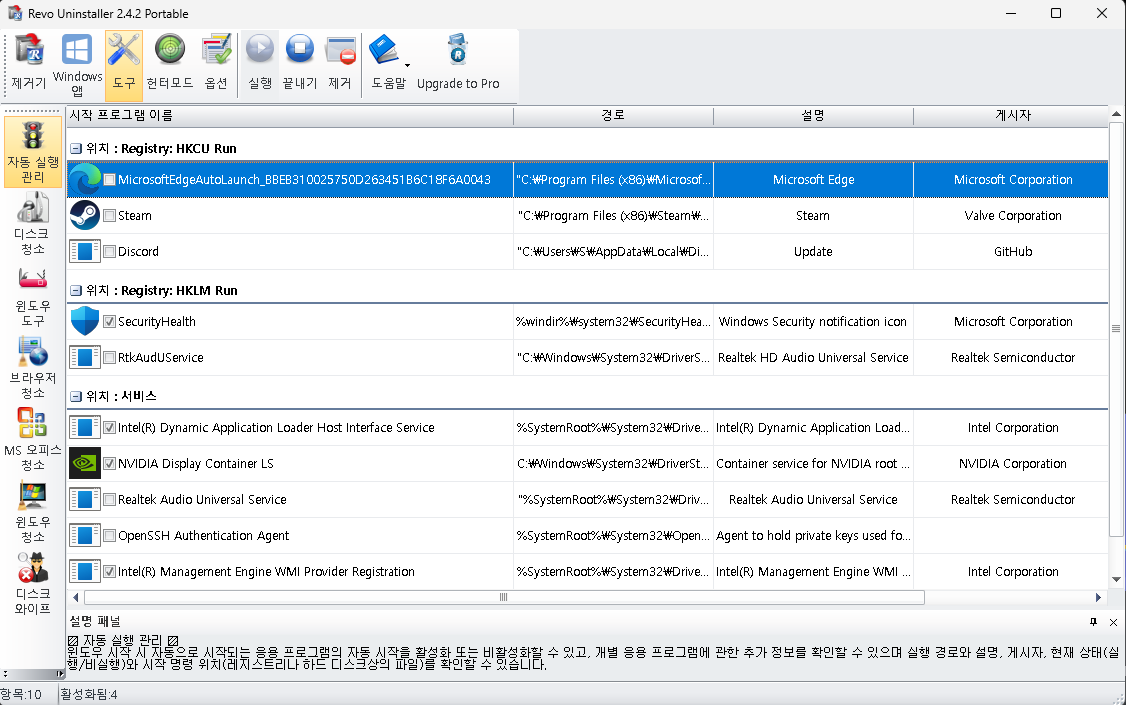
2. 디스크 정리
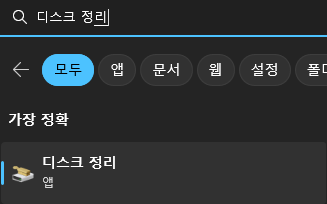
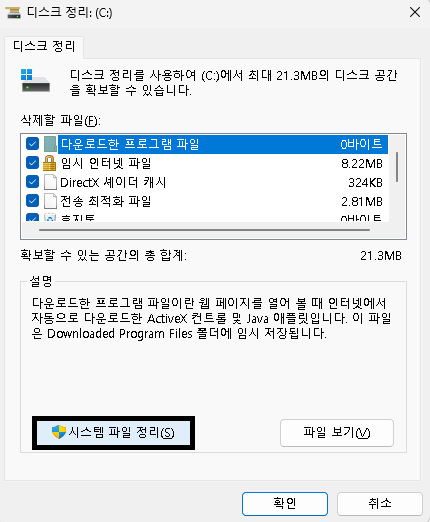
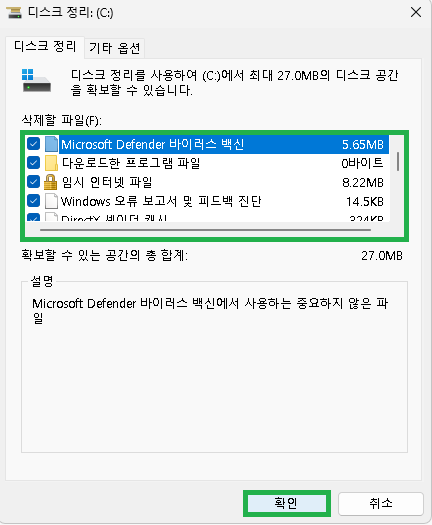
전부 체크 후 확인 / 휴지통 체크하면 휴지통 내부도 깨끗해지니 참고바랍니다.
3. 드라이브 조각 모음 및 최적화
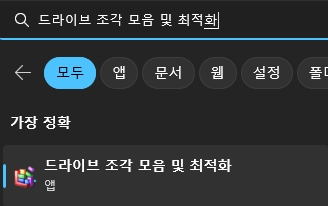
최적화라고만 쳐도 나옵니다.