KB 5035942 win11
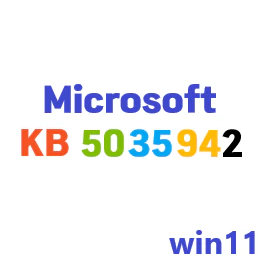
KB 5035942 업데이트 내역
- 윈도우 코파일럿(Copilot)
- 로컬 계정을 사용하여 윈도우에 로그인할 때 윈도우 코파일럿(미리보기)에게 10회까지 도움 요청 가능
- 그 후 Microsoft(MSA) 계정 또는 Microsoft Entra ID 계정(이전 Azure Active Directory)을 사용하여 로그인해야함 (로그인 링크는 윈도우 내 코파일럿 대화 상자에서 찾을 수 있음)
- 로그인하지 않으면 인부 코파일럿(Copilot) 기능이 작동하지 않을 수 있음
- 자세한 사항은 윈도우 코파일럿 시작 및 윈도우 코파일럿 관리 참조
- 로컬 계정을 사용하여 윈도우에 로그인할 때 윈도우 코파일럿(미리보기)에게 10회까지 도움 요청 가능
- 잠금 화면
- 새로운 컨텐츠 - 이제 잠금 화면에서 날씨 정보와 함께 스포츠, 교통 그리고 금융 정보도 볼 수 있음
- 기능 활성화 방법 - 설정 > 개인 설정 > 잠금 화면
- 점진적 배포로 바로 모든 사용자 사용 불가 (기다리면 배포됨)
- 새로운 컨텐츠 - 이제 잠금 화면에서 날씨 정보와 함께 스포츠, 교통 그리고 금융 정보도 볼 수 있음
- 설정
- 블루투스 장치 제거 시 문제 해결 - 설정 앱을 사용하여 블루투스 장치를 제거할 때 응답하지 않는 문제 해결
- 오디오
- USB 오디오 문제 해결 - 일부 프로세서에서 USB 오디오가 작동하지 않는 문제 해결 - 재생, 일시 정지 또는 슬립 모드에서 복귀한 후 발생
- 작업 표시줄
- 작업 표시줄 버튼 결합 및 레이블 숨기기 설정 문제 해결 - 작업 표시줄의 앱 레이블의 길이가 올바르지 않아 레이블 텍스트가 잘리는 경우가 있는데 이 설정은 "작업 표시줄이 꽉 찼을 때" 또는 "안 함"으로 설정 됐을 때 발생
- 음성 액세스(접근)
- 새로운 언어 지원 - 프랑스어(프랑스, 캐나다), 독일어, 스페인어(스페인, 멕시코)로 음성 접근성 기능 사용 가능
- 처음 접근성을 사용할 때, 윈도우가 음성 모델 다운로드 요청
- 다중 디스플레이에서의 음성 액세스 기능 사용 가능
- 과거의 기본 디스플레이에서만 사용할 수 있었던 숫자 및 그리드 오버레이가 포함
- 화면에서 그리드 오버레이를 사용하는 동안 다른 디스플레이로 빠르게 전환 가능
- 명령에 알파벳 또는 NATO 발음 사용
- Ex) "B" 또는 "Bravo"와 같은 명령어를 사용하여 다른 디스플레이로 빠르게 전환 가능
- "마우스 그리드" 명령을 사용하여 마우스를 디스플레이의 특정 지점으로 빠르게 이동 가능
- 드래그 앤 드롭 기능을 사용하여 파일, 앱 및 문서를 한 디스플레이에서 다른 디스플레이로 이동 가능
- 명령에 알파벳 또는 NATO 발음 사용
- 음성 단축키 또는 사용자 정의 명령어 추가 - 지원되는 영어 방언에서 자신만의 고유 명령어를 생성 가능한 음성 단축키 기능 새롭게 추가
- "what can I say"(무슨 말을 할 수 있나요)라고 말하고 "Voice shortcuts"(음성 바로가기) 탭을 클릭하거나, "show voice shortcuts"(음성 바로 가기 표시) 명령어를 이용하여 음성 단축키 페이지를 열 수 있음
- 만드는 과정
- 새 바로 가기 만들기 클릭
- 음성 또는 기타 입력을 사용하여 명령을 만듬
- 이름을 지정하고 하나 이상의 작업을 선택
- 필요한 정보를 입력한 후 만들기 클릭
- 명령 사용 준비 완료
- 만든 모든 음성 바로 가기를 보려면 명령 도움말 페이지로 이동하거나 음성 명령 "show voice shortcuts" (음성 바로 가기 표시) 사용
- 만드는 과정
- "what can I say"(무슨 말을 할 수 있나요)라고 말하고 "Voice shortcuts"(음성 바로가기) 탭을 클릭하거나, "show voice shortcuts"(음성 바로 가기 표시) 명령어를 이용하여 음성 단축키 페이지를 열 수 있음
- 새로운 언어 지원 - 프랑스어(프랑스, 캐나다), 독일어, 스페인어(스페인, 멕시코)로 음성 접근성 기능 사용 가능
- 내레이터
- 다운로드 전 10개의 자연스러운 음성 미리 듣기 가능 (최신 기기 TTS 사용 - 텍스트 음성 변환)
- 다운로드 후에는 인터넷 연결 필요없으나 미리보기엔 연결 필요
- 자연스러운 음성 중 하나를 추가하고 사용하기 위한 단계
- 내레이터 설정 열기 ( Win + Ctrl + N) - 내레이터 바로 가기 키
- 내레이터 음성에서 자연스러운 음성 추가 옆에 있는 추가 선택
- 설치할 음성 선택 - 모든 음성 설치 가능하나 한번에 하나씩 설치
- 미리보기는 목록 탐색 시 자동으로 재생
- 미리보기가 마음에 들면 Download and Install (다운로드 및 설치) 클릭 - 새 음성 다운로드(인터넷 속도에 따라 몇 분 안에 사용가능)
- 내레이터 설정 (내레이터 음성 > 음성 선택) 메뉴에서 원하는 음성 선택
- 화면의 이미지 사이를 이동할 수 있는 새로운 키보드 명령 추가
- G 또는 Shift + G 키를 사용하여 스캔 모드(내레이터 키 + 스페이스바)에서 이미지 사이를 앞뒤로 이동 가능
- 손글씨를 포함한 이미지의 텍스트에 대한 내레이터의 감지 기능 개선하고 이미지 설명 개선
- 기능을 사용하기 위해선 인터넷 연결 필수 & 내레이터 설정에서 이미지 설명을 가져오기 위해선 설정 켜기 필요
- 사용해 보기 위해선 이미지를 선택하고 내레이터 키+Ctrl+D를 눌러야 함
- 마이크로소프트 워드에서 내레이터는 책갈피 및 초안 또는 해결된 주석의 존재를 알리며 파일의 텍스트를 읽을 때 접근성 제안이 있는지 여부까지 알려줌
- 음성 액세스를 사용하여 응용 프로그램을 열고, 텍스트를 받아쓰고, 화면의 요소와 상호 작용 가능
- 음성을 사용하여 내레이터에게 명령 가능
- Ex) "speak faster"(더 빨리 말하기), "read netx line"(다음 줄 읽기) 등을 지시할 수 있음
- 시작하기 위해서 Windows 검색에서 "음성 액세스"를 검색하고 설정

- 음성을 사용하여 내레이터에게 명령 가능
- 다운로드 전 10개의 자연스러운 음성 미리 듣기 가능 (최신 기기 TTS 사용 - 텍스트 음성 변환)
- Windows 공유
- 윈도우 공유 창에 표시되는 앱을 변경 - 로그인하는데 사용하는 계정은 '공유 위치'에 있는 앱에 영향을 미침
- Ex) MSA(마이크로소프트 계정)를 사용하여 로그인하는 경우 Microsoft Teams(무료) 표시
- Ex) Microsoft Entra ID 계정 (이전의 Azure Active Directory)을 사용하여 로그인하면 Microsoft Teams(회사 또는 학교) 연락처가 대신 표시
- 윈도우 공유 창은 이제 "Share using"(다음을 사용하여 공유) 섹션에서 WhatsApp과의 공유를 지원
- WhatsApp이 설치되어 있지 않은 경우 윈도우 공유 창에서 설치 가능
- 윈도우 공유 창에 표시되는 앱을 변경 - 로그인하는데 사용하는 계정은 '공유 위치'에 있는 앱에 영향을 미침
- Nearby Share

- Nearby Share를 켜고 끄는 방법에 영향
- 빠른 설정 또는 설정 앱을 사용하여 Nearby Share를 켤 수 있음
- Wi-Fi 및 Bluetooth가 꺼져 있는 경우 Wi-Fi 및 Bluetooth가 켜져 Nearby Share가 예상대로 작동
- 두가지 기능(와이파이 & 블루투스)을 끄면 Nearby Share도 꺼짐
- 동일한 네트워크에 있는 사용자의 Nearby Share 전송 속도 개선
- 기존에는 사용자가 동일한 개인 네트워크에 있어야 했으나 이제 사용자는 동일한 공용 또는 개인 네트워크에 있어야 함
- 빠른 설정을 사용하여 Nearby Share를 켤 수 있음
- 파일 탐색기에서 로컬 파일을 마우스 오른쪽 버튼으로 클릭하고 "공유" 선택 - 윈도우 공유 창의 Nearby Share에 나열된 장치와 공유 선택
- 공유할 때 식별할 수 있도록 장치에 더 친숙한 이름 지정 가능
- 설정 > 시스템 > Nearby Share 로 이동 (장치 이름 변경 가능)
- Nearby Share를 켜고 끄는 방법에 영향
- Casting (주조)
- Cast 기능에 대해 알아보고 사용 가능한 시기 확인에 도움
- 전송은 기기 화면에 있는 콘텐츠를 근처의 PC, TV 또는 기타 외부 디스플레이로 전송하는 것을 의미 (무선)
- Ex) 작업을 완료하기 위해 창 사이를 전환하거나 Snap Assist를 사용하여 화면 공간 구성 가능 (멀티태스킹을 하면 Cast를 사용하라는 알림 표시)
- Ex) 빠른 설정의 전송 플라이웃 메뉴를 사용하면 주변 디스플레이를 찾고 연결을 수정하는 등의 작업 수행 가능
- 전송은 기기 화면에 있는 콘텐츠를 근처의 PC, TV 또는 기타 외부 디스플레이로 전송하는 것을 의미 (무선)
- Cast 기능에 대해 알아보고 사용 가능한 시기 확인에 도움
- Snap Layouts (스냅 레이아웃)
- Snap Layouts에 제안 추가 - 여러 앱 창을 즉시 함께 스냅하는데 도움
- 앱의 최소화 또는 최대화 단추(Win+Z)를 마우스로 가리키면 레이아웃 상자 열기 가능
- 앱 아이콘에 다양한 레이아웃 옵션 표시 - 최상의 레이아웃 옵션 선택 가능
- Windows 365 부팅
- 윈도우 365 부팅 전용 모드 추가
- 회사 소유 디바이스에 로그인하면 윈도우 365 클라우드 PC에도 로그인 - 비즈니스용 Windows Hello와 같은 암호 없는 인증을 사용하여 발생
- 새로운 전용 모드는 빠른 계정 전환 경험 제공
- 프로필을 빠르게 전환하고 로그인 가능
- 사용자 이름과 비밀번호에 대한 경험 개인화 가능
- 잠금 화면에 대한 사용자 지정 디스플레이 사진 선택, 사용자 이름 저장 포함
- 사용자가 윈도우 365 부팅에 로그인할 때 화면에 표시되는 내용을 사용자 지정 가능
- 공유 모드에서는 Microsoft Intune에서 회사 브랜딩 추가 가능
- 윈도우 365 부팅에 대한 장애 조치 메커니즘 추가
- 클라우드 PC에 로그인하는 동안 도움
- 스마트 논리는 윈도우 365 부팅이 실패하지 않도록 네트워크 문제 해결 및 앱 설정을 완료하도록 지시
- 클라우드 PC에서 물리적(로컬) PC의 설정 관리 가능
- 윈도우 365 부팅을 사용하면 소리, 디스플레이 및 기타 장치 설정에 쉽게 직접 액세스하고 관리 가능
- 윈도우 365 부팅 전용 모드 추가
- Windows 365 스위치
- 윈도우 365 스위치의 연결을 더 쉽게 끊을 수 있음
- 로컬 PC를 사용하여 클라우드 PC와의 연결 끊기 가능
- 로컬 PC > 작업 보기 > 클라우드 PC 단추를 마우스 오른쪽 단추로 클릭 > 연결 끊기
- 클라우드 PC 시작 메뉴에 도구 설명 추가
- 연결 해제 및 로그아웃 옵션에 표시되며 각 옵션의 작동 방식을 배우는 데 도움
- 로컬 PC를 사용하여 클라우드 PC와의 연결 끊기 가능
- 윈도우 365 스위치에 대한 바탕 화면 표시기 추가
- 공간을 전환하면 바탕 화면 표시기에 "클라우드 PC" 및 "로컬 PC" 표시
- 윈도우 365 스위치에서 Windows 365 Frontline Cloud PC에 연결하는 데 시간이 오래걸릴 수 있음
- 기다리는 동안 화면에 클라우드 PC에 대한 연결 상태 및 시간 제한 표시기 표시
- 오류가 있는 경우 오류 화면의 새 복사 단추를 사용하여 상관 관계 ID 복사 가능(더 빠른 문제 해결을 위함)
- 윈도우 365 스위치의 연결을 더 쉽게 끊을 수 있음
KB5035942 개선사항 (22H2, 23H2 포함)
- 비즈니스용 Windows Hello
- IT 관리자는 MDM(모바일 디바이스 관리-Mobile Device Management)을 사용하여 사용자가 Entra에 가입된 컴퓨터에 로그인할 때 표시되는 프롬프트 끄기 가능
- 이렇게 하려면 "DisablePostLogonProvisioning" 정책 설정을 켤 수 있음
- 사용자가 로그인하면 윈도우 10, 윈도우 11 디바이스에 대한 프로비저닝 해제
- IT 관리자는 MDM(모바일 디바이스 관리-Mobile Device Management)을 사용하여 사용자가 Entra에 가입된 컴퓨터에 로그인할 때 표시되는 프롬프트 끄기 가능
- 원격 데스크톱 세션 호스트 개선
- 로컬 컴퓨터에서 원격 컴퓨터로 한 방향으로 작동하도록 "클릭보드 리디렉션" 정책 설정 가능 (반대 설정 가능)
- 유럽 경제 지역의 작업 표시줄 검색 상자에 검색 하이라이트 추가
- 점진적 출시(천천히 사용자를 늘려간다는 뜻) 예정으로 일부 사용자는 사용할 수 없음
- 그린란드, 카자흐스탄, 사모아, 팔레스타인의 DST(일광 절약 시간제) 변경 사항 지원
- MSIX 애플리케이션
- OS를 업그레이드할 때 UI가 모든 언어에 대해 올바르게 현지화되는데 도움
- COM+ 구성 요소에서의 문제 해결
- 이에 의존하는 일부 응용 프로그램이 응답을 중지하던 문제
- 일부 앱 및 기능을 사용할 수 없는 문제 해결
- 윈도우 11 업그레이드 이후 발생하던 문제
- CloudAP의 교착 상태 문제 해결
- 여러 사용자가 가상 머신에서 동시에 로그인 및 로그아웃할 때 발생하던 문제
- 네트워크 리소스 문제 해결
- 원격 데스크톱 세션에서는 액세스할 수 없던 문제
- 원격 Credential Guard 기능을 켜고 클라이언트가 윈도우 11 22H2 이상일 때 발생
- 원격 데스크톱 세션에서는 액세스할 수 없던 문제
- Container(컨테이너)에서 생성 및 배포시 문제 해결
- "ContainerCreating을 지나서 진행되지 않던 문제"
- 시간 서비스 문제 해결
- MDM(모바일 디바이스 관리) 또는 GPO(그룹 정책 개체)를 사용하여 구성할 수 있으나 윈도우 설정 앱이 구성한 것과 일치하지 않던 문제
- 특정 신경망 처리 장치(NPU) 문제 해결
- 작업관리자에는 표시되지 않던 문제
- 터치 키보드와 일본어 및 중국어 IME(입력기) 후보 창 문제 해결
- 최신 대기 상태에서 나온 후에는 표시되지 않던 문제
- LoadImage()를 사용하여 하향식 비트맵을 로드할 때 발생하는 문제 해결
- 비트맵의 높이가 음수이면 이미지가 로드되지 않고 함수는 NULL 반환하는 문제
- 일부 통신사에 대해 COSA(국가 및 이동통신사 설정 자산) 프로필 최신 상태로 만듬
- 메모장 문제 해결
- 인쇄 지원 앱을 사용할 때 특정 IPP(Internet Printing Protocol) 프린터 인쇄가 안되던 문제
- Windows Defender WDAC(애플리케이션 제어) 문제 해결
- 윈도우 디펜더 애플리케이션 제어에서 32개 이상의 정책을 적용할 때 발생하는 중지 오류 방지
- 기존 AppLocker 규칙 컬렉션 적용 모드 문제 해결
- 규칙이 규칙이 없는 컬렉션과 병합될 때 덮어쓰지 않는 문제(적용 모드가 "구성되지 않음"으로 설정된 경우 발생)
- 그룹 정책 서비스 문제 해결
- LGPO.exe 사용하여 시스템에 감사 정책 적용 후 실패하던 문제
- 보안 실행 문제 해결
- 일부 프로세서에서 실행되지 않던 문제
- 안정성 문제 해결
- Virtual Remote App 제품을 사용자 지정 셸을 사용하여 열 때의 안정성 문제
- 일부 무선 헤드폰 문제 해결
- 블루투스 연결이 안정적이지 않음
- 23년 4월 이후의 펌웨어가 있는 디바이스에서 발생
- 블루투스 연결이 안정적이지 않음
- TLS(전송 계층 보안) 버전 1.3 문제 해결
- Azure App Services가 실패하는 문제
- 웹 서버가 타사 LDAP(Lightweight Directory Access Protocol) 서버에 연결 시도시 발생하던 문제
- Azure App Services가 실패하는 문제
- dsamain.exe 문제 해결
- KCC(Knowledge Consistency Checker)가 평가를 실행하면 응답이 중지되던 문제
- MSMQ(Microsoft Message Queue) PowerShell 모듈 문제 해결
- 로드되지 않던 문제
자세한 사항은 여기서 확인할 수 있습니다.
2024년 3월 26일 — KB5035942(OS 빌드 22621.3374 및 22631.3374) 미리 보기 - Microsoft 지원
2024년 3월 26일 — KB5035942(OS 빌드 22621.3374 및 22631.3374) 미리 보기 - Microsoft 지원
구독 혜택을 살펴보고, 교육 과정을 찾아보고, 디바이스를 보호하는 방법 등을 알아봅니다. 커뮤니티를 통해 질문하고 답변하고, 피드백을 제공하고, 풍부한 지식을 갖춘 전문가의 의견을 들을
support.microsoft.com
감사합니다.




댓글