
업데이트 내역
윈도우 11 22H2 비보안 업데이트 종료 날짜 변경
Enterprise, Education, IoT Enterprise 다중 세션 버전 : 25년 6월 24일
Home, Pro, Pro Education 및 Pro for Workstations : 24년 6월 26일
주요 사항
- 휴대폰과 연결 설정 페이지의 이름이 모바일 장치라는 새 이름으로 변경 (블루투스 및 장치 - 모바일 장치 - 설정)
- PC에서 캡처 도구를 사용하여 안드로이드 장치에서 가장 최근의 사진과 스크린샷을 편집가능 - 안드로이드 장치가 새 사진이나 스크린샷을 캡처하면 PC에서 즉시 알림 (블루투스 및 장치 - 모바일 장치 - 설정-장치 관리-PC가 안드로이드 장치에 엑세스 할 수 있도록 허용)
- USB 80Gbps 표준에 대한 지원 추가 - USB 4Gbps의 두 배 대역폭을 가진 차세대 USB - USB 80Gbps를 사용하려면 호환되는 PC와 USB4 또는 썬더볼트 주변 장치 필요
- 보조 드라이브에 설치하는 게임도 드라이브에 설치된 상태로 유지
- 스테이플링 또는 구멍 펀치 위의 정렬이 잘못되던 긴 가장자리 급지 프린터에 영향을 주던 문제 해결
- 윈도우 설정 홈 페이지에서 페이지로 이동하면 임의로 응답이 중지되던 문제 해결
- 장치가 Wi-Fi를 사용할 수 있을 때 셀룰러에서 Wi-Fi로 자동으로 전환하지 못하던 네트워킹 영향 문제 해결
- 외부 장치를 시스템에 연결할 때 발생하던 시스템이 절전 모드로 전환되지 않는 문제해결
- 윈도우 백업 앱에서 앱이 지원되지 않는 지역의 사용자 인터페이스에 더 이상 표시되지 않는 문제 해결
개선 사항
- 메모장 - 표준 사용자 계정에 대해서는 열리지 않는 문제 - cmd.exe를 사용하여 파일 형식 연결에 따라 열 때 발생
- 8개의 Zip 아카이브 - 파일 탐색기에서 두 번 클릭하여 열 수 없음
- CrashOnAuditFail 레지스트리 값 - 1로 설정하면관리자만 작동이 중지된 컴퓨터에 로그인 할 수 있었으나 업데이트 설치후 표준 사용자도 컴퓨터로 로그인 가능
- Azure Virtual Desktop 가상 머신 - lsass.exe의 액세스 위반으로 인한 무작위 다시 시작 해결
- 원격 데스크톱 세션 호스트로 사용되는 시스템 - 중지 오류 RDR_FILE_SYSTEM(0x27) 표시 후 모든 사용자 컴퓨터에서 로그아웃되는 문제 해결
- 마이크로소프트 엣지 - 인터넷 옵션 데이터 설정에 대한 UI 문제 해결
- 내장된 SIM(eSIM) 프로파일 - 삭제하면 알림이 수신되지 않는 문제 해결
- 원격 데스크톱 웹 인증 - 소버린 클라우드 엔드포인트에 연결이 안되는 경우를 해결
- 문제 해결 프로세스가 실패하는 문제 - 도움말 보기앱 사용 시 발생하는 문제 해결
- 인증 기관 스냅인 - 델타 CRL 옵션을 선택할 수 없던 문제(GUI를 사용하여 델타 CRL 게시불가) 해결
- 단계 레코더 - 일부 UI 및 단계는 중국어로 현지화되지 않는 문제 수정
업데이트의 알려진 문제
2024년 2월 13일 - KB5034765에 출시 된 2024년 2월 보안 업데이트 설치 시 윈도우 11 디바이스는 프로세스 중에 문제가 발생할 수 있으며 설치가 96%에서 롤백될 수 있습니다.
-> "변경사항을 취소합니다. 컴퓨터를 다시 켜 두십시오." 와 함께 오류 코드 0x800F0922로 윈도우 이벤트 뷰어에 반영
해결 방법
드라이브 C - WinREAgent를 삭제 및 다시 시작해서 방지 가능
수동 및 스크립트로 삭제 가능
오류가 뜰 경우 편하게 수동으로 하면 될 것으로 보입니다.

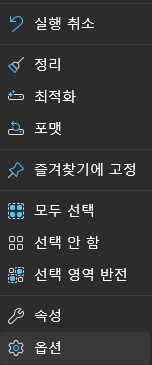
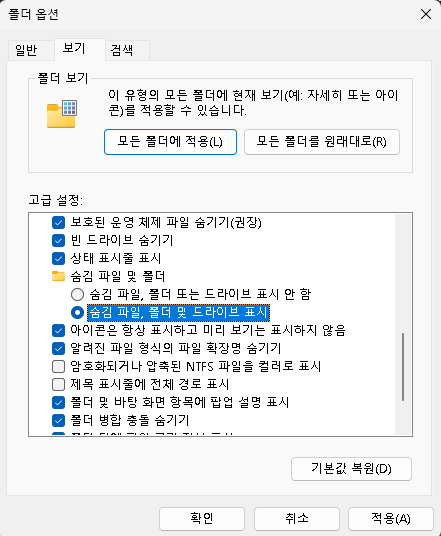
설정 후 숨겨진 파일들이 드러나는데 WinREAgent가 있다면 오른쪽 클릭 후 삭제해서 제거하시면 됩니다.
C드라이브에 없으면 그냥하면 정상적으로 되기 때문에 업데이트가 안되는 경우에만 이 방법을 시도하면됩니다.
Windows - Logs에 있는걸 제거하는게 아닙니다.
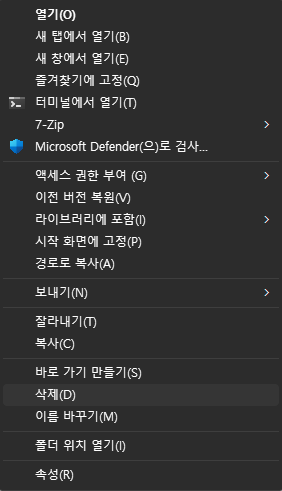
제거 후 숨김파일 표시안함으로 다시 변경바랍니다.
업데이트 후 껐다 켜면 KB5035349 설치되어 한번 더 재시작이 필요합니다.
KB5035349
주요 사항
음성 액세스(접근)
- 다음 언어로 음성 액세스 사용 가능
- 프랑스어(프랑스, 캐나다)
- 독일어
- 스페인어(스페인, 멕시코)
- 음성 액세스를 처음 켜면 윈도우에서 음성 모델을 다운로드하라는 메시지 표시
- 표시 언어와 일치하는 음성 모델을 찾지 못할 수 있음
- 음성 액세스는 영어(미국)로 계속 사용 가능
- 음성 엑세스 표시줄의 설정 -> 언어에서 언제든지 다른 언어 설정 가능
- 이제 여러 디스플레이에서 모든 음성 액세스 기능을 사용 가능
- 여기에서 과거에는 기본 디스플레이에서만 사용할 수 있었던 숫자 및 그리드 오버레이가 포함
- 화면에서 그리드 오버레이를 사용하는 동안 다른 디스플레이로 빠르게 전환 가능
- 명령에 알파벳 또는 NATO 발음을 사용
- 예를 들어, "B" 또는 "Bravo"는 모두 해당 문자가 할당된 디스플레이에 유효
- "마우스 그리드" 명령을 사용하여 마우스를 디스플레이의 특정 지점으로 빠르게 이동 가능
- 예를 들어 아래 스크린샷에서 명령은 "마우스 그리드 A 114"
- 마지막으로 드래그 앤 드롭 기능을 사용하여 파일, 앱 및 문서를 한 디스플레이에서 다른 디스플레이로 이동 가능
- 음성 단축키 또는 사용자 지정 명령 도입
- 이를 사용하여 지원되는 영어 방언으로 고유한 명령 생성 가능
- 시작하려면 "무엇을 말할 수 있습니까"라고 말하고 왼쪽 패널에서 "음성 바로 가기" 탭을 클릭 - "음성 단축키 표시" 명령을 사용하여 음성 단축키 페이지를 열 수 있음
- 새 바로가기 만들기 클릭 - 음성 또는 기타 입력을 사용하여 명령 생성 - 이름을 지정하고 하나 이상의 작업을 선택 - 필요한 정보를 입력한 후 만들기를 클릭 - 이제 명령을 사용할 준비 완료
- 만든 모든 음성 바로 가기를 보려면 명령 도움말 페이지로 이동하거나 "음성 바로 가기 표시" 음성 명령 사용
내레이터
- 10개의 자연스러운 음성 미리듣기 가능
- 목록은 2023년 9월 업데이트의 내레이터 섹션을 참조
- 이러한 음성은 최신 기기 TTS(텍스트 음성 변환) 사용
- 다운로드하면 인터넷 연결 없이 작동 가능 (미리보기는 인터넷 연결 필요)
- 자연스러운 음성 중 하나를 추가하고 사용하려면 아래 단계 사용
- 내레이터 설정 열기 - Win + Ctrl + N (바로 가기 키)
- 내레이터 음성에서 자연스러운 음성 추가 옆에 있는 추가 선택
- 설치할 음성 선택 - 모든 음성 설치 가능(한 번에 하나씩 설치)
- 미리보기는 목록을 탐색할 때 자동 재생
- 미리보기가 마음에 들면 Donwload and Install(다운로드 및 설치) 클릭
- 내레이터 설정 - 내레이터 음성 > 음성 선택 - 원하는 음성 선택
- 화면의 이미지 사이를 이동할 수 있는 새로운 키보드 명령 추가
- G키 OR Shift + G키를 사용하여 스캔 모드(내레이터 키 + 스페이스 바)에서 이미지 사이를 앞뒤로 이동 가능
- 손글씨를 포함한 이미지의 텍스트에 대한 내레이터의 감지 기능 개선 및 이미지 설명 개선
- 기능 사용을 위해서는 인터넷 연결 필수
- 내레이터 설정에서 이미지 설명을 가져오려면 설정을 켜야 함
- 이미지 선택 - 내레이터 키 + Ctrl + D
- 마이크로소프트 워드에서 내레이터는 책갈피 및 초안 또는 해결된 메모의 존재를 알리며 파일의 텍스트를 읽을 때 접근성 제안이 있는 지에 대한 여부를 알려줌
- 음성 접근을 사용하여 응용 프로그램을 열고, 텍스트를 받아쓰고, 화면의 요소와 상호 작용 가능
- 음성을 사용하여 내레이터에게 명령 가능
- 예를 들어, "더 빨리 말하기", "다음 줄 읽기" 등을 지시할 수 있음
- 시작하려면 윈도우 검색에서 "음성 액세스" 검색 및 설정
Windows(윈도우) 공유
- Windows 공유 창에 표시되는 앱 변경
- 로그인하는 데 사용하는 계정은 '공유 위치'에 있는 앱에 영향을 줌
- 예를 들어 MSA(Microsoft 계정)를 사용하여 로그인하는 경우 Microsoft Teams(무료)가 표시
- Microsoft Entra ID 계정(이전의 Azure Active Directory)을 사용하여 로그인하는 경우 Microsoft Teams(회사 또는 학교) 연락처가 대신 표시
- Windows 공유 창은 이제 "다음을 사용하여 공유"섹션에서 WhatsApp과의 공유 지원
- WhatsApp이 설치되어 있지 않은 경우 Windows 공유 창에서 설치 가능
Nearby Share
- Nearby Share를 켜고 끄는 방법
- 빠른 설정 또는 설정 앱을 사용하여 Nearby Share를 켤 수 있음
- 와이파이 및 블루투스가 꺼져 있는 경우 와이파이 및 블루투스가 켜져 Nearby Share가 예상대로 작동
- 와이파이 또는 블루투스를 끄면 Nearby Share도 함께 꺼짐
- 동일한 네트워크에 있는 사용자의 Nearby Share 전송 속도 개선
- 사용자는 동일한 공용 또는 개인 네트워크에 있어야 함
- 빠른 설정을 사용하여 Nearby Share 켜기 가능
- 파일 탐색기에서 로컬 파일을 마우스 오른쪽 버튼으로 클릭하고 "공유" 선택 - Windows 공유 창의 Nearby Share에 나열된 장치와 공유하도록 선택
- 공유할 때 식별이 쉬워지는 더 친숙한 장치 이름 지정 가능
- 설정 - 시스템 - Nearby 공유 (장치 이름 변경 가능)
주조
- Cast 기능에 대해 알아보고 사용 가능한 시기를 확인하는데 도움
- 아래 목록의 예를 참조 - 전송은 기기 화면에 있는 콘텐츠를 근처의 PC, TV 또는 기타 외부 디스플레이로 전송하는 것을 의미
- 작업을 완료하기 위해 창 사이를 전환하거나 Snap Assist를 사용하여 화면 공간을 구성할 수 있음 - 이와 같이 멀티태스킹을 하면 Cast를 사용하라는 알림 표시
- 빠른 설정의 전송 플라이아웃 메뉴를 사용하면 주변 디스플레이를 찾고 연결을 수정하는 등의 작업 수행 가능
- 아래 목록의 예를 참조 - 전송은 기기 화면에 있는 콘텐츠를 근처의 PC, TV 또는 기타 외부 디스플레이로 전송하는 것을 의미
스냅 레이아웃(Snap Layouts)
- Snap Layouts에 제안 추가 - 여러 앱 창을 즉시 함께 스냅할 때 도움
- 앱의 최소화 또는 최대화 단추(Win + Z)를 마우스로 가리키면 레이아웃 상자 열기 가능 - 이렇게 하면 앱 아이콘에 다양한 레이아웃 옵션 표시 - 이를 사용하여 최상의 레이아웃 옵션 선택 가능
Windows 365 부팅
- Windows 365 부팅 전용 모드 추가
- 회사 소유 디바이스에 로그인하면 Windows 365 클라우드 PC에도 로그인됨
- 이는 비즈니스용 Windows Hello와 같은 암호 없는 인증을 사용하여 발생
- 새로운 전용 모드는 빠른 계정 전환 경험도 제공
- 프로필을 빠르게 전환하고 로그인 가능
- 사용자 이름과 비밀번호에 대한 경험을 개인화 가능
- 잠금 화면에 대한 사용자 지정 디스플레이 사진 선택, 사용자 이름 저장 등 포함
- Windows 365 부팅에 로그인할 때 화면에 표시되는 내용을 사용자 지정 가능
- 공유 모드에서는 Microsoft Intune에서 회사 브랜딩 추가 가능
- Windows 365 부팅에 대한 장애 조치 메커니즘을 추가
- 클라우드 PC에 로그인하는 동안 도움
- 스마트 논리는 Windows 365 부팅이 실패하지 않도록 네트워크 문제를 해결하거나 앱 설정을 완료하도록 지시
- 클라우드 PC에서 물리적(로컬) PC의 설정을 관리 가능
- Windows 365 부팅을 사용하면 소리, 디스플레이 및 기타 장치 설저에 쉽게 직접 액세스하고 관리 가능
Windows 365 스위치
- Windows 365 스위치의 연결을 더 쉽게 끊기 가능
- 로컬 PC를 사용하여 클라우드 PC와의 연결 끊기 가능
- 로컬 PC - 작업 보기 - 클라우드 PC 단추를 마우스 오른쪽으로 클릭 - 연결 끊기
- 클라우드 PC 시작 메뉴에 도구 설명도 추가 (연결 해제 및 로그아웃 옵션에 표시되며 각 옵션의 작동 방식을 배우는데 도움)
- Windows 365 스위치에 대한 바탕화면 표시기 추가
- 바탕화면 표시기에 "Cloud PC"와 "Local PC"라는 용어 표시
- Windows 365 스위치에서 Windows 365 Frontline Cloud PC에 연결하는 데 시간이 오래 걸릴 수 있음
- 기다리는 동안 화면에 클라우드 PC에 대한 연결 상태 및 시간 제한 표시기 표시
- 오류가 있는 경우 오류 화면의 새 복사 버튼을 사용하여 상관 관계 ID 복사 - 이렇게 하면 문제를 더 빠르게 해결 가능
감사합니다.
