Enabled & Disabled
바이오스에서 직접 찾을 필요 없이 Ctrl + F나 돋보기 모양 클릭해서 Intel만 쳐도 검색이 되고 켜고 끌 수 있으니
어렵게 생각하지 않으셔도 됩니다.
추가로 바이오스는 문제없으면 건들지 않아도 되나 조금이라도 더 성능을 추구하거나
필요없는건 끄는게 좋다고 생각하는 분들은 해주시면 됩니다.
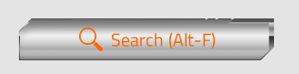
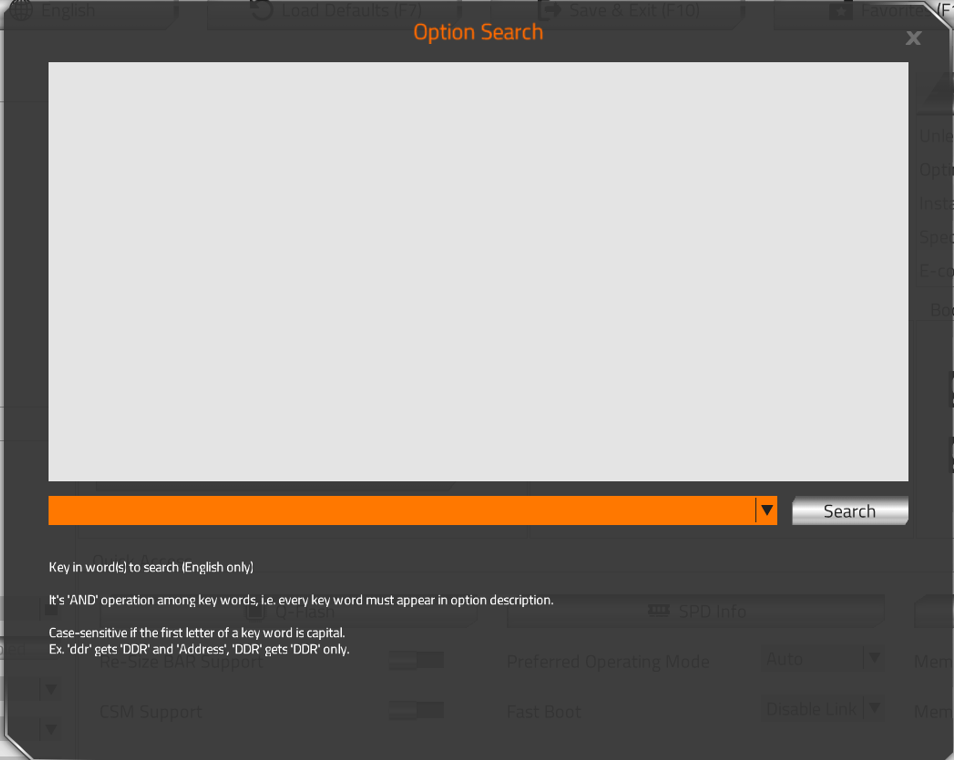
1. Intel (VMX) Virtualization Technology
가상화를 사용하지 않는다면 Disabled
가상 컴퓨터 등을 사용한다면 Enabled
가상 컴퓨터를 쓰지 않고 게임만 한다면 Disabled를 사용하시길 바랍니다.
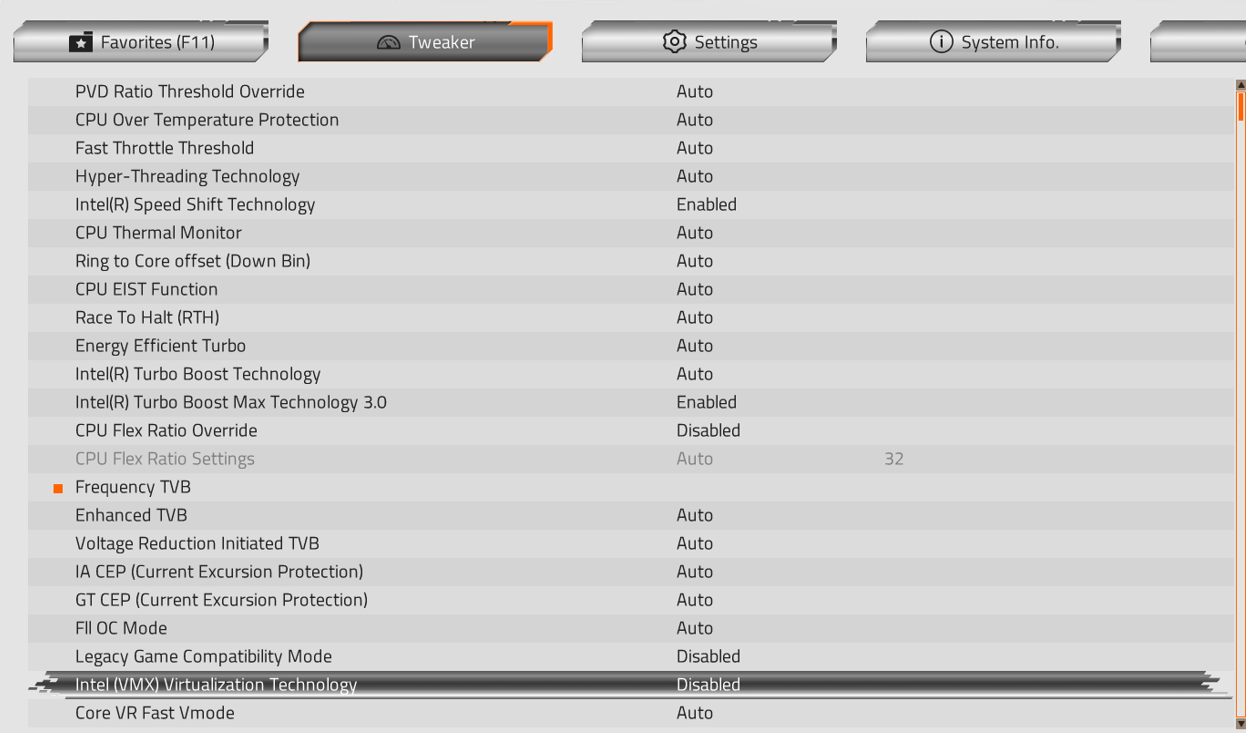

2. Intel(R) Dynamic Tuning Technology
14세대 이상이라면 켜기
13세대 이하라면 끄기
14세대부터는 APO가 적용되기 때문에 켜는게 이롭습니다.
기본값이 꺼짐이니 APO 사용할게 아니라면 그냥 두시면 됩니다.

인텔 14세대 APO 사용방법 / 프레임 상승 (tistory.com)
인텔 14세대 APO 사용방법 / 프레임 상승
Intel APO = Intel Application Optimization 더 효율적인 cpu 배분으로 프레임 향상 준비물 1. 14세대 인텔 CPU / 다른 세대는 지원 안함 - 14900K(F) & 14700K(F) 2. Z790 보드 Dynamic Tuning Technology 옵션 적용 된 바이오스
cofgame.tistory.com
3. Memory Boot Mode - Disabled Fast Boot
빠른 부팅과 관련된 옵션들은 윈도우 뿐만 아니라 많은 오류가 생겨서 끕니다.
램오버 순정 쓰시는 분들은 기본값 쓰셔도 무방합니다.
부팅속도가 좀 늦어지긴 하는데 저는 항상 끄는 옵션입니다.
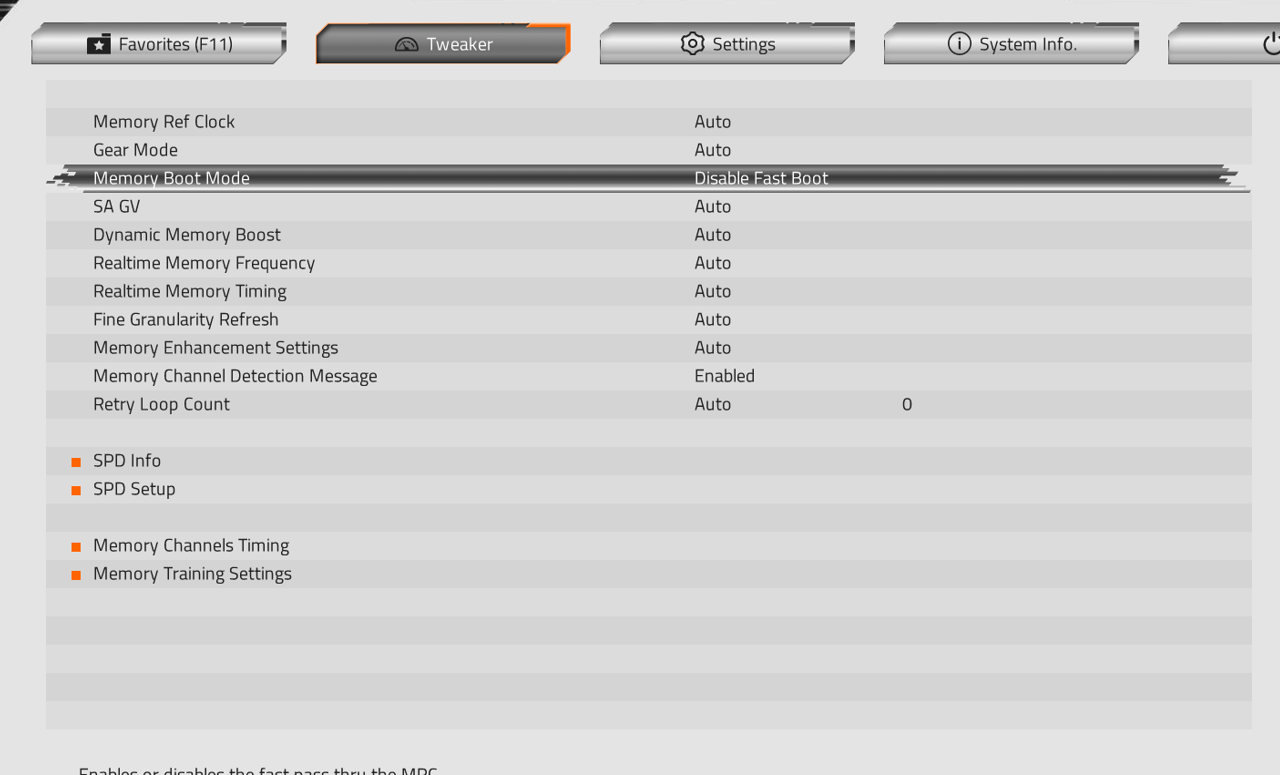
4. Gigabyte Utilities Downloader - Disabled
그냥 필요가 없기도 하고 서비스에 리소스 잡아먹는 필요없는 서비스가 생겨서 항상 끕니다.
기가바이트 관련 유틸리티로 드라이버 업데이트를 쓰는게 아니라면 끄세요.

기가바이트 유틸리티 다운로더에 대해서 (tistory.com)
기가바이트 유틸리티 다운로더에 대해서
기가바이트 업데이트 서비스 끄기 기가바이트 유틸리티 다운로더 / Gigabyte Utilities Downloader 중요 그냥 끄는게 좋습니다. 가장 마지막 부분을 봐주세요. cmd - 명렁 프롬프트 관리자 권한 실행 sc stop
cofgame.tistory.com
5. Re-Size Bar Support (Resizable bar)
그래픽 카드 관련 설정인데 켜면 레이턴시나 프레임이 좋아진다고 합니다.
저는 끄는걸 선호해서 끕니다.
MSI나 Asrock은 기본값이 켜짐인데 Gigabyte는 꺼짐입니다.
두개 써보시고 좋은걸로 가시면 됩니다.
알아두면 좋습니다.
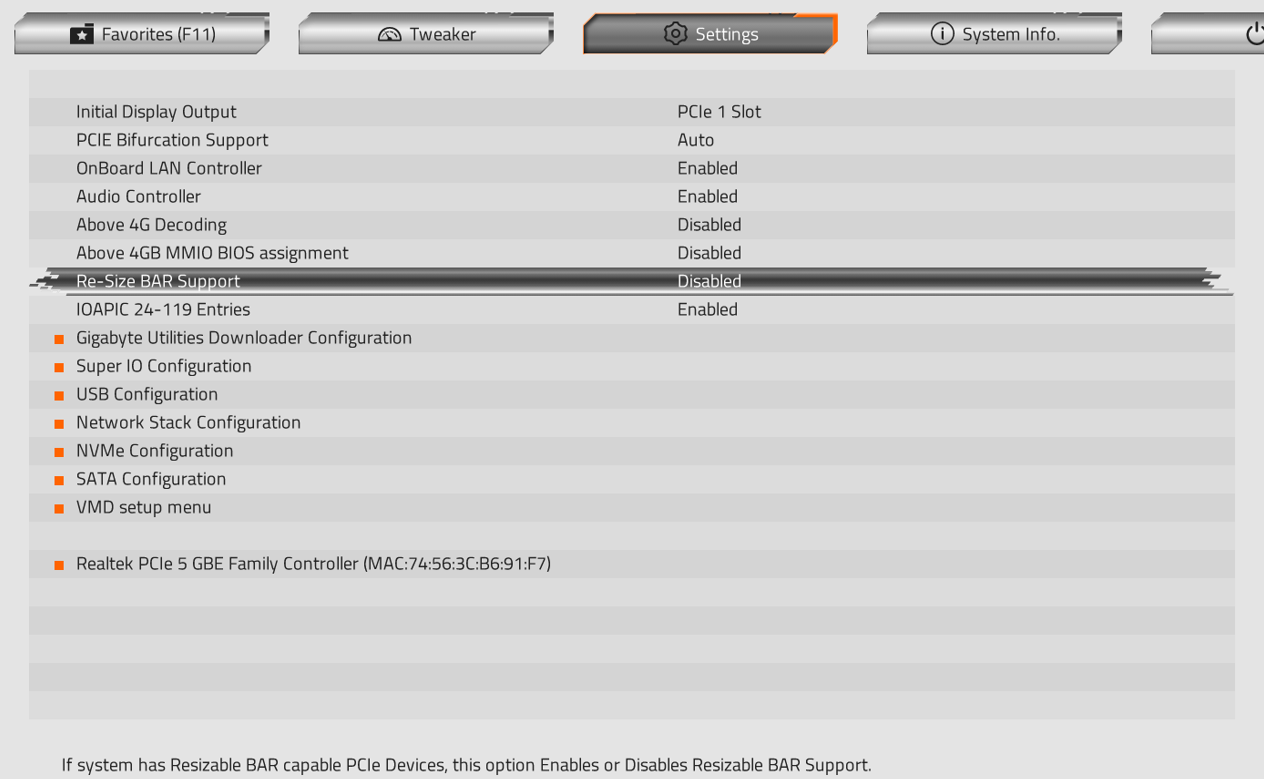
켤 경우에는
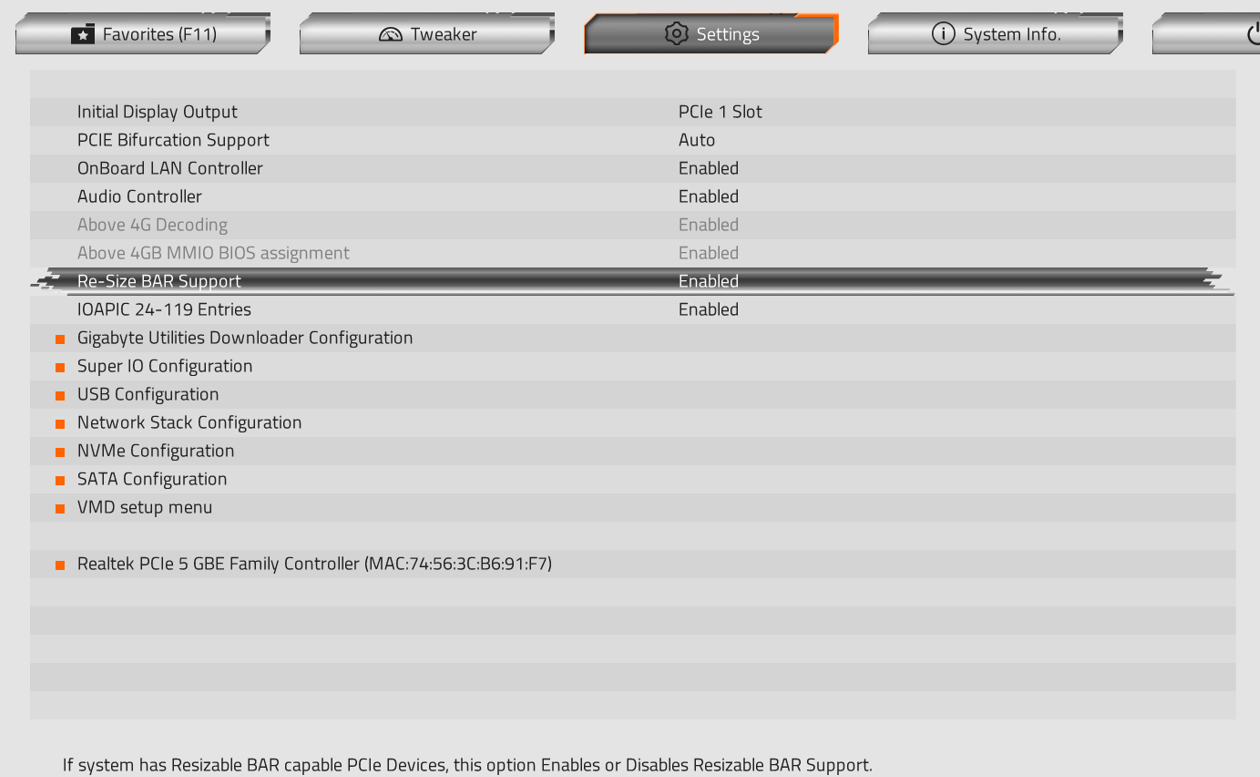
위 두옵션이 활성화되니 참고바랍니다.
6. Secure Boot - Windows 11 참고
이 부분은 윈도우 11을 쓸 경우 알아두셔야 하는데 안티치트나 발로란트의 뱅가드를 이용할 경우 윈도우 11에서는 이게
제대로 돼 있지 않으면 안된다고 뜨면서 Secure Boot 관련 오류가 뜹니다.
그럴 땐 이 부분을 바이오스에서 잘 설정해주거나 꺼져있는지 파악해야합니다.

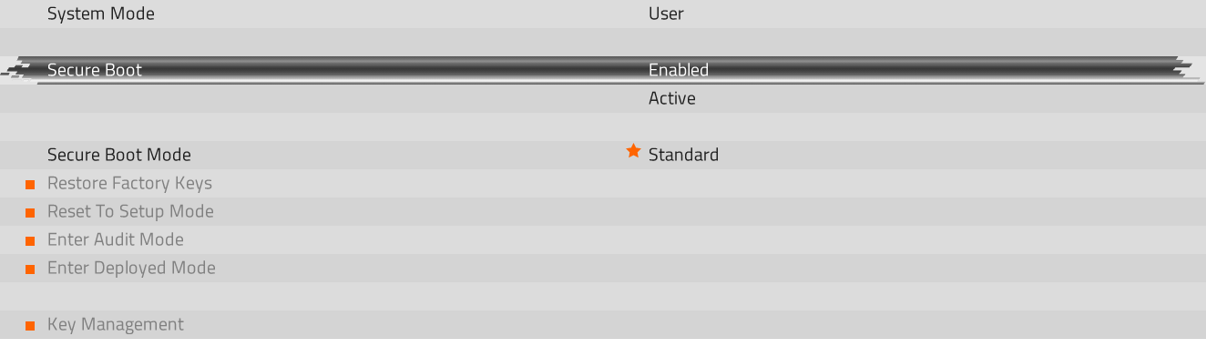
Enabled 및 Active가 잘 되어있는지 확인하시고 보통 오류가 났다는 것은 이 부분이 Disabled 혹은
Enabled인데 아래 Active가 아니고 비활성화 된 경우에 이렇습니다.
그럴 경우엔 아래에 있는 Secure Boot Mode를 이용해 설정해주면 됩니다.

Custom으로 바꿨다가 다시 Standard로 변경
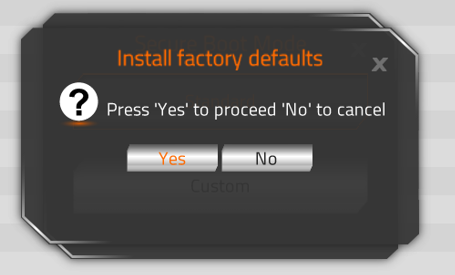

정상 작동 - 오류 해결
7. 그 외 램오버
램오버는 안정적인게 최고라고 생각합니다.
레이턴시가 아무리 좋아도 불안정하면 실사할때 분명 불편한 점이 생기더라고요.
DDR5 램오버 참고 자료 및 램오버값 (tistory.com)
DDR5 램오버 참고 자료 및 램오버값
DDR 5 램오버 몇일간 7200~8000까지 램오버 해보고 여러가지 방법으로 시도해보고 통과한 값들이 있는데 7800까지는 안정화는 볼 수 있으나 결과적으로 일단 통과해도 불안정할 수 있었고 불안정하
cofgame.tistory.com
감사합니다.
