인텔 14세대 APO 사용방법 / 프레임 상승
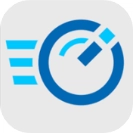
Intel APO = Intel Application Optimization
인텔 APO는 더 효율적인 cpu 배분 등의 최적화로 프레임 향상을 하는 인텔의 기능입니다.
인텔 APO 사용을 위한 준비물 5가지 (필수)
1. 14세대 인텔 프로세서 (12세대와 13세대는 일부만 사용가능)
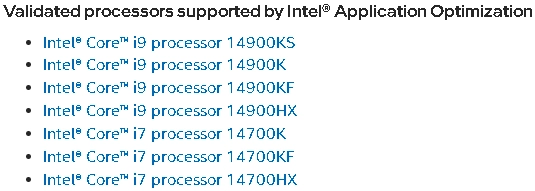
2. 바이오스 최신화 & Z790 보드 Dynamic Tuning Technology 옵션 Enabled
3. 지원하는 게임 (아직 지원되는 게임이 적어 실질적인 사용은 어렵다는 생각이 듭니다.)
4. 윈도우 11 (윈도우 10은 지원하지 않습니다.)
5. 지원 안되는 시스템에서도 깔릴 순 있지만 지원되진 않는다고 합니다.
Intel® Application Optimization Overview
Intel® Application Optimization Overview
Explains Intel® Application Optimization for gaming optimization.
www.intel.com
1. 가장 중요한 바이오스에서 DTT 드라이버 켜기 (Enabled)
바이오스에서 Dynamic Tuning Technology를 사용으로 변경해야 합니다.
현재 ASUS와 MSI만 지원하는 걸로 아는 경우가 많은데 기가바이트도 현재 베타 바이오스 기준 지원 중입니다.
다른 제조사 바이오스도 마찬가지로 저걸 찾아서 똑같이 켜주면 되서 공통입니다.
Gigabyte Z790 Aorus Pro X 새로운 바이오스(Beta) (tistory.com)
Gigabyte Z790 Aorus Pro X 새로운 바이오스(Beta)
New Bios F4b - Beta 새로운 바이오스가 나왔습니다. 램오버 수율이 좋아진건지 제가 이번에 램 슬롯별로 오버수율이 있다고 느껴서 자리를 바꿔서인지 좀 더 수율이 좋아졌습니다. 마우스 버그랑 좀
cofgame.tistory.com
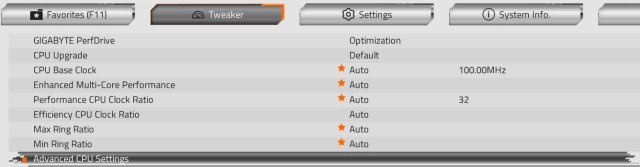
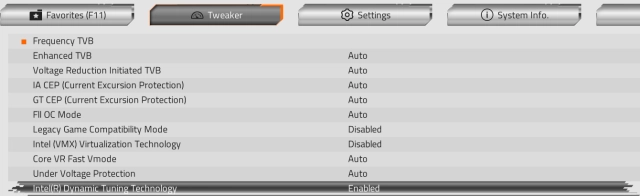
Advanced CPU Settings - intel(R) Dynamic Tuning Technology - Enabled
직접 들어가서 찾기 힘들 경우 바이오스에서 항목 검색 사용
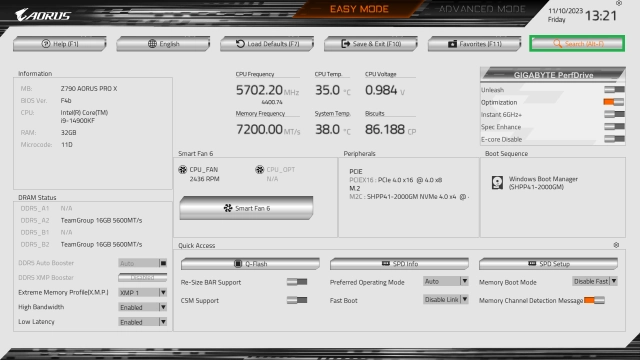
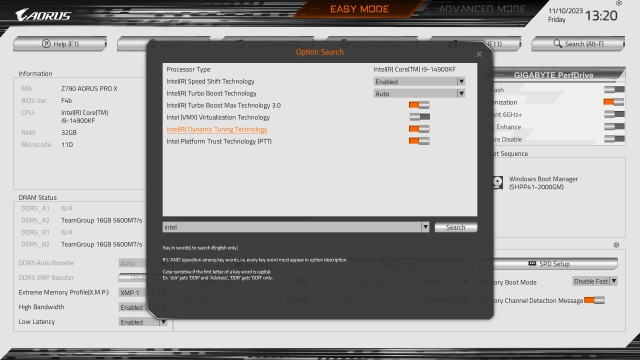
ALT + F 혹은 직접 눌러서 Search 옵션 - intel이라고 치면 나옵니다. - 불들오는 쪽으로 바꿔주면 Enabled

켜게되면 바이오스에서 장치를 활성화 시킨 개념이기 때문에 장치 관리자에 알 수 없는 장치가 하나 생깁니다.
이건 다음 내용에서 DTT 드라이버(다음 내용)를 설치하면 인식됩니다.
2. DTT 드라이버를 설치할 차례 (1번 과정 필수)
1번 과정을 하게되면 DTT가 켜지면서 알 수 없는 장치로 뜨는데 드라이버를 다운로드 해 주기 위해
드라이버를 받아야 합니다.
기가바이트는 현재 드라이버를 지원하지 않았고 ASUS, MSI, Asrock은 지원상태입니다.
그중에 MSI와 Asrock은 최신버전을 지원하고 있으며 Asus와 MSI는 자사 프로그램처럼 살짝 만져둔 감이 있어서
가장 순정느낌이 강한 Asrock에서 다운로드 받아 사용했습니다.
없는 제조사 메인보드 사용자 분들은 Asrock에서 다운로드 한 파일을 사용하거나 나올 때까지 기다리세요 !
켜도 지원하는 게임이 아니면 혜택보기가 힘들어서 시기상조이긴 합니다.
1) ASUS(아수스) DTT 드라이버 (지원 O)
같은 제조사에 DTT 드라이버를 사용할 경우 상관없이 사용할 수 있습니다.
ROG MAXIMUS Z790 APEX ENCORE | Gaming motherboards|ROG - Republic of Gamers|ROG Global (asus.com)
ROG MAXIMUS Z790 APEX ENCORE | Gaming motherboards|ROG - Republic of Gamers|ROG Global
The ROG Maximus Z790 Apex Encore supercharges builds with 24+0+2 power stages, hyperspeed DDR5 memory slots, latest PCIe 5.0, and Intel® Wi-Fi 7
rog.asus.com
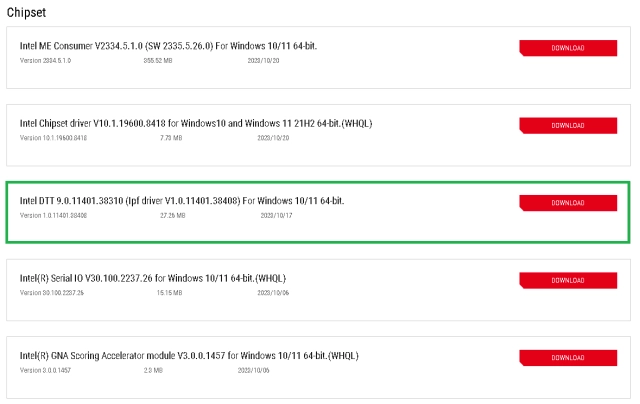
2) MSI(므시) DTT 드라이버 (지원 O)
다른 모델명이여도 사용가능합니다.
MAG Z790 TOMAHAWK WIFI (msi.com)
MAG Z790 TOMAHAWK WIFI
Powered by Intel 13th Gen Core processors, the MSI MAG Z790 TOMAHAWK WIFI is hardened with performance essential specifications to outlast enemies. Tuned for better performance by Core boost, Memory Boost, Premium Thermal Solution, M.2 Shield Frozr,
www.msi.com
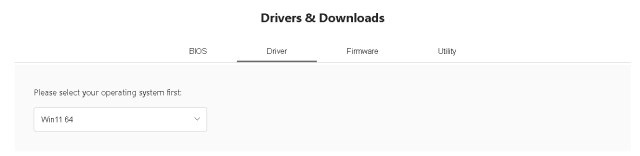
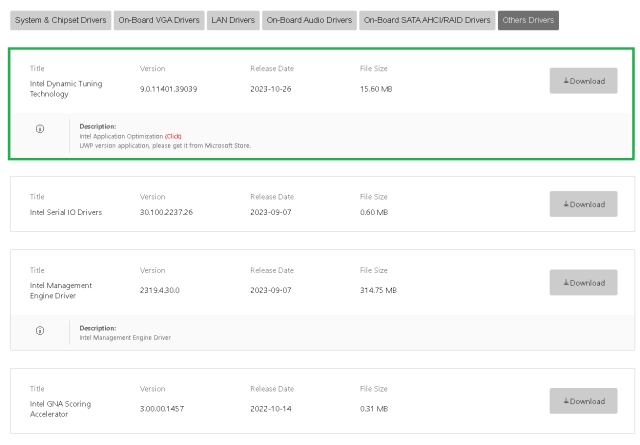
해당 DTT 드라이버를 설치하면 됩니다.
3) Asrock(에즈락) DTT 드라이버
가장 순정에 가까운 DTT 드라이버를 제공하는 Asrock입니다.
자신의 제조사에 DTT 드라이버가 없는 경우에는 Asrock 드라이버를 사용하는게 가장 좋아보입니다.
ASRock Z790 Taichi
14th, 13th & 12th 세대 인텔 코어™ 프로세서<br />24+1+2 페이즈 전원부 디자인, SPS for VCore+GT<br />4 x DDR5 DIMMs, 최대. 7200+(OC)<br />2 PCIe 5.0 x16, 1 PCIe 4.0 x16, 1 M.2 Key-E WiFi<br />그래픽 출력 옵션: 2 USB4 Type-C, 1 H
www.asrock.com
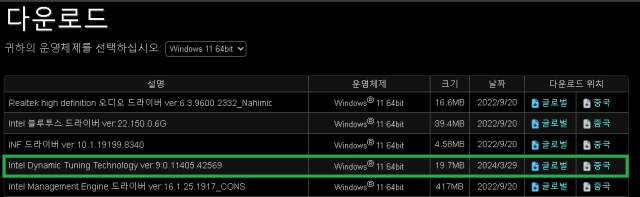
4) Gigabyte(기가바이트) DTT 드라이버
글 올리는 현재 기준 지원안함
글 쓸 당시에는 지원안했으나 이제 지원하기 때문에 혼동이 있을 수 있어 수정합니다.
23-11-18 기준 드라이버가 올라왔습니다.
기가바이트 DTT Driver 갱신 (tistory.com)
기가바이트 DTT Driver 갱신
Intel® Dynamic Tuning Technology (APO) Driver + GNA 드라이버는 없었는데 바이오스에서 관련 항목이 생긴 뒤로 올라왔습니다. DTT 드라이버 GNA 드라이버 이전에 제가 말한 드라이버와 버전은 일치하기 때문
cofgame.tistory.com
자기 제조사에 없는 경우에는 Asrock에 있는 드라이버로 다운로드해주세요. 가장 순정에 가깝습니다.
나머지는 자기 제조사에 맞게 살짝 설치파일이 변경돼 있으니 참고해주시고
자기 제조사에 있다면 자기 제조사 파일을 이용해주세요.
나머지 제조사는 확인해봤는데 아직 올라온건 없는걸로 보입니다.(Evga, Colorful, NZXT, Biostar)
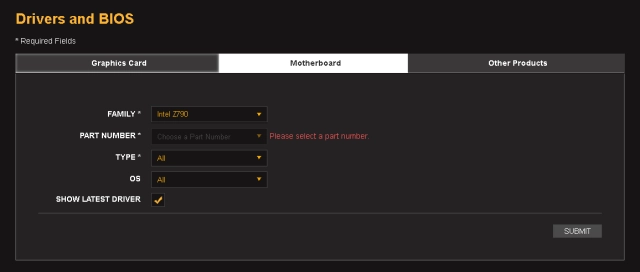
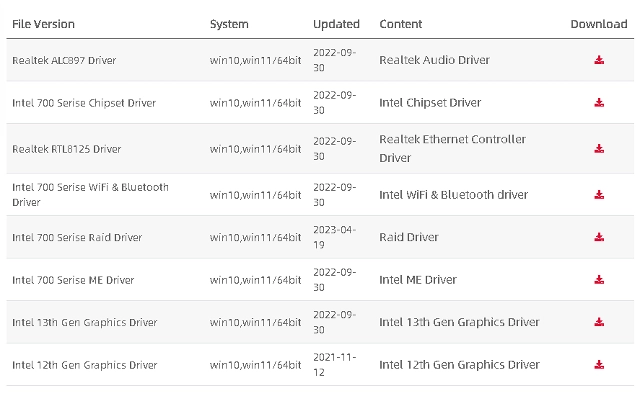
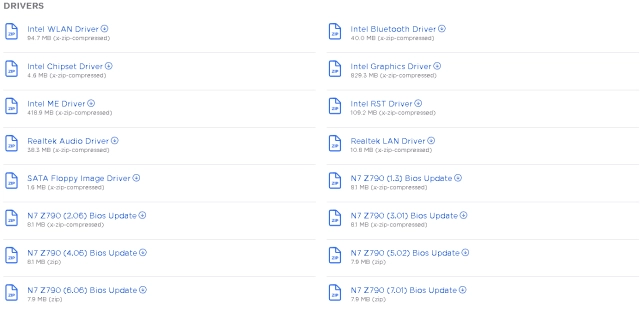
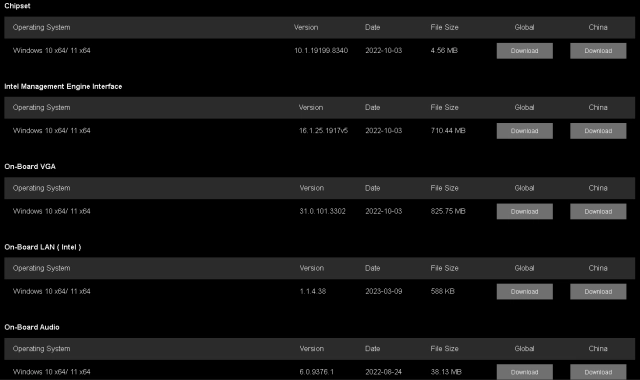
다만 인텔에서 제공하는 드라이버라 Asrock 것을 사용해도 다 호환됩니다. (인텔이 제조사를 통해 배포)
Bios만 업데이트하고 Dynamic Tuning Technology를 Enabled로 변경할 수 있으면
Z790 Motherboard & Intel 14th면 누구나 쓸 수 있습니다.
5) 설치 완료 확인 - 장치 관리자에 기타 장치가 사라졌는지 체크
이게 설치되지 않으면 Microsoft Store에서 intel Application Optimizaion이 설치되지 않거나
설치되더라도 장치가 인식하지 않습니다.
가장 확실하게 깔렸는지 확인할 수 있는 장치 관리자에 기타 장치가 사라졌는지 확인합니다.
드라이버 설치 전

드라이버 설치 후
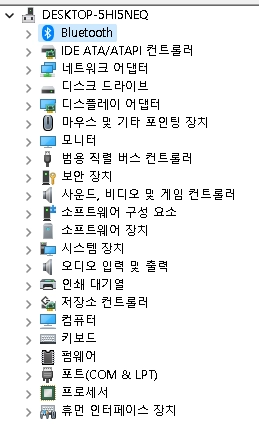
모두 인식되어 기타 장치 탭이 사라졌습니다.
3. Microsoft Store에서 Intel® Application Optimization 설치
참고 사항
이 프로그램은 2번까지 진행했으면 자동으로 APO가 백그라운드에서 사용되기 때문에
깔지않아도 될 수 있으나 확실한 바가 없고 문제가 생겼을 때 즉각적으로 켜고 끌 수 있기에
설치를 권장합니다.
+ 2번 과정의 드라이버를 설치하지 않으면 store에서 설치가 되지않습니다.
꼭 드라이버 먼저 설치해주세요.
Intel® Application Optimization - Microsoft Apps
Intel® Application Optimization - Microsoft Store 공식 앱
Requirements: Microsoft® Windows® 11, supported Intel® 14th Gen Core Platform or newer. Intel Application Optimization is a new policy within Intel® Dynamic Tuning Technology framework that determines and directs application resource optimization in re
apps.microsoft.com
링크 접속 후 해당 방법으로 설치해줍니다.
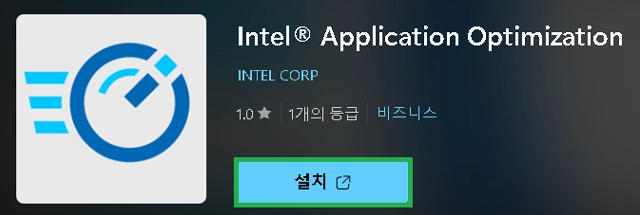
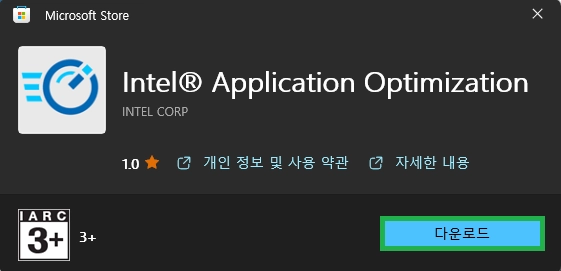
사이트에 가서 설치를 누르면 윈도우에 있는 Microsoft Store로 연결되며 다운로드 할 수 있습니다.
다운로드가 됐을 경우 4번으로 가주시고 아래처럼 오류 발생시에는 읽어주세요.
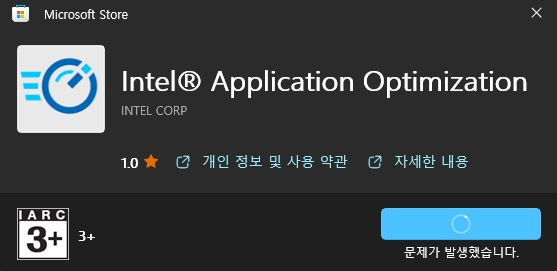
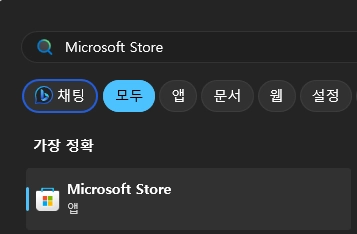

직접 들어가주신다음
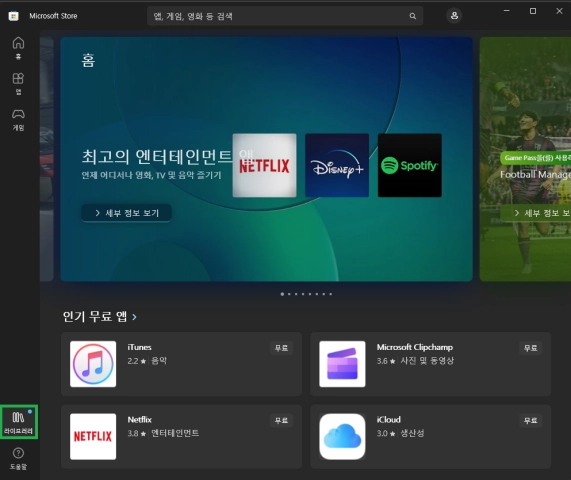
라이브러리 들어가주시고
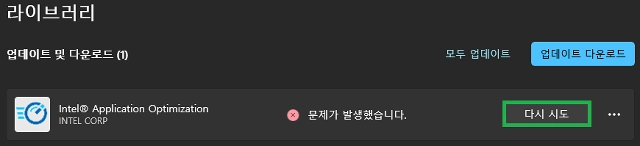
그래도 안될 경우 아래 글 참고바랍니다.
0x803FB005 Microsoft Store 설치 오류 (tistory.com)
0x803FB005 Microsoft Store 설치 오류
해결 방법 1. 재부팅 해보기 2. 재부팅 후 WSReset.exe WSReset이라고 쳐도 됩니다. 3. CMD로 복구 (혹은 Microsoft Powershell 이용) 해당 명령어 입력 sfc /scannow dism /online /cleanup-image /restorehealth 두 가지 해주시
cofgame.tistory.com
이 방법대로 해주세요.
4. 마지막 단계 - 인텔 APO 준비 완료 및 실행하고 확인
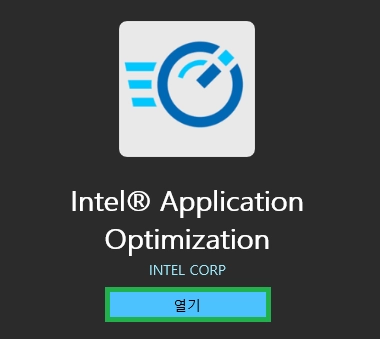
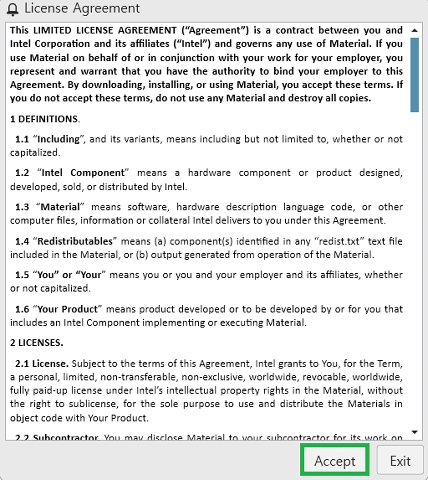
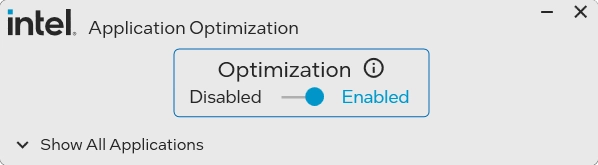
켜진 상태이며 잘 연결된 상태입니다.
저 바를 이용해서 언제든지 활성화 및 비활성화 할 수 있습니다.
문제가 생길 경우에는 원클릭 비활성화가 가능합니다.
만약 제대로 되지 않았을 경우 이 화면이 아니라 연결되지 않았다고 뜹니다.

그러나 지원되는 게임이 없어 아무것도 없다고 뜹니다만
Enabled로 돼 있다면 자동으로 게임이 인식되면 작동되니 이제 할게 없습니다.
다만 예시를 들고자 이후에 게임을 깔아보고 실행해본 후 APO를 실행해서 확인해봤습니다.
만약 지원되는 게임을 이후에 깔고 실행을 하면 자동으로 On 상태로 켜져있으니 혹시 안될까봐 걱정하실 일은 없습니다.
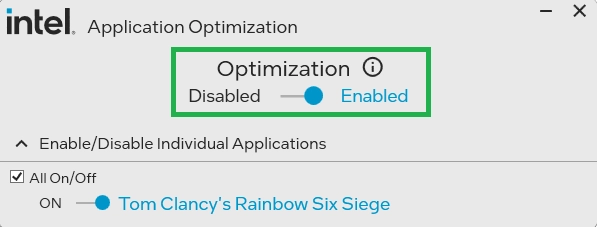
자동으로 확인되어 활성화 된 상태이며 참고로 지원하는 게임이여야 하니 확인 바랍니다.
당연히 지원되는 게임이 아니라면 나오지 않습니다.
해당 부분만 Enabled가 돼 있으면 알아서 지원하는 게임이 확인되고 자동으로 지원되니 따로 할 것은 없습니다.
감사합니다.




댓글