윈도우 최적화2

윈도우 최적화하기 2 (개인 설정)
이전 윈도우 최적화에 이어서 2번째 글로 윈도우 최적화를 하는데 도움을 줄 수 있습니다.
마찬가지로 윈도우10이든 11이든 공통적으로 사용할 수 있으나 조금 다르거나 호환이 안되는 부분이 존재할 수 있습니다.
이전에 올린 글에서 이어가는 것으로 개인 설정이 많았는데 그거에 이어서 하는 것이라 이번 편은 개인 설정이 주입니다.
요약하자면 투명 효과를 끄는 것을 제외하고는 리소스에 크게 영향없으니 귀찮으신 분들은
2. 개인설정 - 색 부분을 보시고 투명효과만 끄시면 됩니다.
그 외에는 진짜 조금이라도 리소스를 줄이고 싶다할 때 하시면 되겠습니다.
시간이 지남에 따라 윈도우도 계속 업데이트 되고 설정 부분이 달라질 수 있는 점 참고바랍니다.
이번 최적화 2는 개인 설정에 대한 부분으로 리소스를 줄인다기보다 이러한 기능들이 있고 끌 수 있다를 소개하는 과정에 가깝습니다. 그러니 투명효과를 제외한 설명을 생략해도 무방하지만 조금이라도 도움이 됐으면 좋겠습니다.
이러한 기능이 있고 꺼도 된다는 정도로 알아가면 좋을 것 같습니다.
1. 개인 설정 - 배경
개인 설정의 가장 처음에 있는 배경에 대한 설정입니다.
배경화면을 사진, 슬라이드, 단색으로 설정할 수 있고 색을 설정할 수 있습니다.
사용자 지정으로 색깔을 변경할 수도 있습니다.

리소스에 대한 설정이라기 보다 개인 설정이 말 그대로 개인적인 설정이니 확인하시고 변경해보시기 바랍니다.

최적화 측면에서 봤을때는 검은색에 단색으로 변경한 점입니다.
배경화면을 검은색에 단색으로 변경하면 리소스가 줄어듭니다. 물론 눈에 띠는 수준은 아니지만 최적화를 극대화하고 싶을 경우 할 수 있는 방법입니다.
추가로 바탕화면에 많은 아이콘을 띄우는 것 역시 최적화에서는 지양할 점입니다.
2. 개인 설정 - 색
개인 설정에 있는 색 설정입니다.
메뉴의 배경 색깔을 라이트나 다크, 사용자 지정으로 변경할 수 있으며 윈도우 기본적인 세부 색감을 변경할 수 있습니다.

여기서 가장 중요한 투명 효과 부분이 기본적으로 켬 상태인데
여기서 꼭 해주실 부분이 투명 효과를 끔 상태로 변경하는 것입니다.

투명효과는 리소스를 꽤나 잡아먹어 끄는게 좋습니다.

그 아래에 있는 설정도 개인적으로 끔으로 변경했습니다.
이 부분은 개인적인 설정이므로 자유롭게 설정하면 되겠습니다.
3. 개인 설정 - 테마
개인 설정의 테마 부분입니다.
여러 설정이라기 보다 바탕화면을 심플하게 만들어주기 위해 바탕 화면 아이콘 설정을 통해 휴지통을 제외하고 체크를 해제해줍니다.


이 설정은 아까 말한 바탕화면에 필요한 아이콘을 제외하고 깔끔하게 하기 위함입니다.

이 부분도 개인적으로 설정하면 되는데 휴지통 외에 필요없어 이렇게 설정했습니다.
4. 개인 설정 - 잠금 화면
잠금 화면 역시 단순하게 설정하기 위해 만져보았습니다.
리소스를 엄청나게 잡아먹는 부분은 아니니 마음에 안든다면 개인적으로 설정하셔도 됩니다.
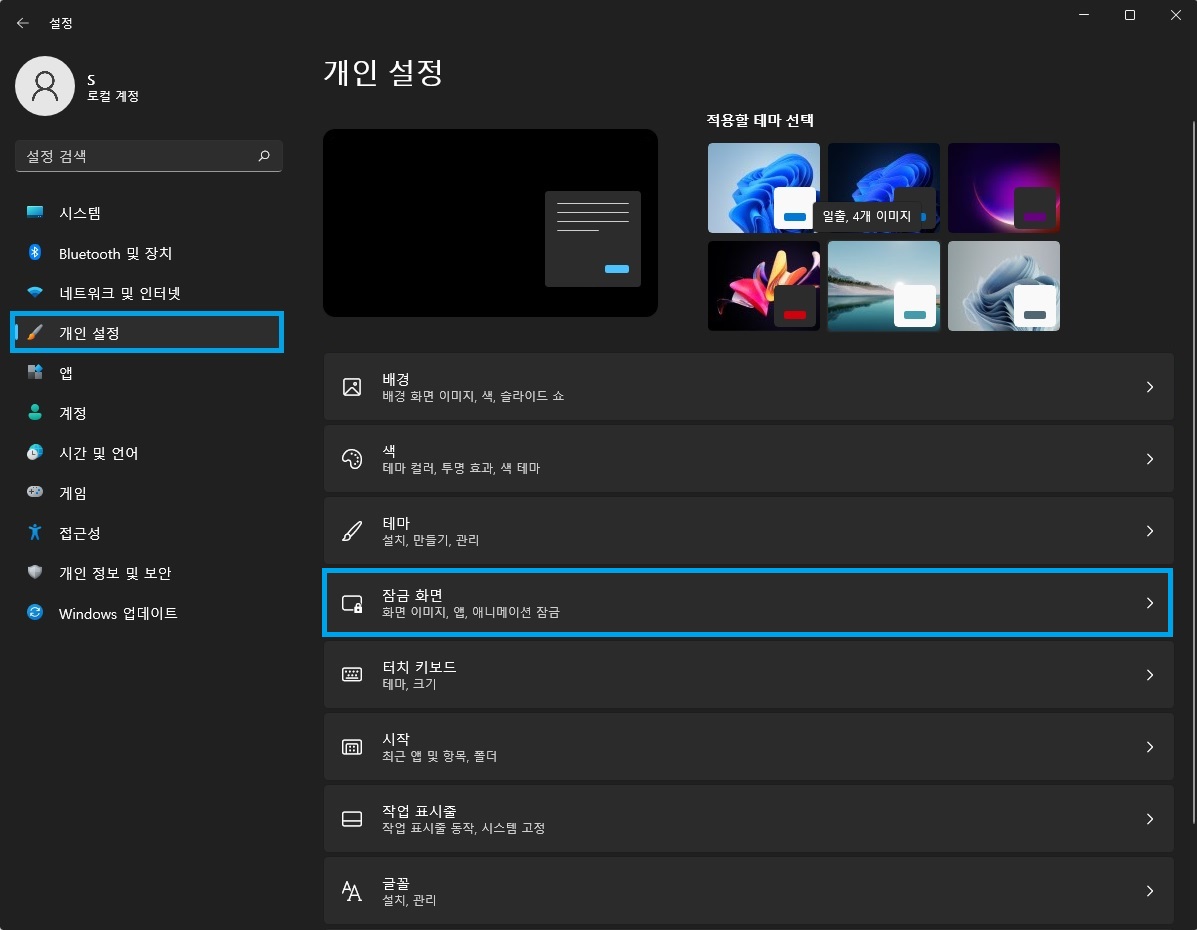

이 부분도 리소스를 조금이라도 줄일 수 있다 판단하여 설정한 것으로 개인적인 설정입니다.
5. 개인 설정 - 시작
리소스를 줄인다기보다는 개인적인 설정에 가깝습니다.

마찬가지로 전부 끔으로 변경했습니다.
개인적으로 사용할 설정은 그냥 두셔도 됩니다.

6. 개인 설정 - 작업 표시줄
가장 많이 보이며 쓰게 되는 작업 표시줄 설정입니다.
작업 표시줄에 오른쪽 클릭 후 작업 표시줄 설정을 해도 해당 세부 설정으로 들어갈 수 있습니다.
지극히 개인적인 설정 부분으로 리소스를 줄인다기보다 자신한테 편리한 설정을 하면 됩니다.


윈10과 다르게 이 부분은 불편하여 작업 표시줄 모서리 오버플로는 다 켰습니다.

윈11은 작업표시줄이 중간에 있는데 윈도우 10 처럼 왼쪽으로 옮기고 싶다면
작업 표시줄 정렬위치를 변경하여 위치를 변경할 수 있으며 그 아래 체크 설정도 개인적으로 하시면 됩니다.
7. 개인 설정 - 디바이스 사용 현황
이 부분은 굉장히 필요없다는 생각이 들어 끕니다. 이해가 안되는 부분이 있는데 OS는 유료인데 왜 광고 등의 추천이 뜨는지 모르겠습니다. 이러다가 나중에는 OS를 구독제로 하지않을까 싶다는 생각이 듭니다.


전부 끔으로 변경(체크)했습니다.
사용 현황이라기 보다 여러가지 추천을 하기 위해 있는 것으로 보이는데 개인적으로는 이러한 부분도 제거하고 OS가 더 라이트했으면 좋겠습니다.
여러가지 기능이 생기면서 무거워지고 용량이 늘어나는게 사실 별로라는 생각입니다.
또한 과거에 비해 현재의 OS가 사용하는 기본 램 용량 또한 엄청나게 늘어났습니다. 그러한 부분에서 기본 OS와 함께 Home, Premium에 이어 Lite 버전까지 나왔으면 좋을 것 같습니다.
웬만해서는 게임을 하는 개인 사용자는 Lite로도 충분하기 때문입니다.
다음 글은 윈도우 최적화 3으로 이어 작성하겠습니다.
사실 이번 글은 알차다기 보다는 이런 기능이 있고 껐다는 식의 나열하는 글이 돼 버렸습니다.
그렇지만 리소스를 1이라도 줄이려는 분들은 다 꺼보시기 바랍니다.
티끌 모아 태산이라고 생각합니다. 성능이 부족한 컴퓨터에서는 이러한 티끌이 모여서 조금이라도 렉을 줄일 수 있다는 생각이 듭니다. 물론 이 부분이 엄청난 체감을 줄거라곤 생각하지 않지만 해보는 것과 안해보는 것의 차이는 큽니다.
어쨌든 이번 글에서는 개인 설정에 대한 부분을 주로 다뤘는데요.
다음 글의 윈도우 최적화 3도 이러한 세부 설정에 대해 다룰 예정입니다.
최적화 3의 경우에도 이와 비슷해서 제가 가장 상단에 뭐 제외하곤 넘어가도 된다고 명시할텐데 그걸 보시고 생략해도
무방하니 글 읽을 때 가장 상단부의 서론을 봐주시면 감사하겠습니다.
해당 글 역시 투명 효과 끄기 외에는 사실상 최적화라고 하기에는 얘매하지만 리소스를 1이라도 아끼고 싶은 분들을 위한 설정이라고 봐주시면 감사하겠습니다.
제가 늘 하던 최적화 방법이라서 한번 나열해보고 있는데 제가 봐도 리소스에 도움 안될 수 있는 부분은 존재하지만 아에 안한 것 보다는 한 것이 확실히 깔끔하다는 생각이 듭니다.
그리고 윈도우 10과 11에서는 개인 사용자가 쓰지 않을만한 기능이나 기본값으로 설정된 값이 오히려 사용자를 불편하게 하는 등의 설정이 많아 리소스를 떠나서 끄는게 좋다는 생각이 드는 설정도 많으니 최적화 3 부분도 많이 읽어주시면 감사하겠습니다.
게임을 하는 사람들의 입장에서는 OS가 가벼운게 최고지만 OS는 시간이 지나 하드웨어 사양이 좋아짐에 따라 기능들이 대폭 추가되고 편리성이나 UI등의 발전으로 인해 무거워지는 것은 어쩔 수 없는 것 같습니다.
하드웨어가 엄청나게 좋아지고 있는만큼 OS의 최적화는 신경쓰지 않아도 될 수준으로 넘어가고는 있지만 아직도 최적화를 하는 것은 나쁘지 않다는 생각이 듭니다. 나중에는 프레임 드랍이라는 글자가 없고 프레임이 넘쳐서 오히려 프레임을 제한하지 않으면 오버 프레임이 나는 시대가 오기를 바랍니다.
사실 OS 최적화를 하기보다는 게임이나 하드웨어 드라이버의 최적화가 더 중요하다는 생각이 드네요.
나중에 AI가 더 발전하면 여러모로 OS 최적화나 편리성 그리고 다른 게임이나 하드웨어 쪽의 최적화적인 발전도 굉장하지 않을까 기대하고 있습니다. 스마트폰이 보급되고 현재까지 이어온 것처럼 순식간에 우리 삶의 전반적으로 차지하게 된 것처럼 AI도 어느순간 없어서는 안될 수준의 위치에 도달하려고 하지 않나 싶습니다.
윈도우 최적화 2에서는 개인설정을 끄는 방법을 알아보았습니다. 고장날까봐 만지지 않고 그냥 두는 분들의 경우에는 도움이 될 것이라고 생각합니다. 사실 웬만한 분들은 그냥 윈도우를 사용하실 것이라 생각합니다.
이 부분은 만진다고 고장날 일도 없고 오히려 껐을 때 사용자에 따라 더 쾌적하고 깔끔한 윈도우 사용을 할 수 있다는 차원에서 나쁘지 않다고 생각합니다. 뭐든 시도해봐야 알고 나중에 했을 때도 어렵지 않게 할 것입니다.
감사합니다 :)




댓글