바탕화면 아이콘 변경 / 내가 원하는 이미지로 아이콘 변경하기
바탕화면 정리
저는 바탕화면이 이렇습니다.
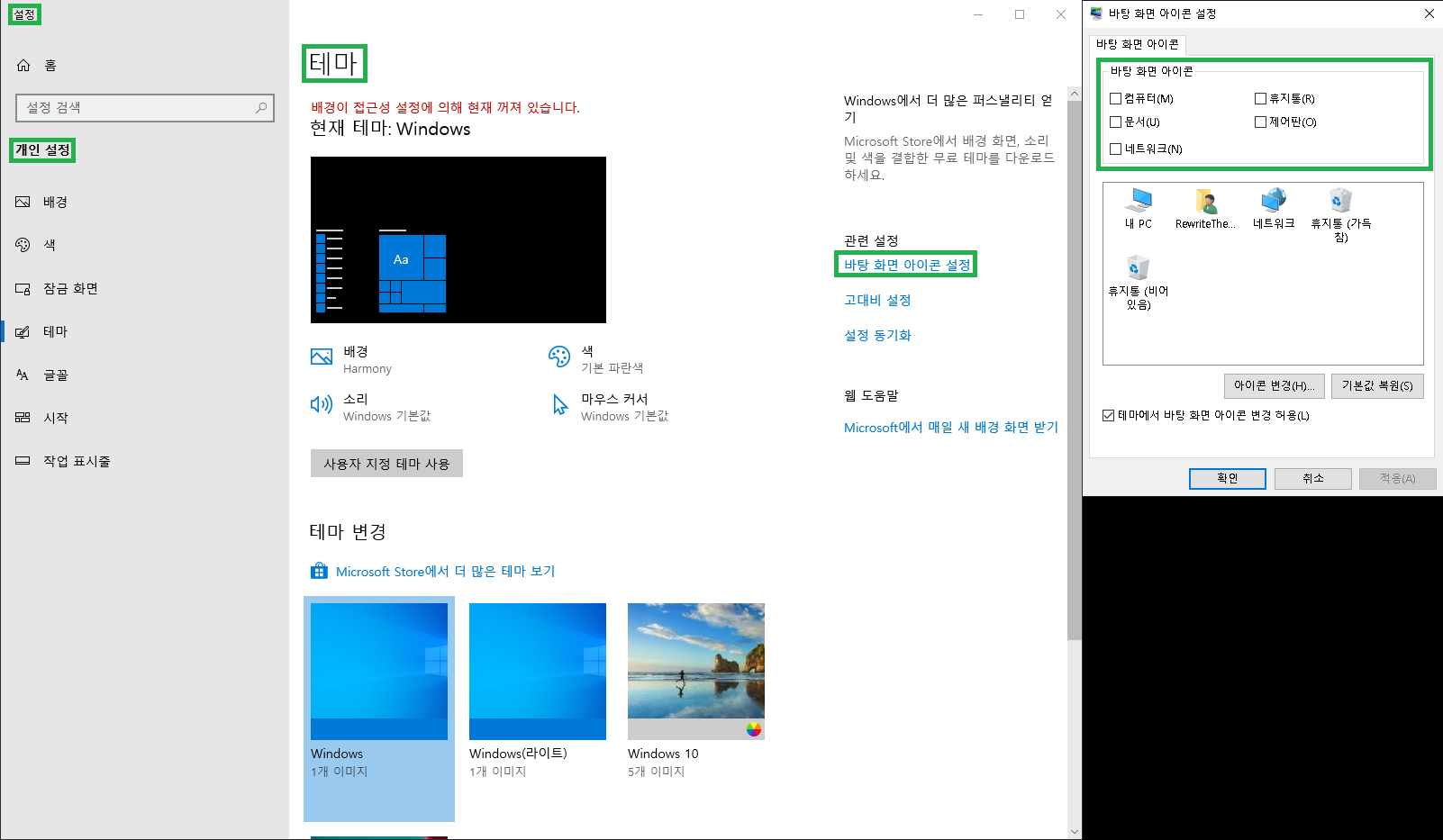
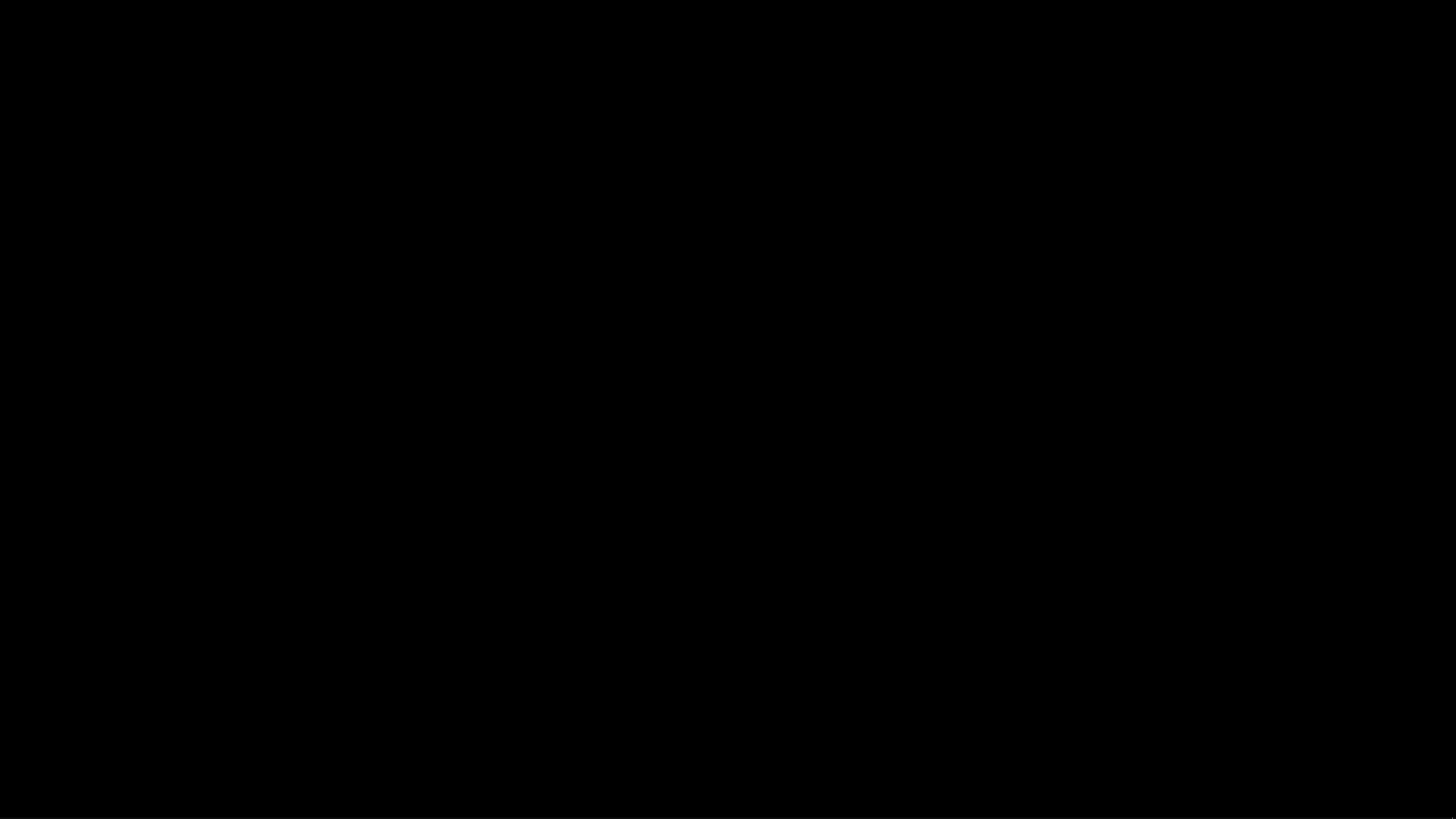
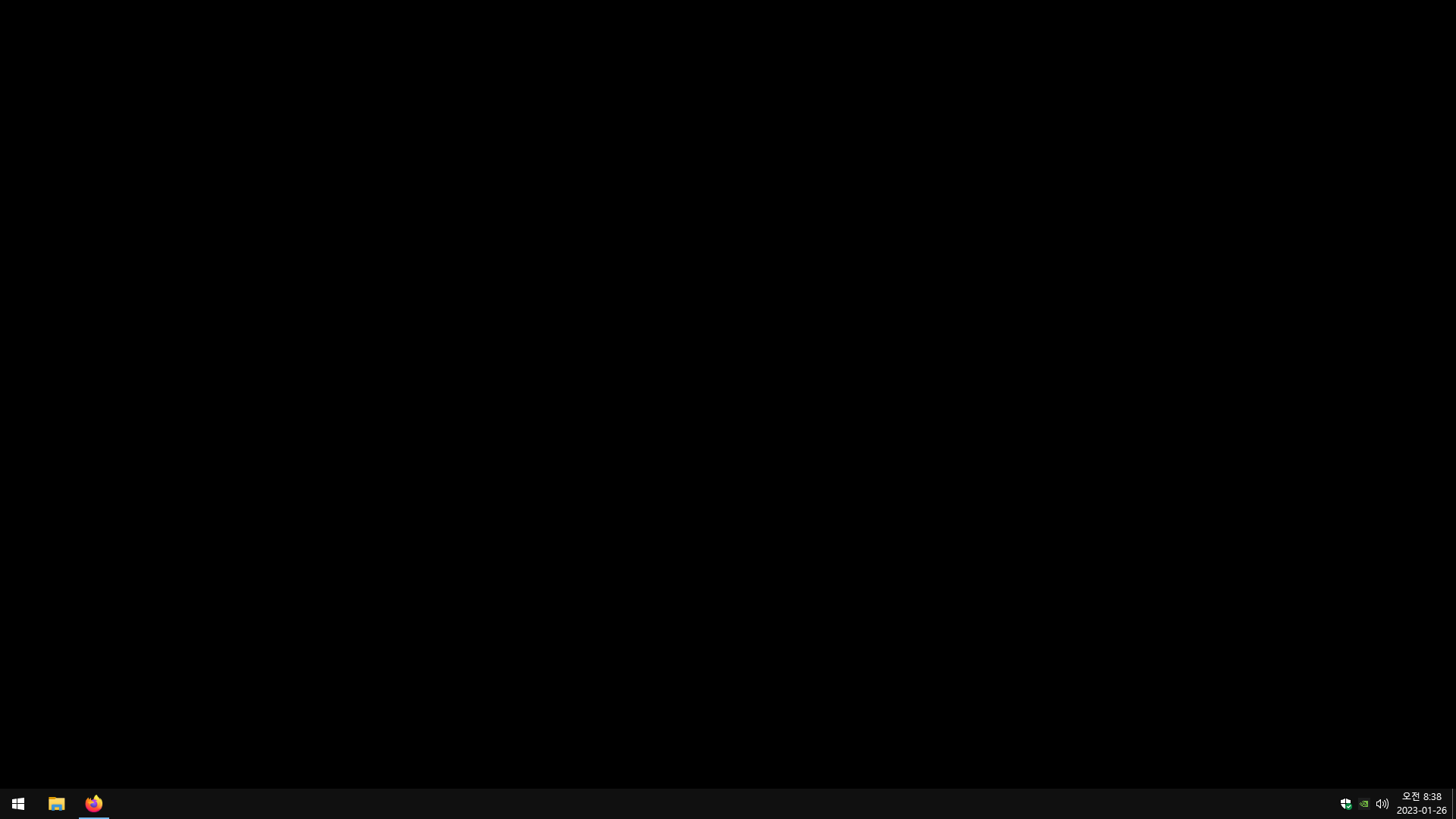
작업표시줄까지 접어놓았는데요.
다만 휴지통을 사용하기에 작업표시줄에 고정하려고 합니다.
그러나 휴지통을 오른쪽 클릭해도 시작화면에 고정밖에 없습니다.
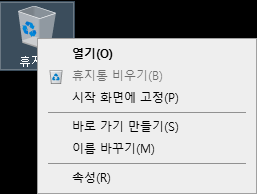
그래서 바로가기를 통한 작업표시줄에 휴지통을 만들어보겠습니다.
아이콘 바꾸는 것도 동일하니 계속 봐주시면 감사하겠습니다.
아이콘 바꾸는 것만 원하시는 분들께서는
아래에
갈색글자 제목부터 보시면 됩니다.
일단 휴지통의 경로를 파악하기 위해선
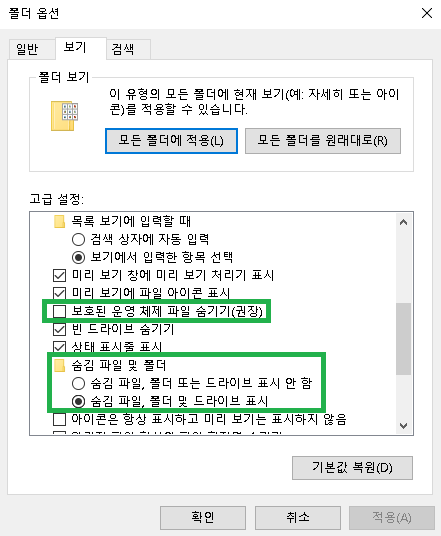
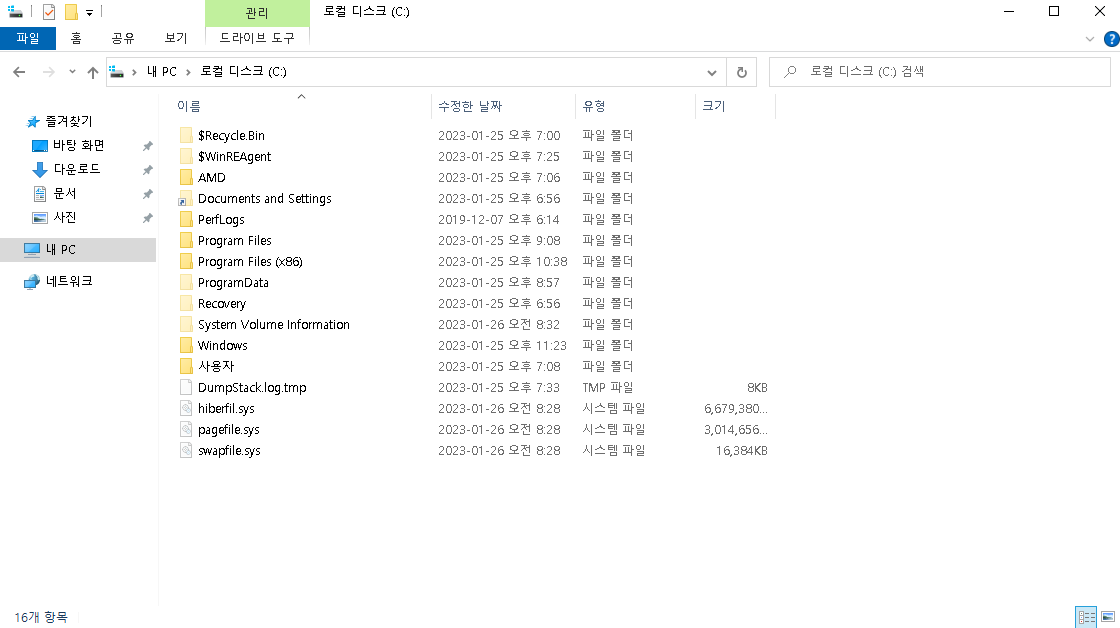
이렇게 해주어야 하는데 이건 따라하지 않으셔도 됩니다. 참고사항입니다.
그러면 최상단에 $Recycle.Bin 이라는 폴더가 생기는데 이게 휴지통입니다.
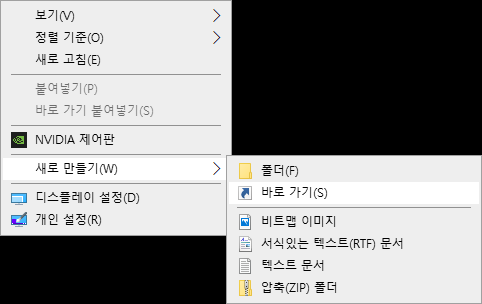
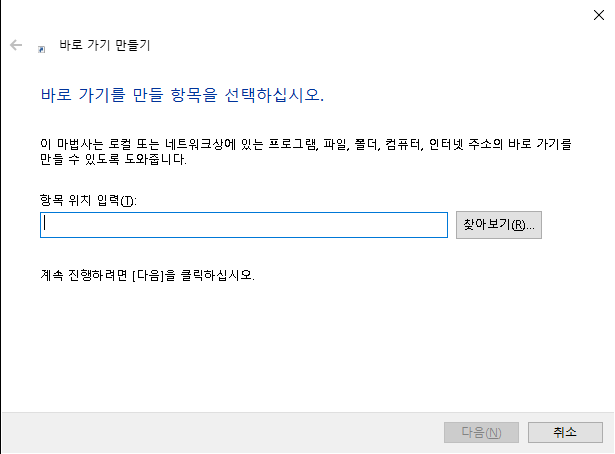
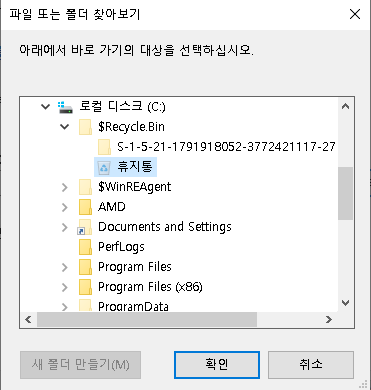
경로대로 설정해주면 완성입니다.
이 경로를 한번에 해결해 줄 수 있는 방법이 있는데
찾아보기로 찾지않고 이 경로를 입력해주면 됩니다.
복사 가능합니다.
explorer.exe shell:RecycleBinFolder
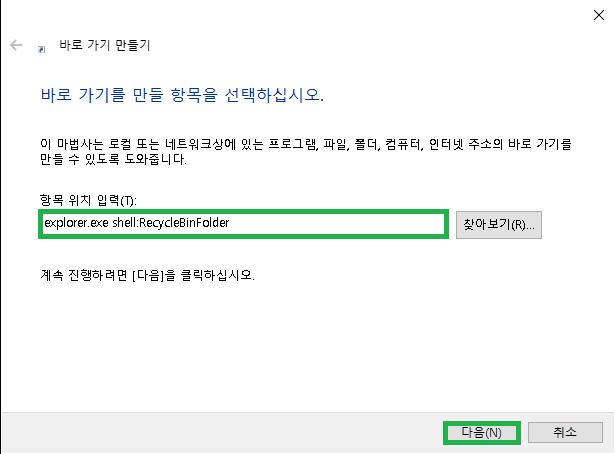
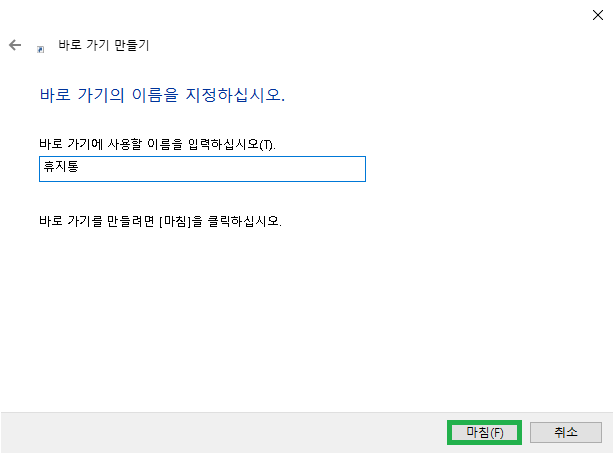

이렇게하면 휴지통 바로가기 아이콘이 생성됩니다.
그런데 휴지통 아이콘이 폴더모양이라 어색하기 때문에 변경해주겠습니다.
여기부터 아이콘 바꾸기와 동일
일단 아이콘을 변경해주기 위해서 아이콘을 찾아볼 겁니다.
무료 아이콘 및 스티커 - 수백만 종의 다운로드가 가능한 리소스
귀하의 프로젝트를 위한 무료 아이콘 및 스티커를 다운로드하세요. 디자이너에 의한, 디자이너를 위한 리소스. PNG, SVG, EPS, PSD 및 CSS 포맷
www.flaticon.com
이 사이트에 접속해주세요.


자신이 원하는 키워드를 입력해주세요. 한글도 되지만 영어가 더 많이 노출되기 때문에 영어 추천드려요.
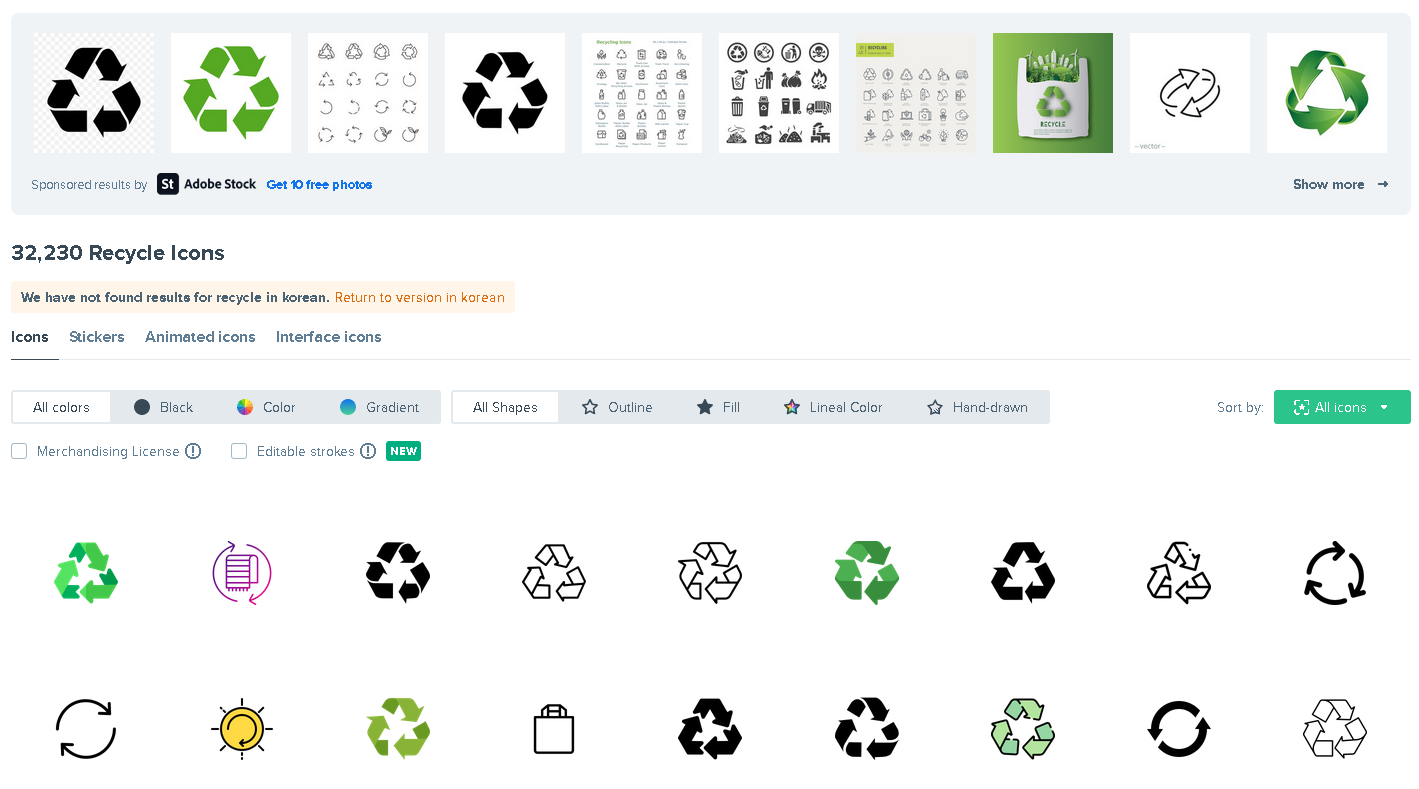
이렇게 검색되어지면 원하는 아이콘에 마우스를 가져다 대고
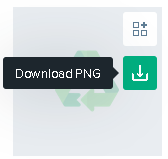
클릭
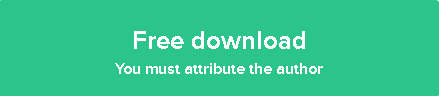
눌러주시면 다운로드가 됩니다.
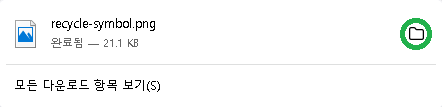
폴더 모양을 눌러서 다운로드 폴더로 들어가주세요.
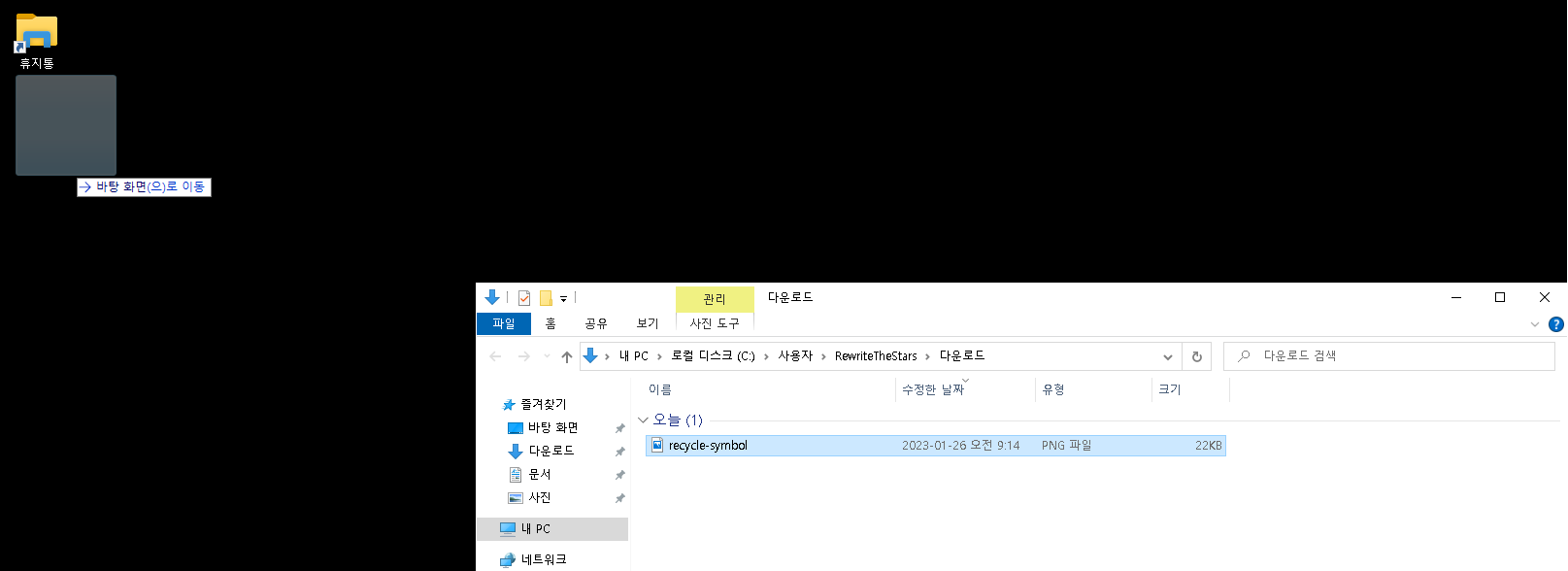

다운로드 폴더에 있는 아이콘을 드래그해서 바탕화면으로 이동해주세요.
자 이제 아이콘 변경만 하면 될 것 같지만 아이콘 확장자가 ico가 아니기 때문에 변경해주는 작업이 필요합니다.
아래 사이트 중 한 곳을 들어가주세요. / 다 같은 용도의 사이트입니다. 저는 가장 첫번째 것으로 예시를 들겠습니다.
기본적
ConvertICO.com - Convert PNG to ICO and ICO to PNG files
This free online icons converter allows you to convert PNG to ICO files with ease.
convertico.com
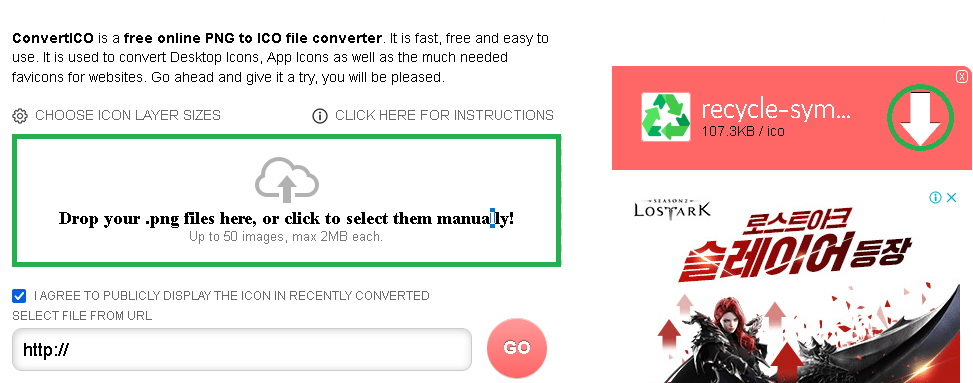
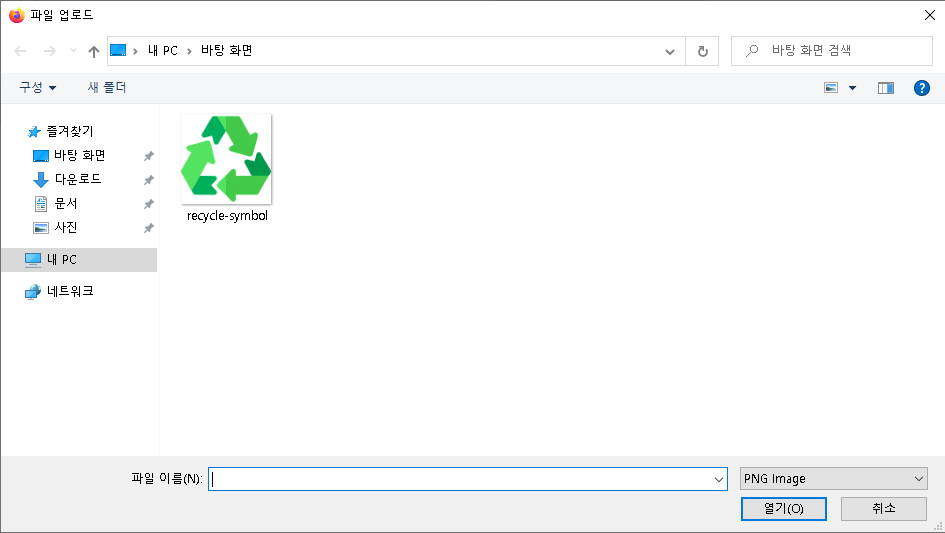
세부크기 조절 가능
Icon Converter | Convert PNG to ICO Online | RedKetchup
Convert a PNG, JPEG, WEBP, HEIC, GIF, TIFF, BMP, or SVG image to the ICO format. Customize the icon background and rounded corners. Create a compatible Windows ICO file from an image.
redketchup.io
이게 가장 심플
ICO Converter
Converts images to the ICO format for your websites or applications.
www.icoconverter.com
세부크기 조절 가능
Convert your image to ICO format
Convert your image to the ICO format with this free online ICO conversion tool. You can also create a favicon.ico with this converter.
image.online-convert.com
세부크기 조절 가능
PNG to ICO | CloudConvert
Compress Merge Capture Website Create Archive Extract Archive Convert PNG Converter PNG PNG or Portable Network Graphic format is a graphic file format that uses lossless compression algorithm to store raster images. It uses 2 stage compression methods. It
cloudconvert.com

일단 이름을 휴지통아이콘으로 변경해주세요.
이렇게 만들어진 ico을 똑같이 바탕화면으로 이동해주세요.
경로지정을 잘 하시면 이동안하셔도 상관없습니다.
보기 편하게끔 이동하겠습니다.
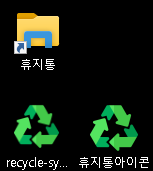
왼쪽이 기존 아이콘의 이미지고 오른쪽이 이미지를 아이콘화한 것입니다.
세부 조정이 가능한 사이트에서 하면 조금씩 조정 가능합니다.
첫번째 사이트에서 자동조정해줘서 조금 이미지가 다르지만 크게 변화없는 모습입니다.
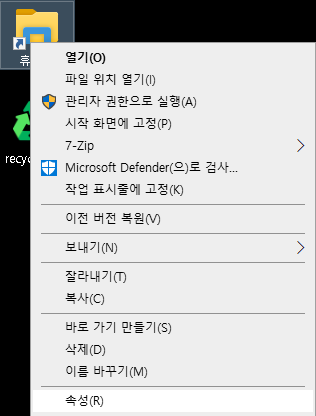
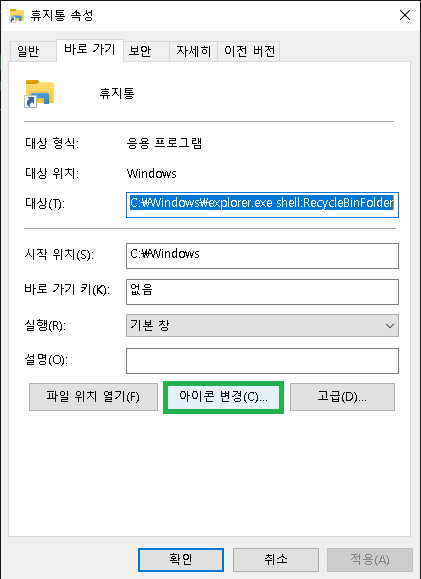
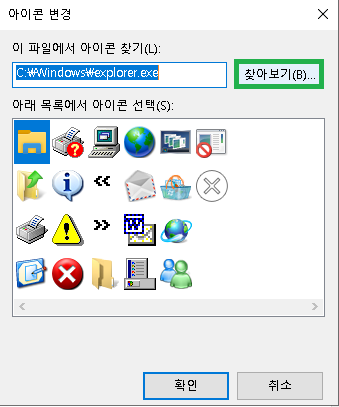
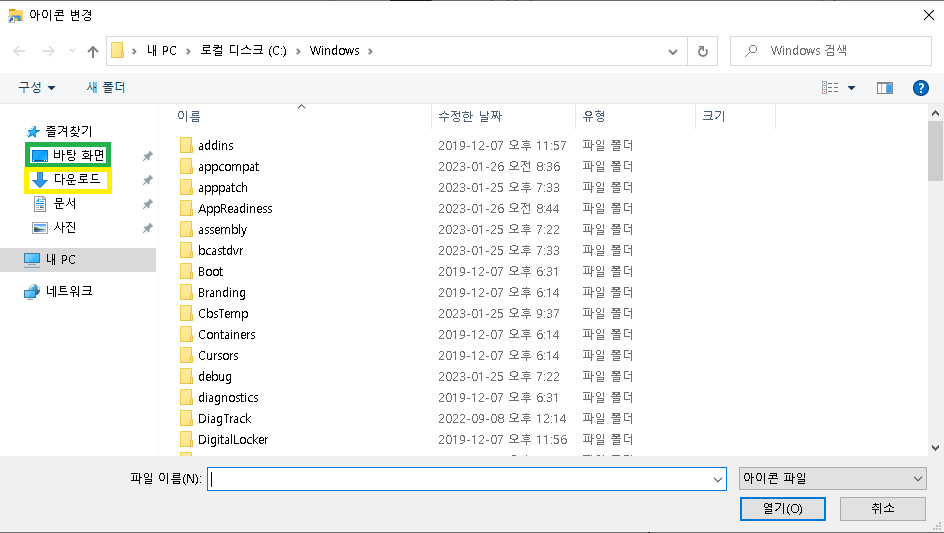
바탕화면에 옮겼다면 왼쪽에 있는 바탕화면 클릭, 그대로 뒀다면 다운로드 폴더에서 찾으시면 됩니다.

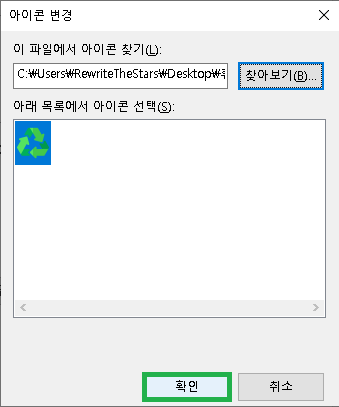
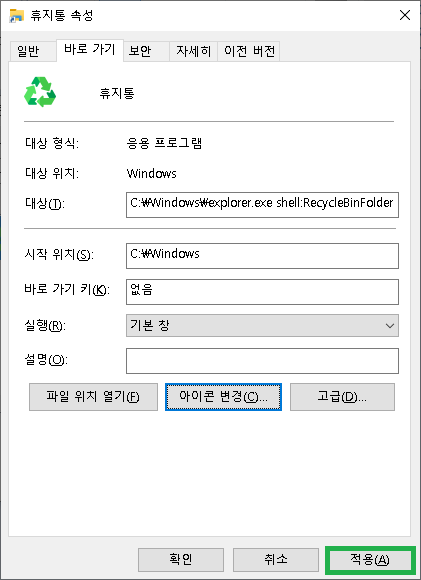

하면 완성
저는 이걸 작업표시줄로 옮겨주기 위해서 오른쪽 클릭 - 작업표시줄에 고정 했습니다.
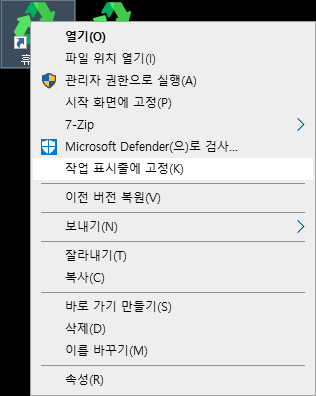

참고로 기존에 있던 휴지통아이콘은 삭제하시면 아이콘모양이 날아가니 다른데 보관해주세요.
문서폴더에 넣어놓으시면 됩니다.
한번 파일을 지정하면 위치변경 자유로우니 이동해주세요.
저는 하는방법을 알려드리기 위해 바탕화면으로 옮겼습니다.




댓글