윈도우 최적화

윈도우 최적화하기 (심화 버전)
윈도우 최적화 설정에 대한 간단한 방법들입니다.
윈도우 10과 11모두 공통으로 사용해도 되는 방법입니다. 물론 호환 안되는 방법도 있지만 문제없습니다.
그러면 본격적으로 시작하겠습니다.
1. 사용자 계정 컨트롤 설정 변경
이전 글에서도 있었던 사용자 계정 컨트롤 설정 변경에 대한 부분입니다.
이 부분은 최적화라기 보다는 귀찮은 부분을 제거해주는 편리성 부분이라고 할 수 있습니다.
간단하게 말해 두번 물어보는 귀찮음을 제거하고 내가 실행하면 바로 실행되게 끔 하는 옵션입니다.
윈도우 검색창에 사용자 계정 컨트롤 설정을 검색하면 바로 나타타고 해당 설정처럼 똑같이 설정 후 확인을 해주면
설정이 완료됩니다.
굉장히 간단한 설정이니 설정이 필요한 분들은 따라해보세요.
(설정이 필요한 분들 기준 : 모든 사람이 편리하게 느끼겠지만 이게 기본 설정일 경우 무엇을 실행할 때 실행하고 또 물어봐서 귀찮은 사람들을 위함입니다.)

2. 전원 관리 옵션 편집 (고성능으로 변경)
마찬가지로 윈도우 검색에서 전원 관리 옵션 편집을 검색합니다.
검색해서 들어가면 해당 화면인데 위에 표시해놓은 전원 옵션을 클릭해줍니다.
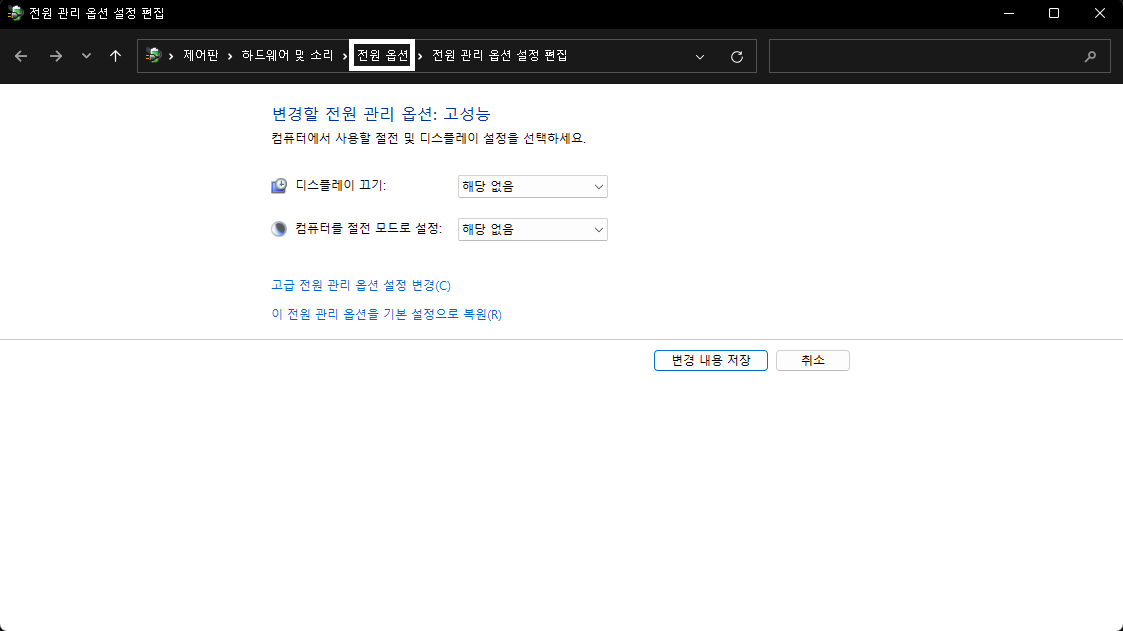
전원 옵션 화면에서 기본적으로 설정 돼 있는 균형 조정(권장)을 고성능으로 변경합니다.
물론 AMD CPU 사용자의 경우 균형 조정을 사용하거나 과거 AM3의 경우에는 자체 프로필이 존재하는 경우도 있어 케이스 바이 케이스지만 대체로 고성능을 하면 성능이 올라갑니다.
잘 모를 경우 그냥 기본값으로 해도 아무 상관 없습니다.
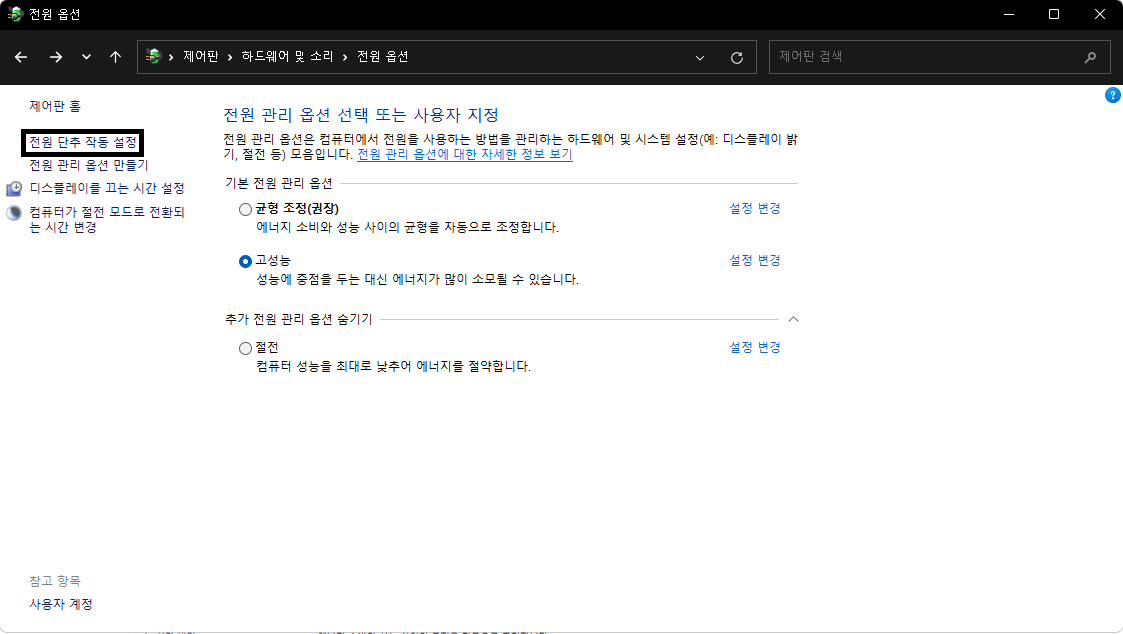
좌측에 있는 전원 단추 작동 설정을 클릭해서 들어가줍니다.
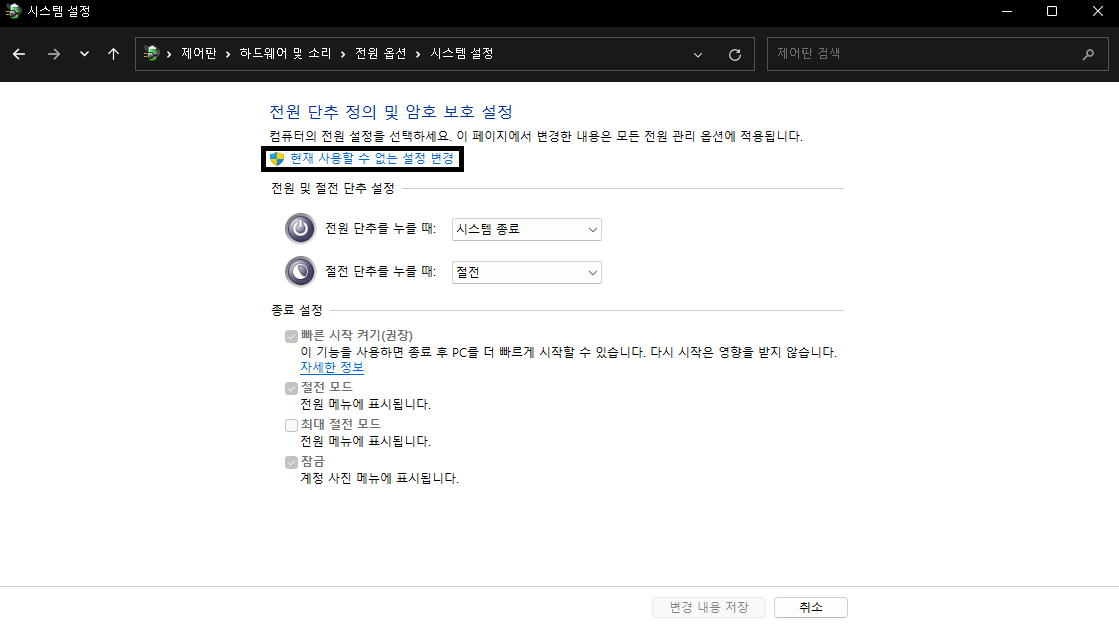
들어간 뒤에 상단에 보면 현재 사용할 수 없는 설정 변경이 있습니다. 이 부분을 클릭해서 아래에 비활성화 된 옵션을 활성화 해줍니다.
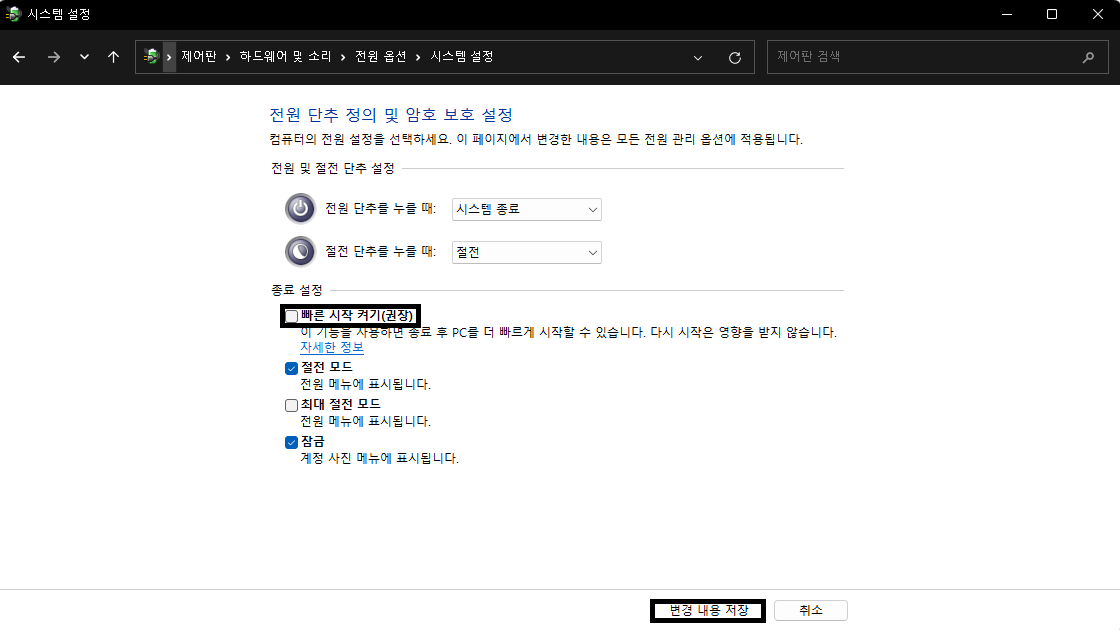
4가지의 옵션(빠른 시작 켜기, 절전 모드, 최대 절전 모드, 잠금)이 활성화 되는데 여기서 빠른 시작 켜기(권장)이 기본적으로 체크 돼 있는데 이 부분을 체크해제해줍니다.
빠른 시작 켜기가 부팅 속도는 빨라져서 좋다고 생각하겠지만 장기적으로 봤을 때는 컴퓨터에 좋지 않고 성능적으로도 좋지 않습니다.
또한 버그 발생도 다량 존재하여 끄는 것을 추천합니다.
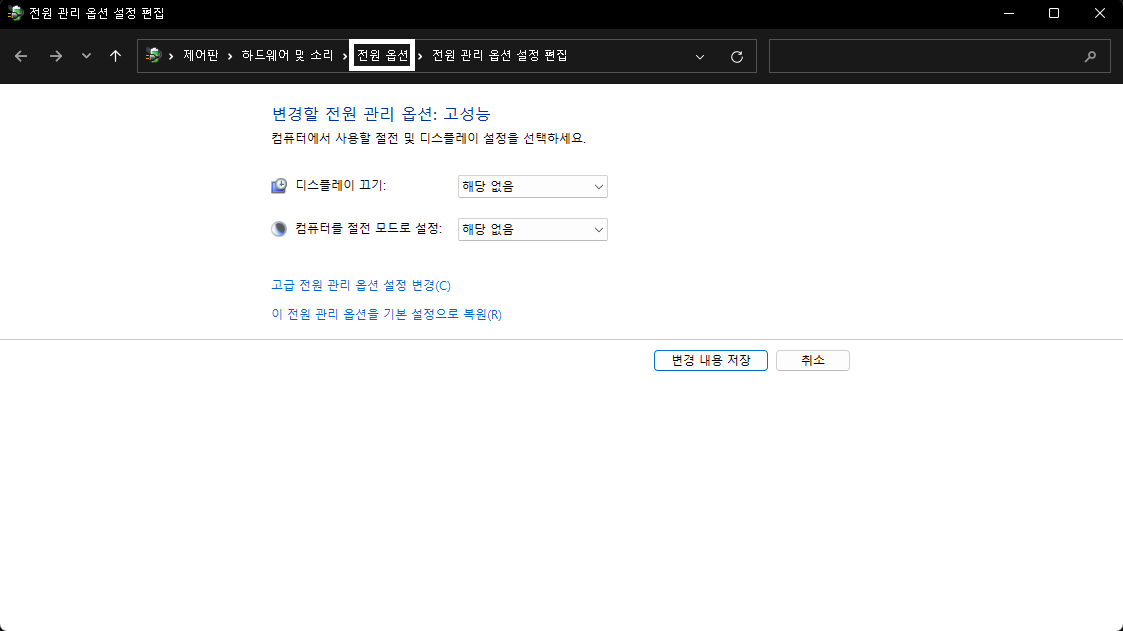
이제 다시 전원 옵션으로 이동해보도록 하겠습니다.
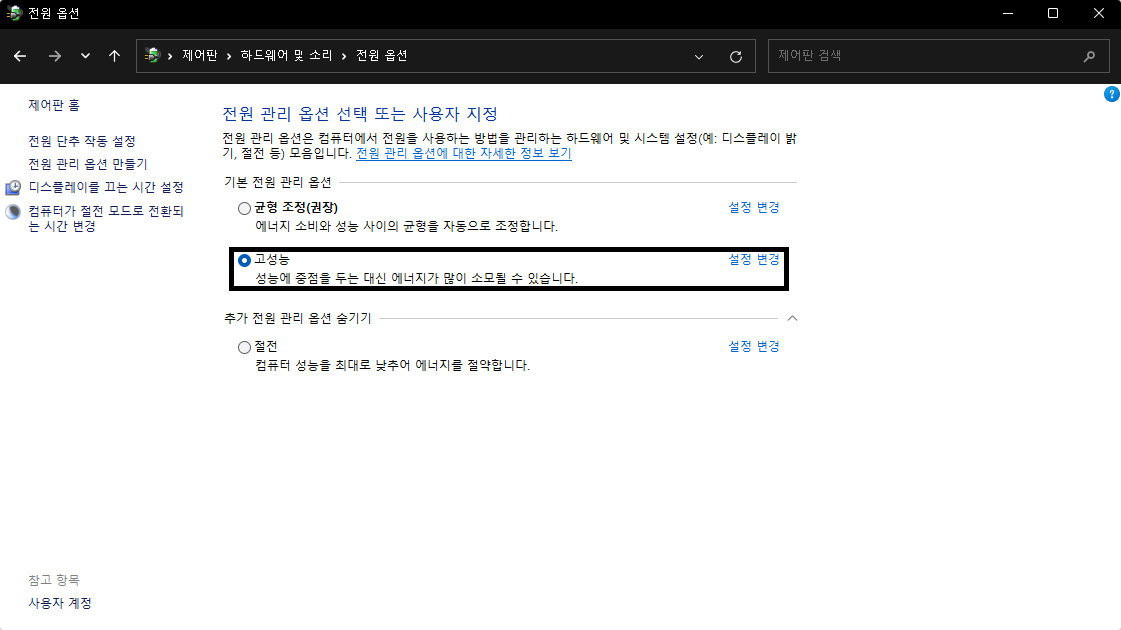
내가 사용하고 있는 전원 옵션의 우측에 보면 설정 변경이 있습니다.
이 부분을 클릭하여 설정 변경을 하도록 하겠습니다.
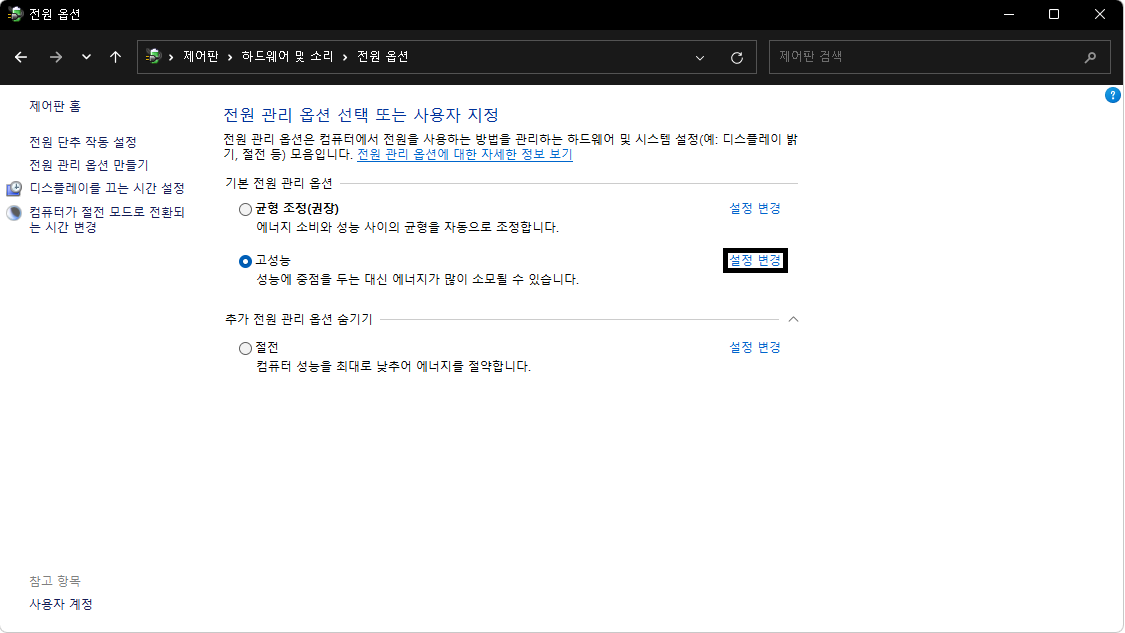
들어가게 되면 아까 보았던 화면이 있습니다.
디스플레이 끄기 : 해당없음, 컴퓨터를 절전 모드로 설정 : 해당 없음
(두 옵션을 사용할 경우 적당한 시간 설정 필요 - 개인적인 설정)
이후 아래에 있는 고급 전원 관리 옵션 설정 변경을 들어갑니다.
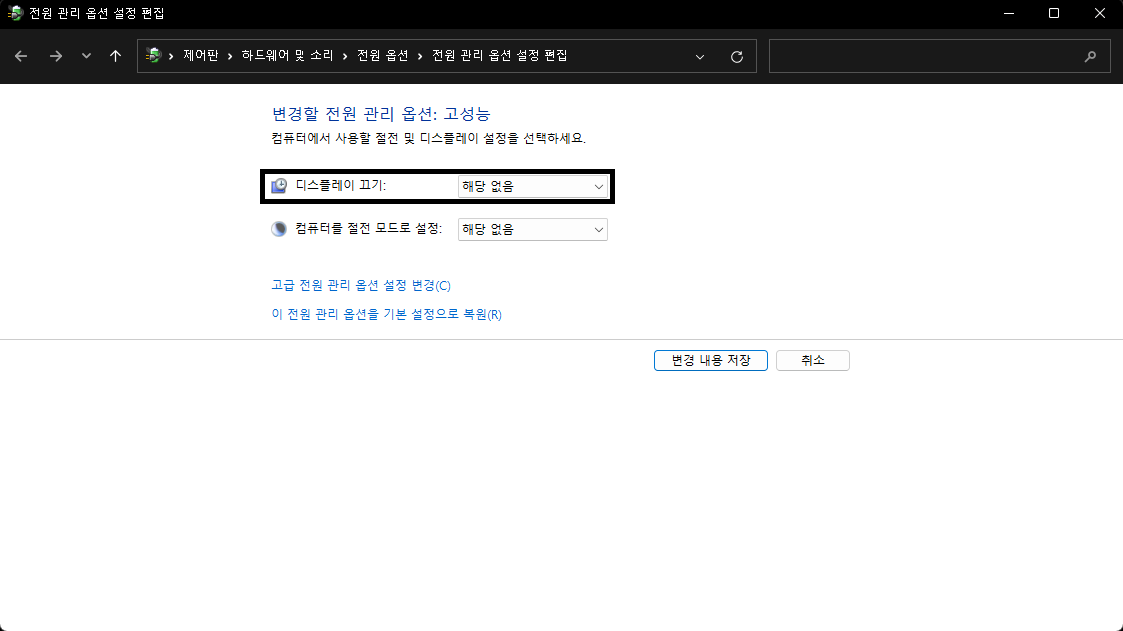
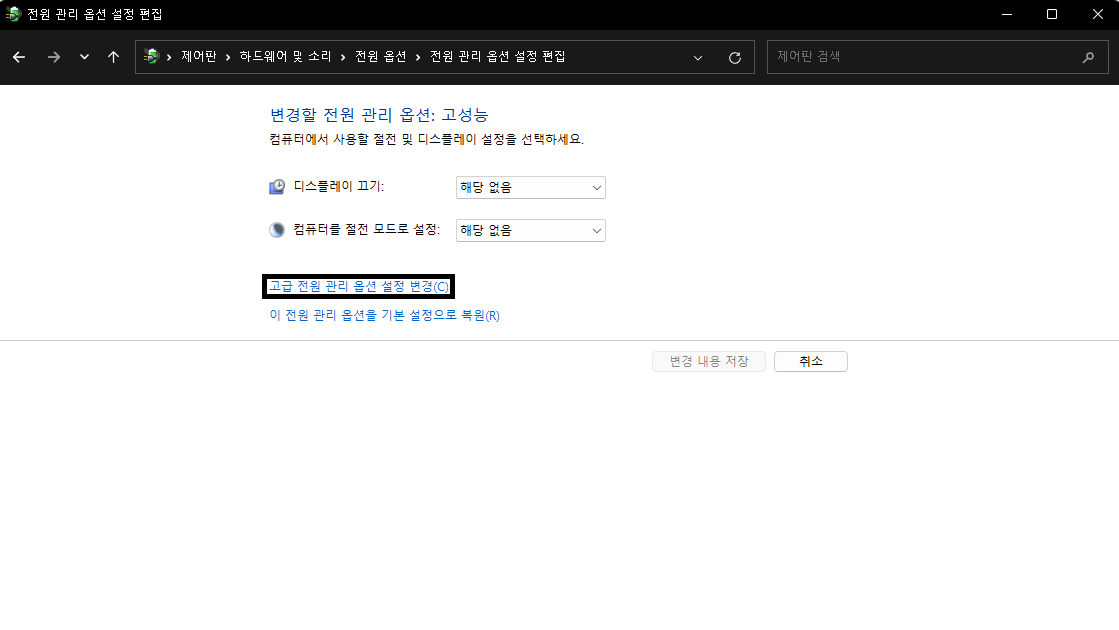
고급 전원 관리 옵션 설정에서 세부적인 설정을 하도록 하겠습니다.
개인적으로 이 부분들은 안해도 되지만 성능을 1이라도 올리고 싶은 분들에게 추천합니다.
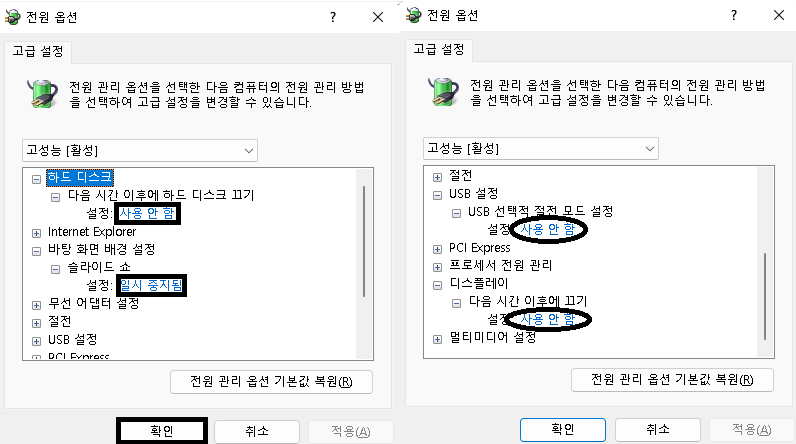
하드 디스크 - 다음 시간 이후에 하드 디스크 끄기 - 사용 안 함, 바탕 화면 배경 설정 - 슬라이드 쇼 - 일시 중지됨
USB 설정 - USB 선택적 절전 모드 설정 - 사용 안 함, 디스플레이 - 다음 시간 이후에 끄기 - 설정 : 사용 안 함
슬라이드 쇼와 디스플레이 부분은 해도 상관은 없지만 안해도 상관없는 부분이라 취소선으로 표시했습니다.
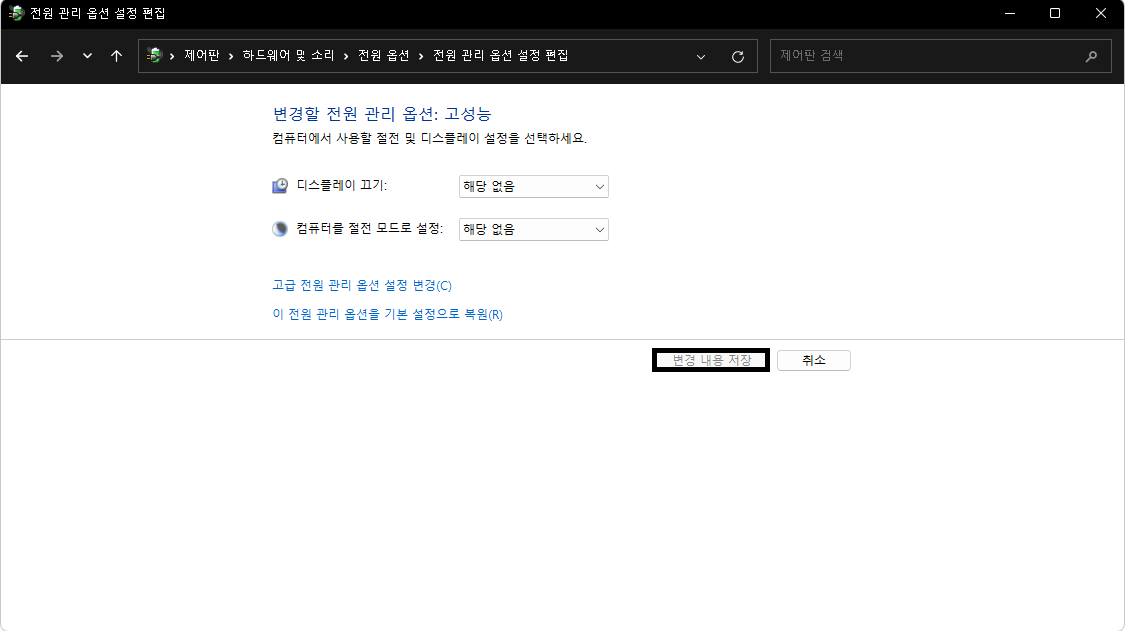
3. Revo Uninstaller (Portable)로 윈도우 기본앱 제거
개인적으로 이 부분은 좋다고 생각합니다. 윈도우라는게 이것저것 기능이 많은데 개인이 사용하지 않는 기능 등이 많아 성능 하락이나 용량적으로 차지하는 부분이 꽤나 있어 이 부분을 제거하여 쾌적하게 만드는 부분입니다.
그냥 제거해도 되지만 그냥 제거하면 레지스트리나 잔여파일이 남아 포맷했으나 더러워지는 상황을 방지하고자 굉장히 괜찮은 프로그램인 Revo Uninstaller라는 프로그램을 사용하게 됐습니다.
광고가 아니며 여러가지 써보고 가장 좋다고 판단하여 해당 프로그램을 이용하게 됐습니다.
https://www.revouninstaller.com/revo-uninstaller-free-download/
Download Revo Uninstaller Freeware - Free and Full Download
Free fully functional download of Revo Uninstaller Pro, Pro Portable and Revo Uninstaller Freeware. Quick and fast download here.
www.revouninstaller.com
공식 사이트이며 왼쪽 free download에서 portable로 받으시면 됩니다.
(Portable로 받으셔야 설치 없이 사용가능합니다.)
만약 하나하나 지우는게 귀찮다면 무료 평가판을 사용해서 설치 후 전부 지우고 포터블로 무료 평가판을 지우면 편리하고 깔끔하게 지울 수 있으니 참고바랍니다.
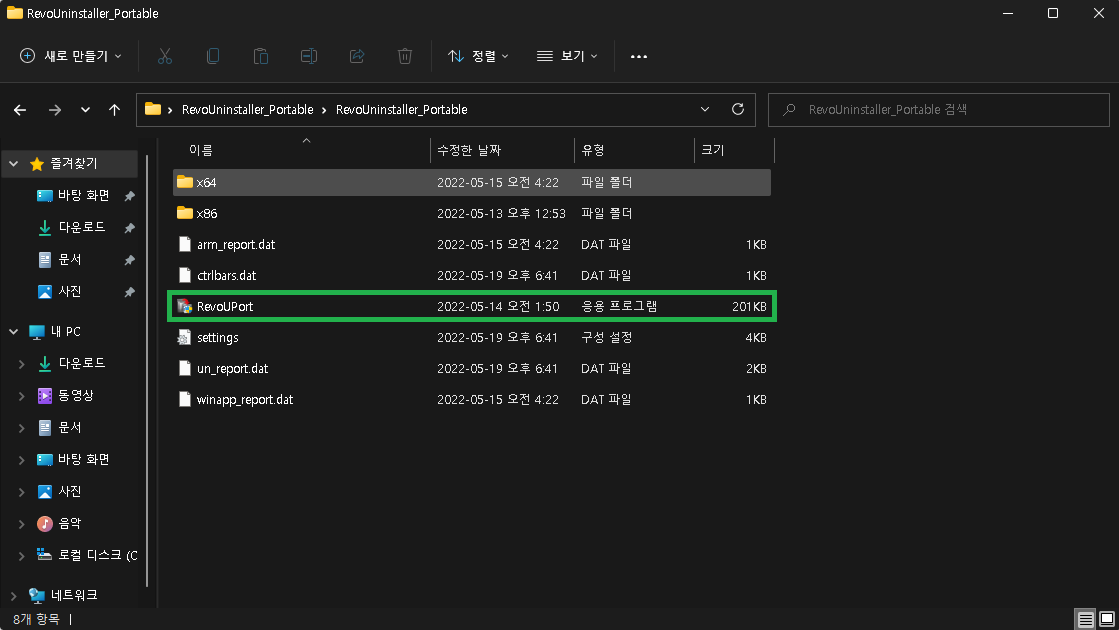
포터블이라 압축만 해제하고 프로그램을 실행하면 바로 사용할 수 있습니다.
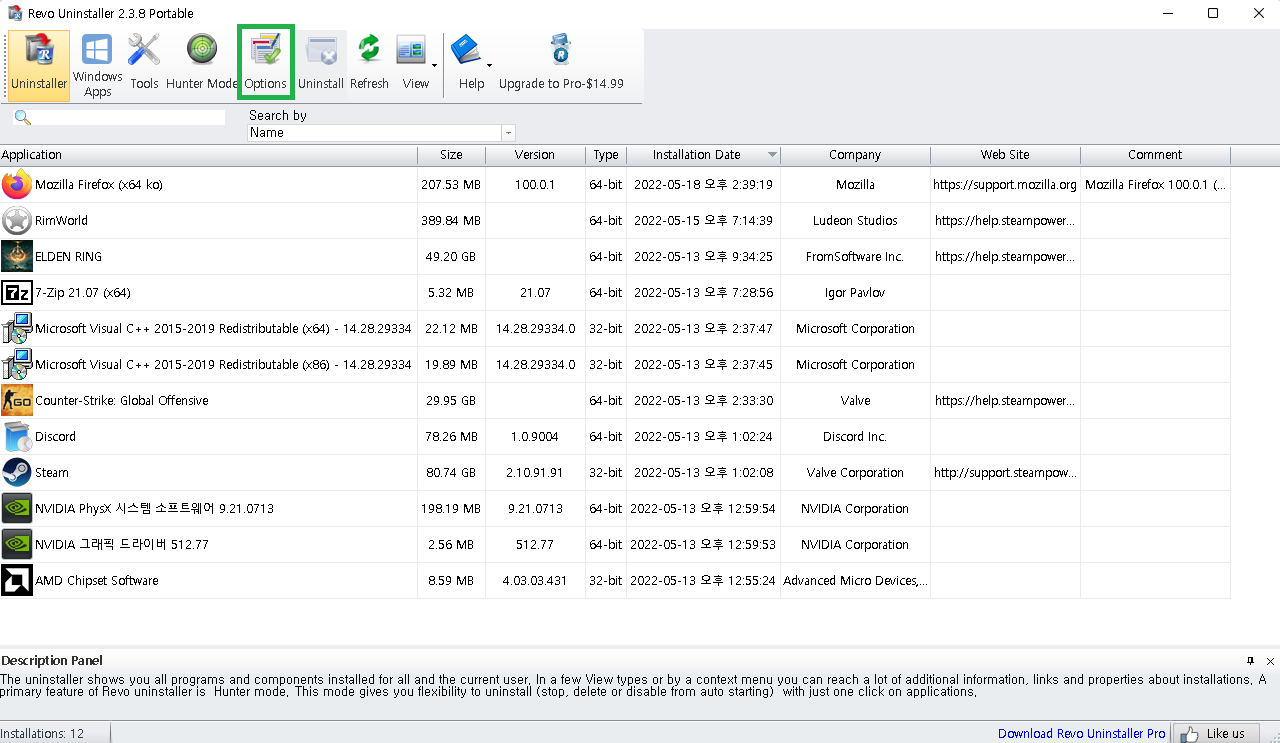
편리하게 옵션 변경을 먼저 하도록 하겠습니다. 어느정도는 개인적으로 설정하셔도 됩니다.
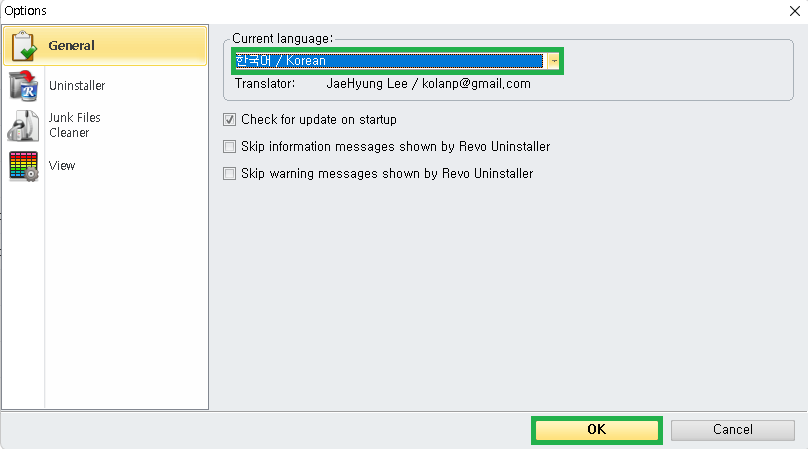
제거기 설정 - 제거 전 시스템 복원 지점 만들기는 문제가 생겼을 때 복원할 수 있게끔하는 설정으로 지점을 만들면 또 파일이 생기는 것이기 때문에 저는 체크를 해제해서 애초에 복원 지점을 만들지 않기로 설정하였고 휴지통으로 이동 역시 없애 바로 잔여 파일 모두를 제거할 수 있도록 변경했습니다.
휴지통으로 이동할 경우 휴지통에 잔여 파일들이 쌓이는데 비우기를 하지 않을 경우 결국엔 컴퓨터 용량차지와 동일합니다. 물론 직접 제거해주면 상관없지만 그런 점 조차 남지 않고 깔끔하게 하기 위해서 이렇게 설정했습니다.
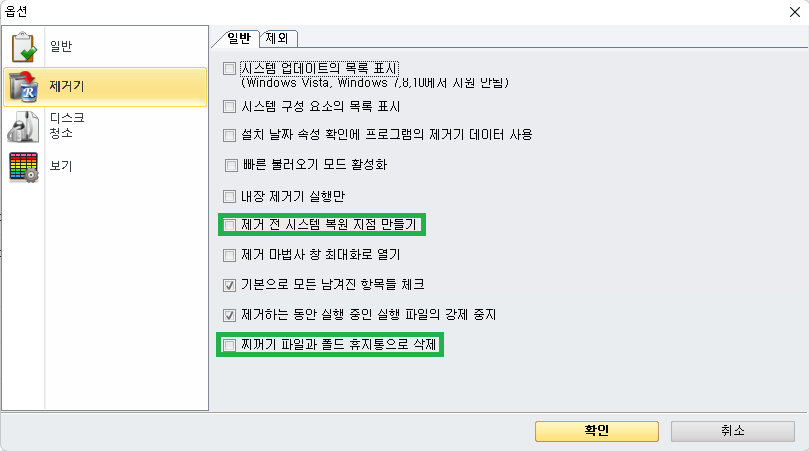
저의 경우 한번도 문제 생긴적 없습니다.
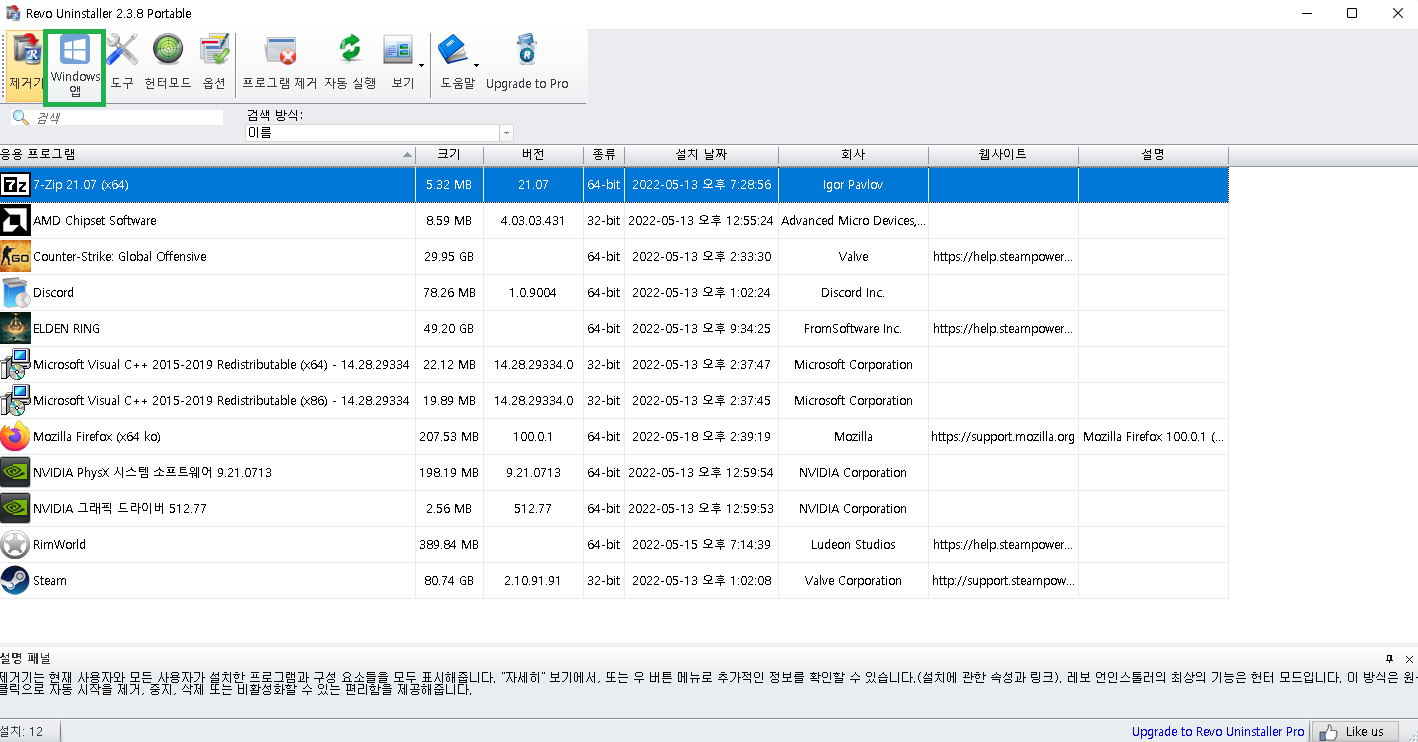
이제 상단에 있는 Windows 앱을 클릭하여 들어가줍니다.
가장 중요한 부분으로 윈도우 11의 경우 윈도우 앱이 굉장히 많습니다.
(포맷한 경우 윈도우 업데이트 후에 이 방법을 사용하셔야 윈도우 앱이 전부 깔리고 나서 확인할 수 있습니다.)
아래의 사진은 제가 전부 제거하고 남은 윈도우 앱입니다.
포맷 후 처음에 보셨을 경우 굉장히 많은 앱들이 존재합니다. 개인적으로 사용하지 않는 앱들은 전부 제거해도 무방합니다.
Xbox Game Bar는 제거안하는 것이 좋을 수 있으니 꼭 확인해주세요.
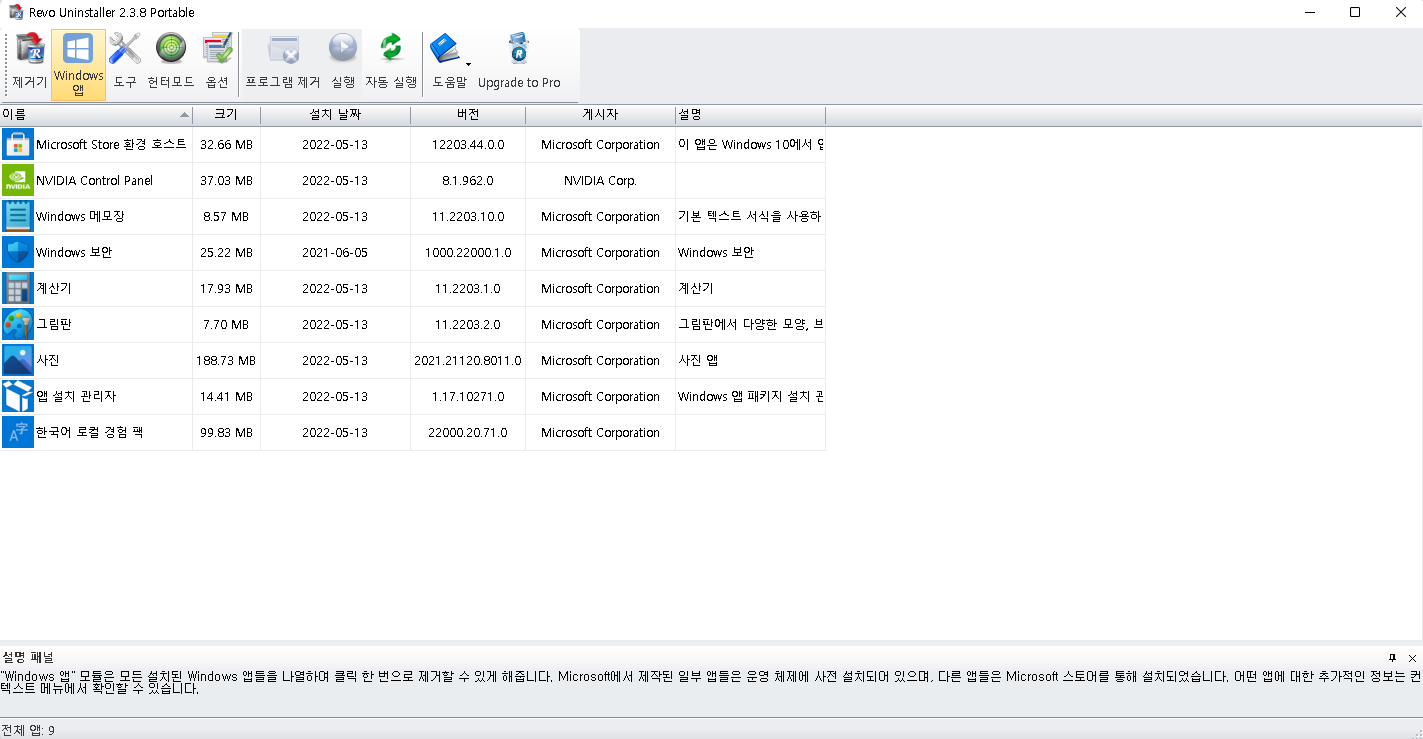
전 항상 이 9개 항목만 남기고 다 지웁니다. 가장 극단적이면서도 무난한 최적화인것 같습니다.
사용하거나 귀찮으면 안지워도 되지만 필수적으로 지워야 할 목록이 있습니다.
Onedrive, Cortana, Skype의 경우 꽤나 리소스를 잡아먹고 안쓸 경우에는 지우는 것을 권장합니다.
Xbox 관련 앱 전부(Xbox 관련 앱 사용시 제거하지 마세요.)
Edge의 경우에는 저는 파이어폭스를 사용해서 지웠습니다.
이름 있는 브라우저 중에 가장 가볍습니다.
크롬을 쓰거나 파이어폭스를 써도 되고 엣지를 쓴다면 엣지를 사용하셔도 됩니다.
4-1. 윈도우 설정 / 이 부분은 개인적인 부분
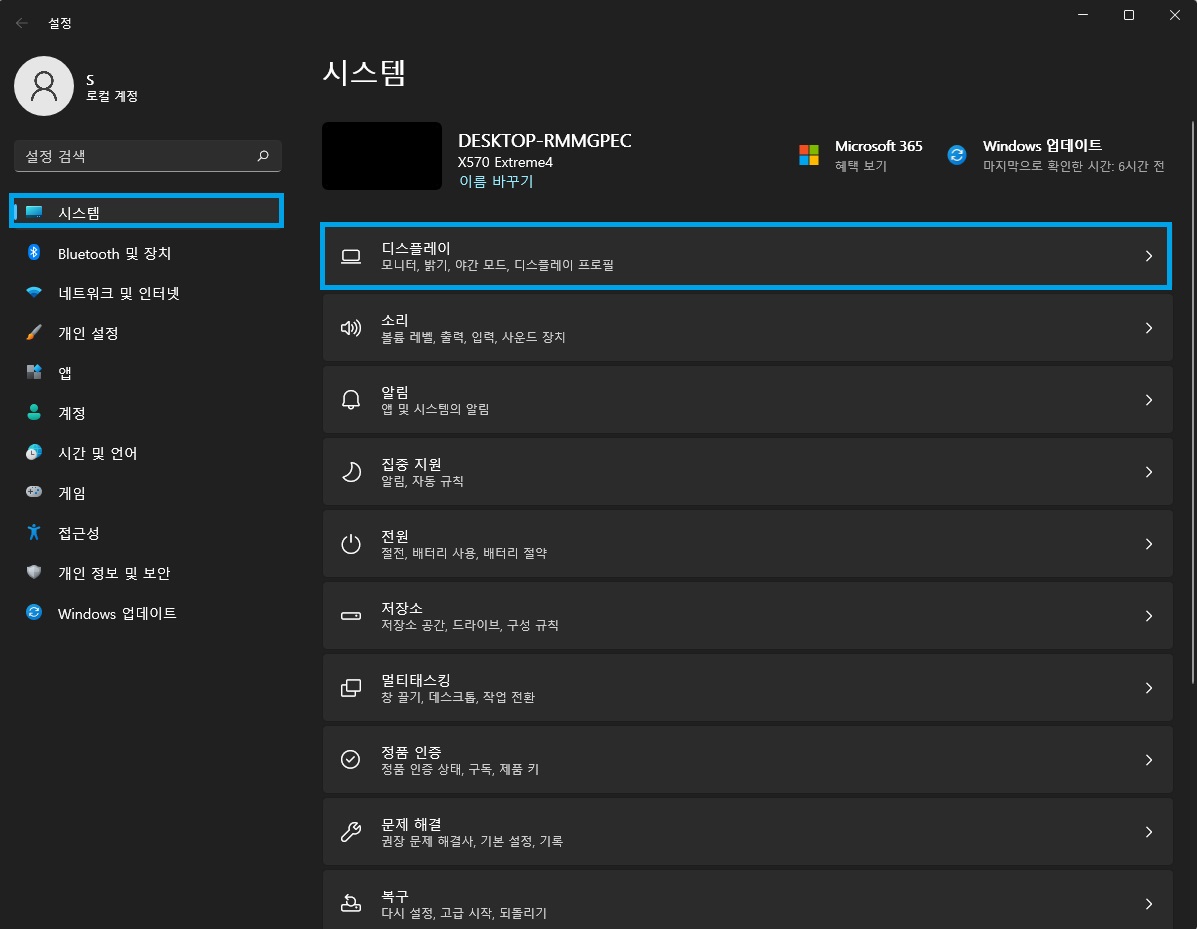
HDR을 사용하는 분들은 켜주시고 사용하지 않는다면 꺼주세요.
HDR은 쉽게 말해 더 색깔을 다채로워 보이게 만들어 색감구분이 좋아지는 설정입니다.
HDR = High Dynamic Range - 색감 밝기 확장 기능
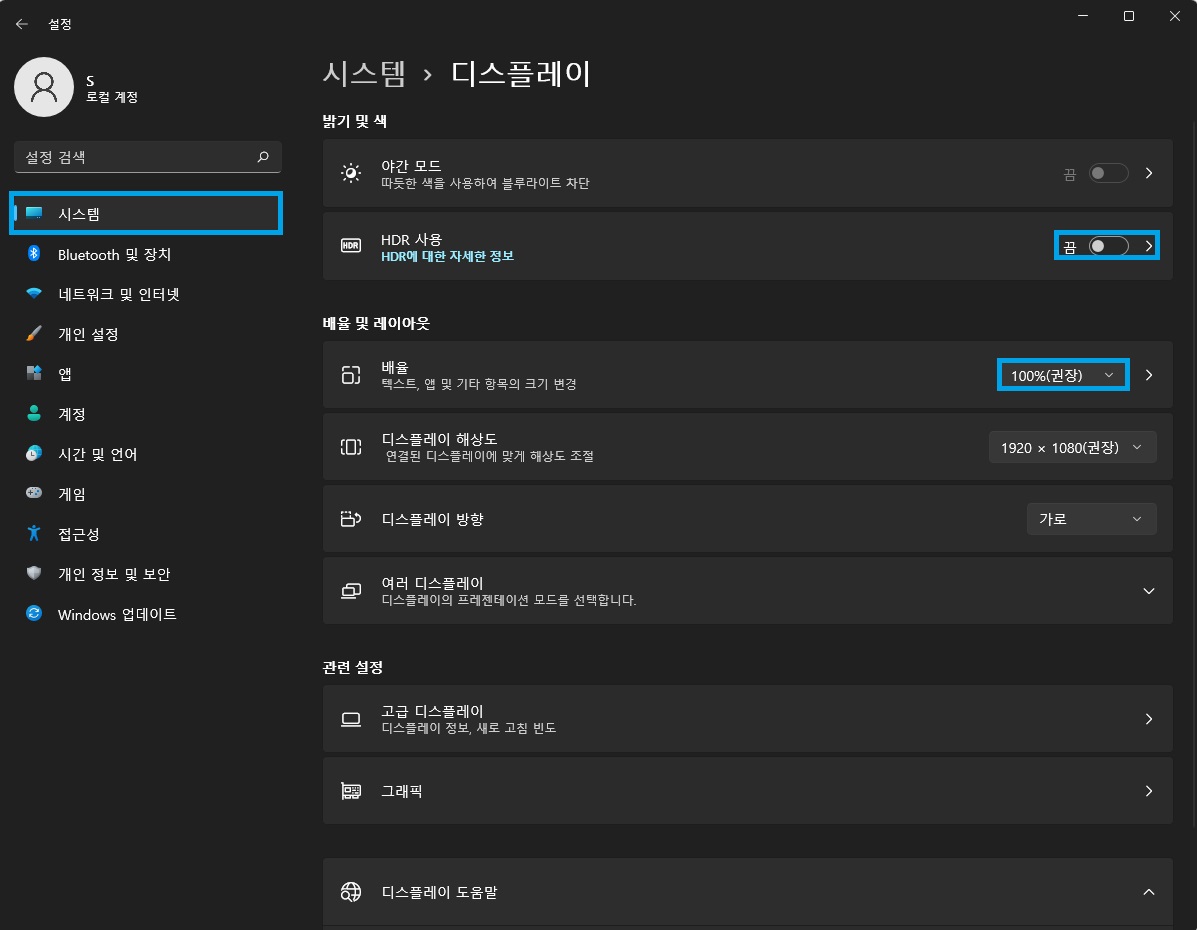
배율의 경우에는 권장하는 값을 쓰시기 바랍니다. 이게 잘못 돼 있다면 여러모로 불편하거나
어떤 경우에는 인풋렉이 발생할 수 있습니다.
4-2 알림 설정 (필요없는 알림만 끌 때)
사용하지 않는 앱의 알림 자체를 아에 꺼놓을 수 있습니다.
저는 다 꺼놓았습니다.
개인적인 설정이므로 생략가능합니다.
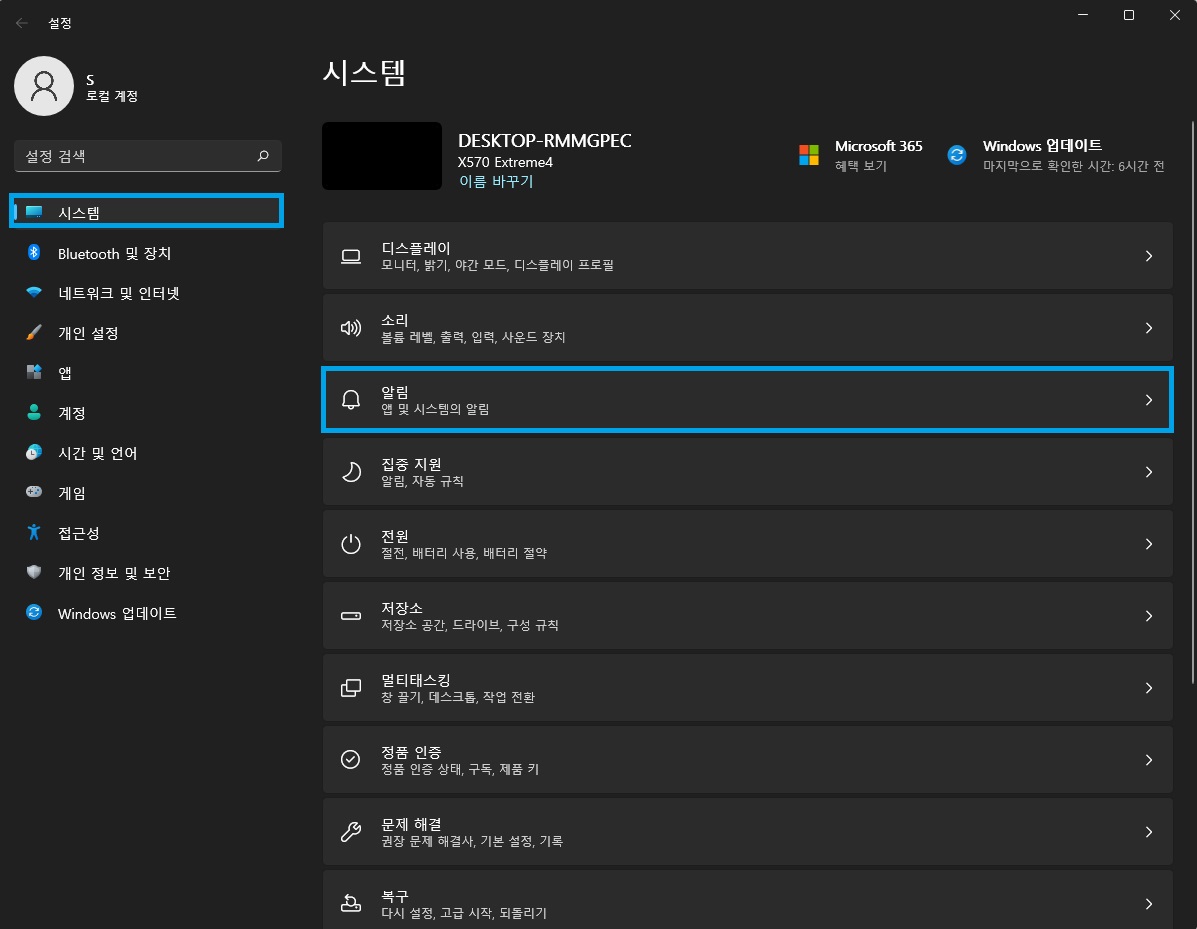
알림 설정 내부에 아래에 있는 체크도 해제했습니다.
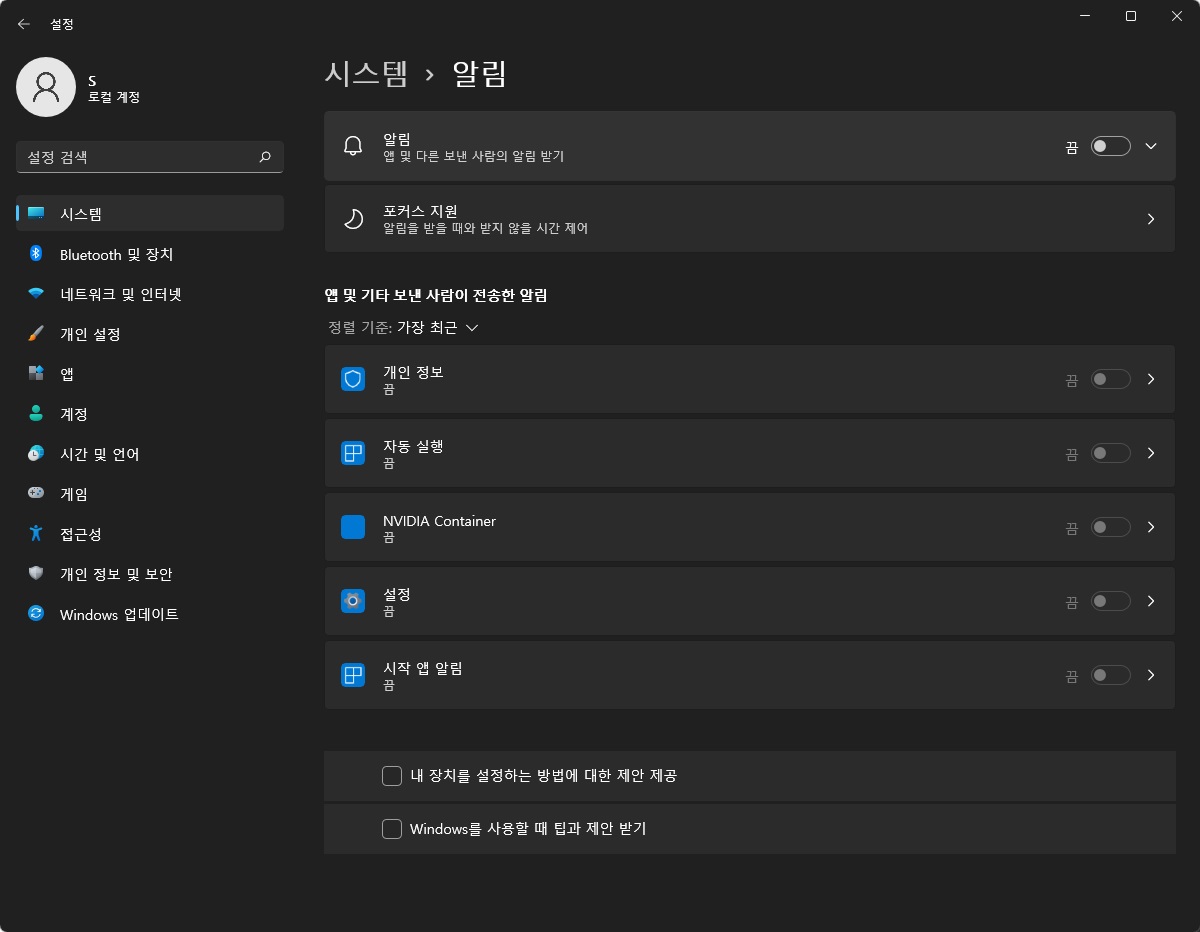
알림 설정 부분은 생략해도 됩니다. 리소스에 영향 딱히 없습니다.
다만 체크 해제는 나쁘지 않다고 생각합니다.
4-3. 집중 지원 설정 (방해 금지 모드같은 설정)
아이폰의 방해 금지 모드 처럼 집중 지원 모드가 있습니다.
저는 사용하지도 않고 필요없다는 생각에 전부 껐습니다.
집중 지원이 인풋렉을 발생시킨 사례도 있다고 하네요. 이 부분 역시 개인적인 설정입니다.
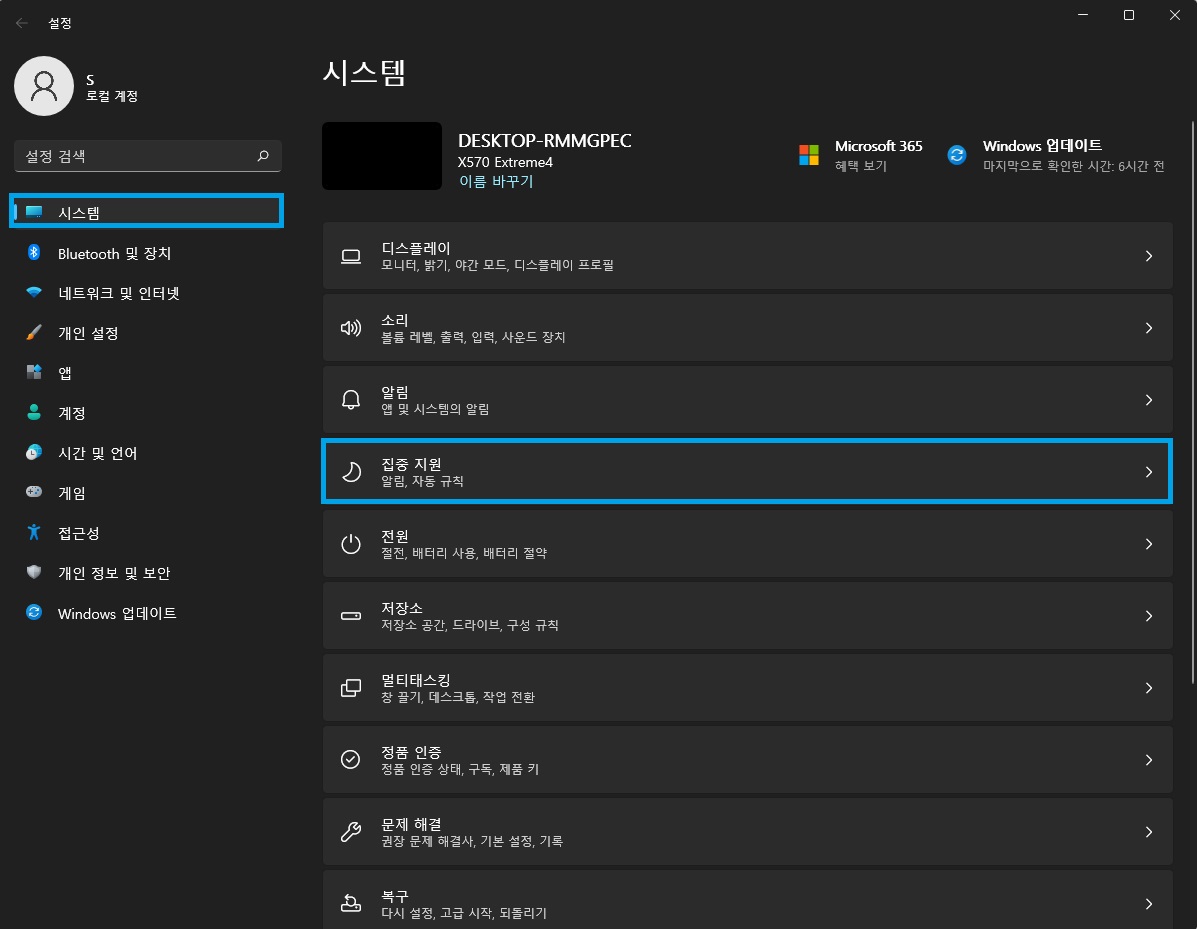
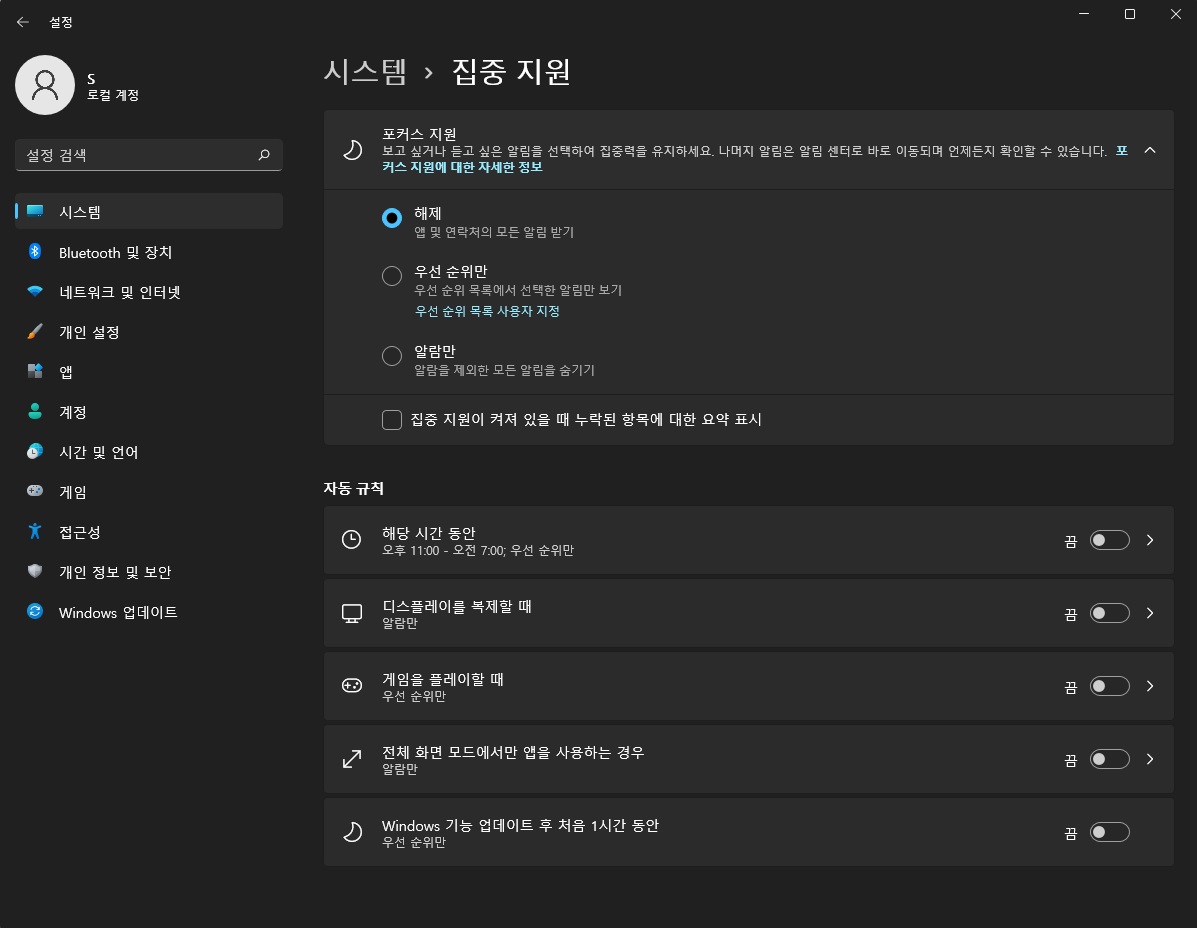
4-4. 전원 설정 (제어판의 전원 설정과 비슷한 설정)
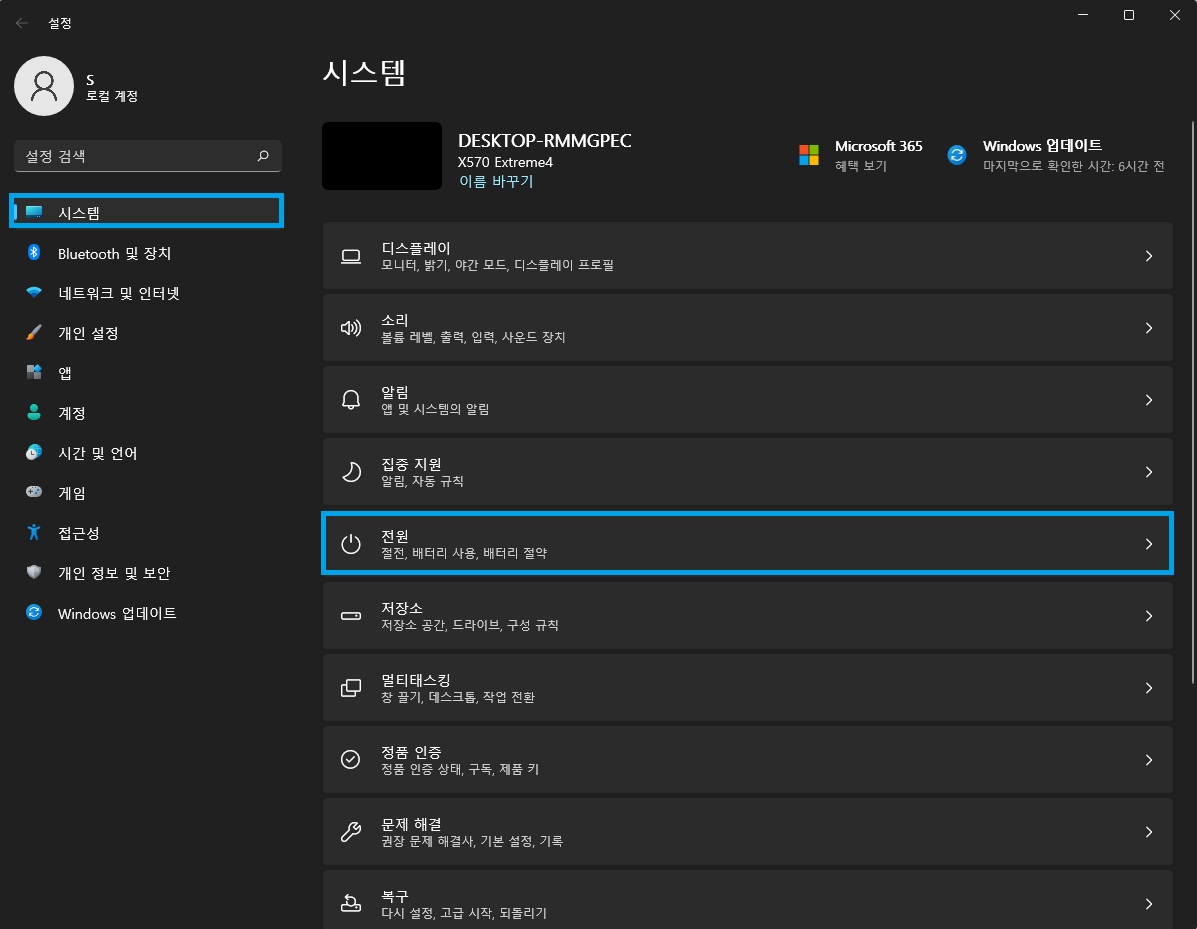
위에서 설정했던 윈도우 전원 설정에 대한 옵션이 여기에도 있습니다.
이걸 나눠서 설정만 늘어났는데 정말 불필요하다는 생각이 듭니다.
마찬가지로 이 부분 역시 윈도우 12에서는 이러한 중복되는 설정이 나뉘는 것이 없어졌으면 좋겠습니다.
화면 및 절전 설정이나 전원 모드를 설정할 수 있는 곳입니다.
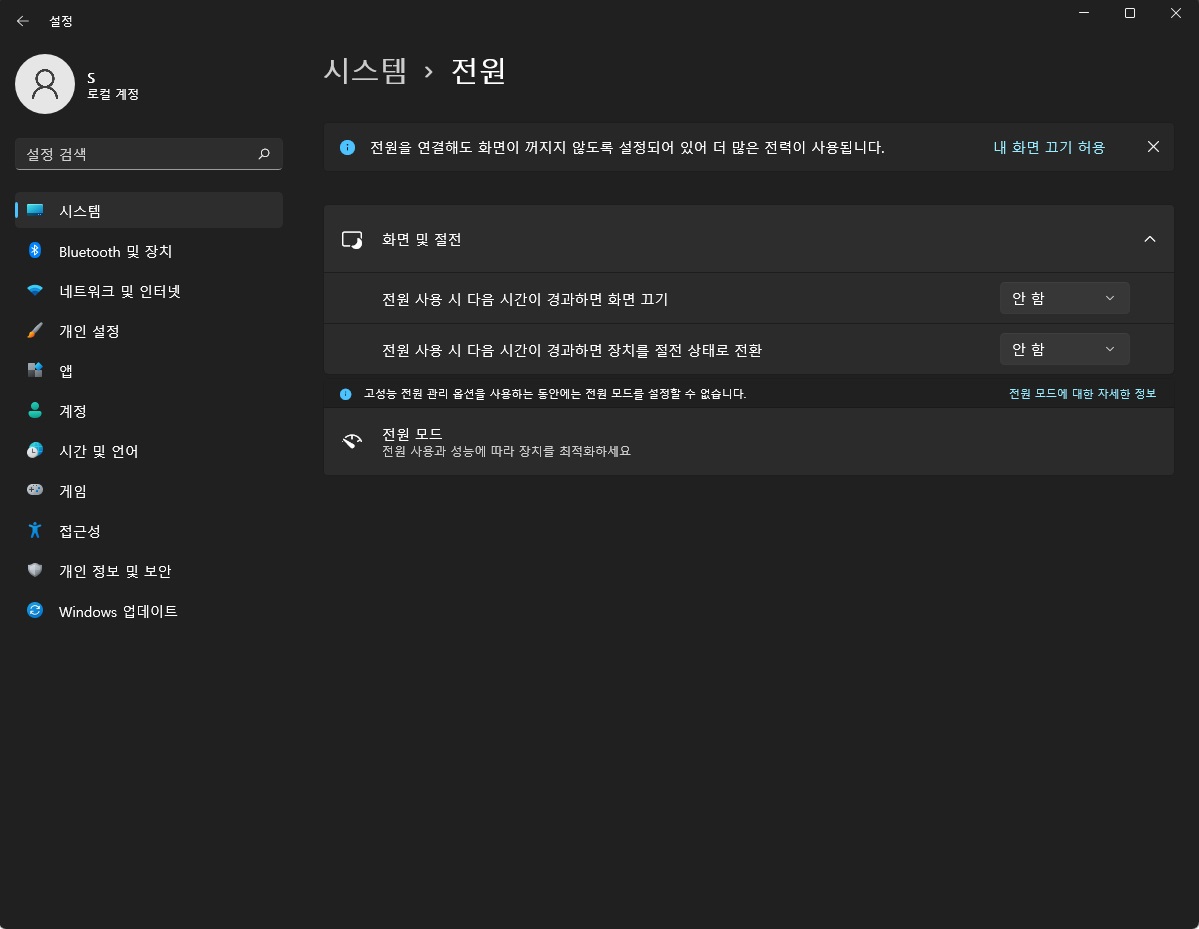
전원 모드의 경우 제어판의 전원 옵션에서 고성능으로 변경했을 경우 변경할 수 없습니다.
이게 생겼으면 제어판에서는 없애거나 하나로 일원화 해야 하는데 이상하게 자꾸 늘려가는 느낌이라 굉장히 비효율적인
부분이 생긴 것 같습니다. 나중에 윈도우 12가 나오기 전에 테스트 하는 것인지 모르겠습니다.
혹은 더 깊게 설정이 가능하다는 측면에서 두개로 나눴다고 생각할 수도 있겠네요.
(제어판 전원 옵션에서 균형 조정, 해당 설정에서 최고 성능으로 변경하는 등의 방법)
4-5. 저장소 설정 (저장 공간 센스 ON & OFF)
저장소 설정을 할 수 있는 곳입니다.

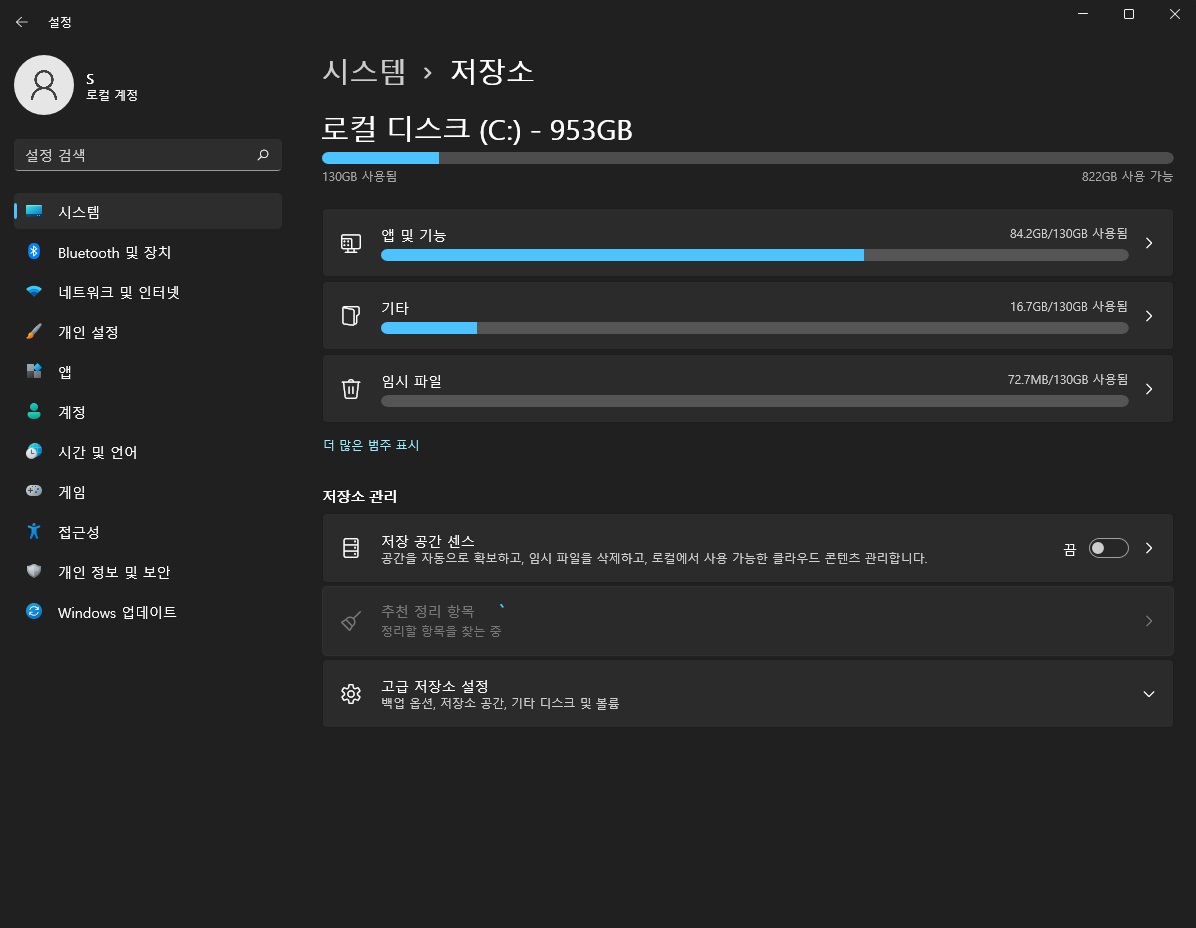
공간부족한 분들은 저장 공간 센스 쓰기도하는데 저는 안씁니다.
4-6. 멀티태스킹 설정 (컴퓨터가 안좋은 경우에만 설정)
해당 설정은 안해도 되지만 컴퓨터가 안좋아 1이라도 리소스가 필요한 경우에는 끄면 도움이 될 수 있습니다.
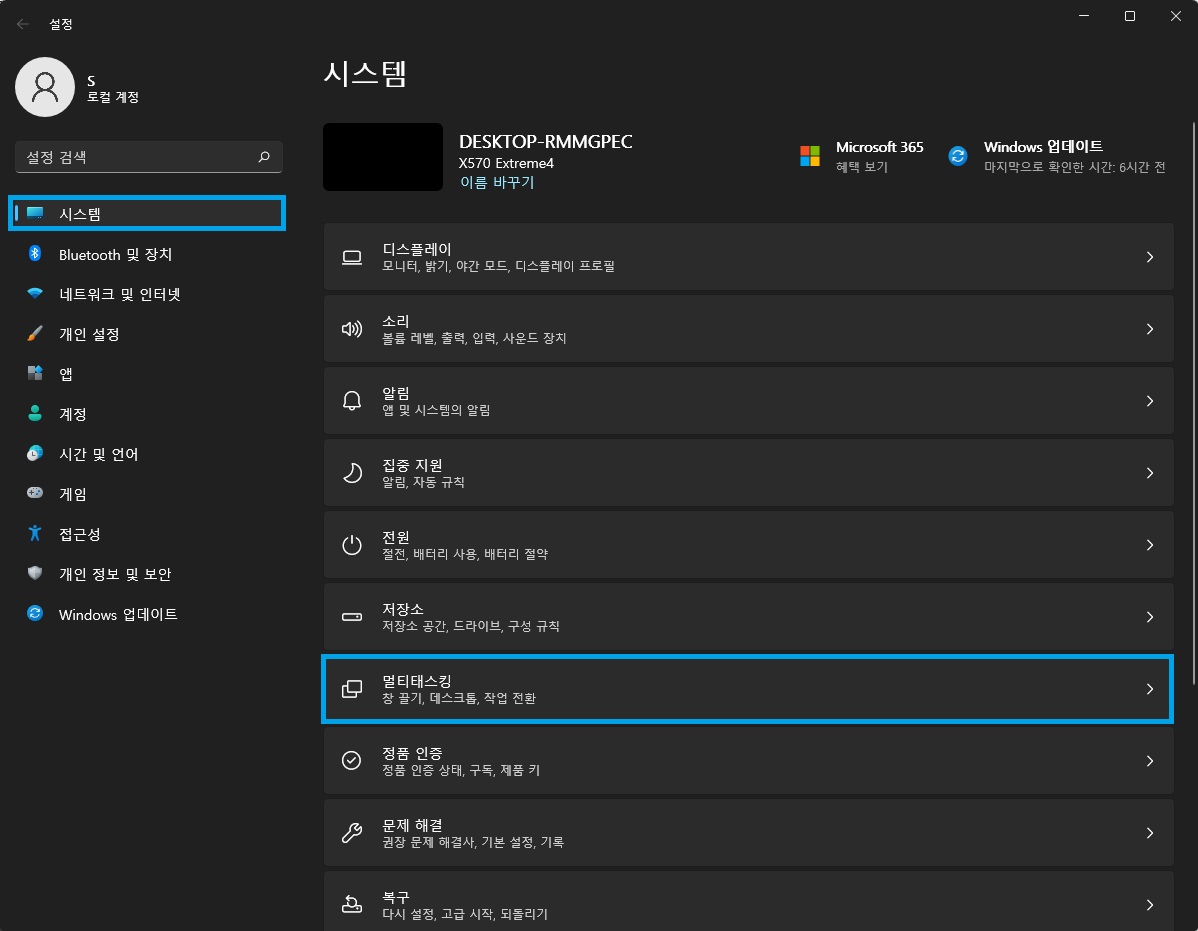
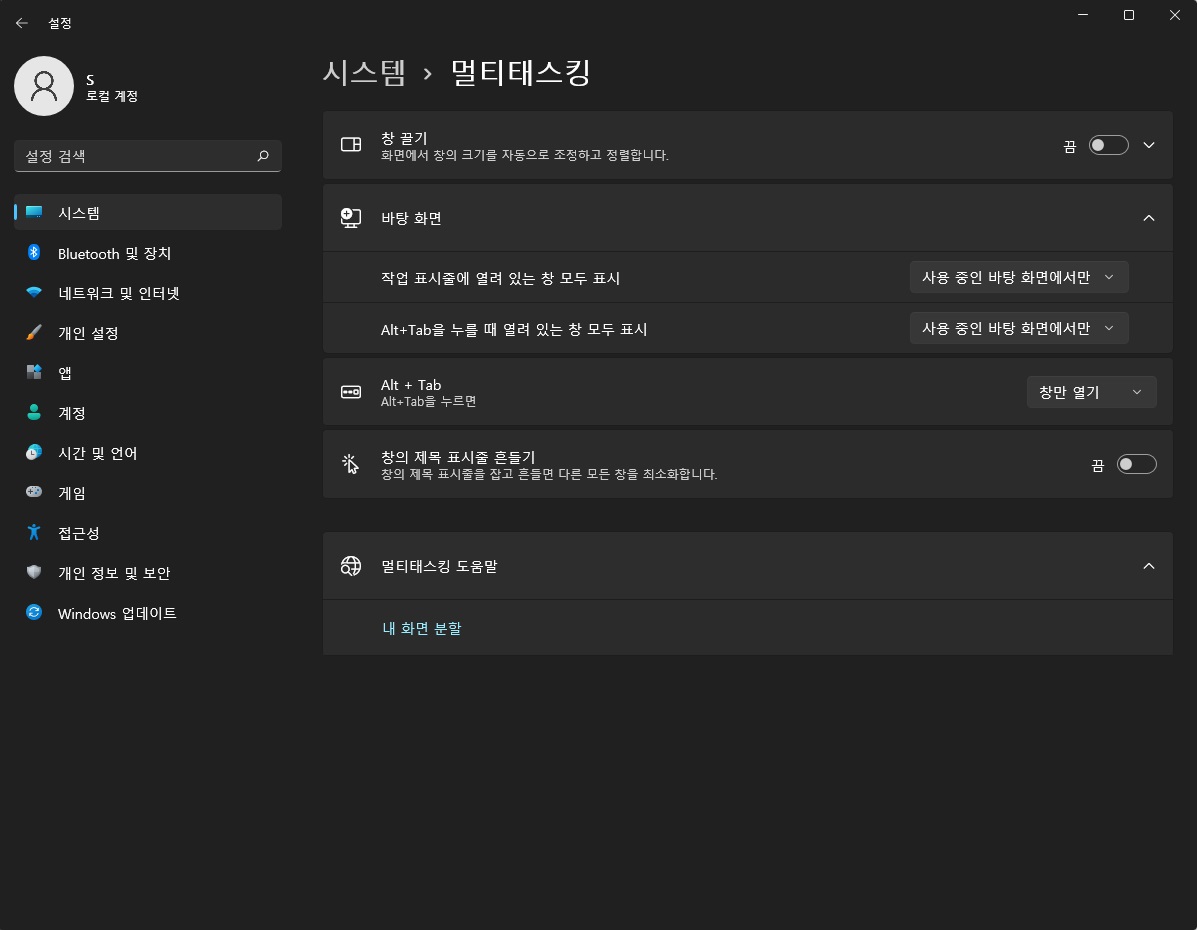
4-7. 문제 해결 설정 (실질적으로 필요없어 끔)
이게 있다고 문제가 해결된 적이 거의 없어 끕니다. 문제 해결을 해도 아는 것만 알려주는 문제 해결이 실질적으로 현재 윈도우에서는 필요한지 모르겠습니다. 혹여나 필요한 상황에는 켜주면 되기 때문에 딱히 쓴적도 쓸 일도 없다면 끄는게 좋다고 생각했습니다.
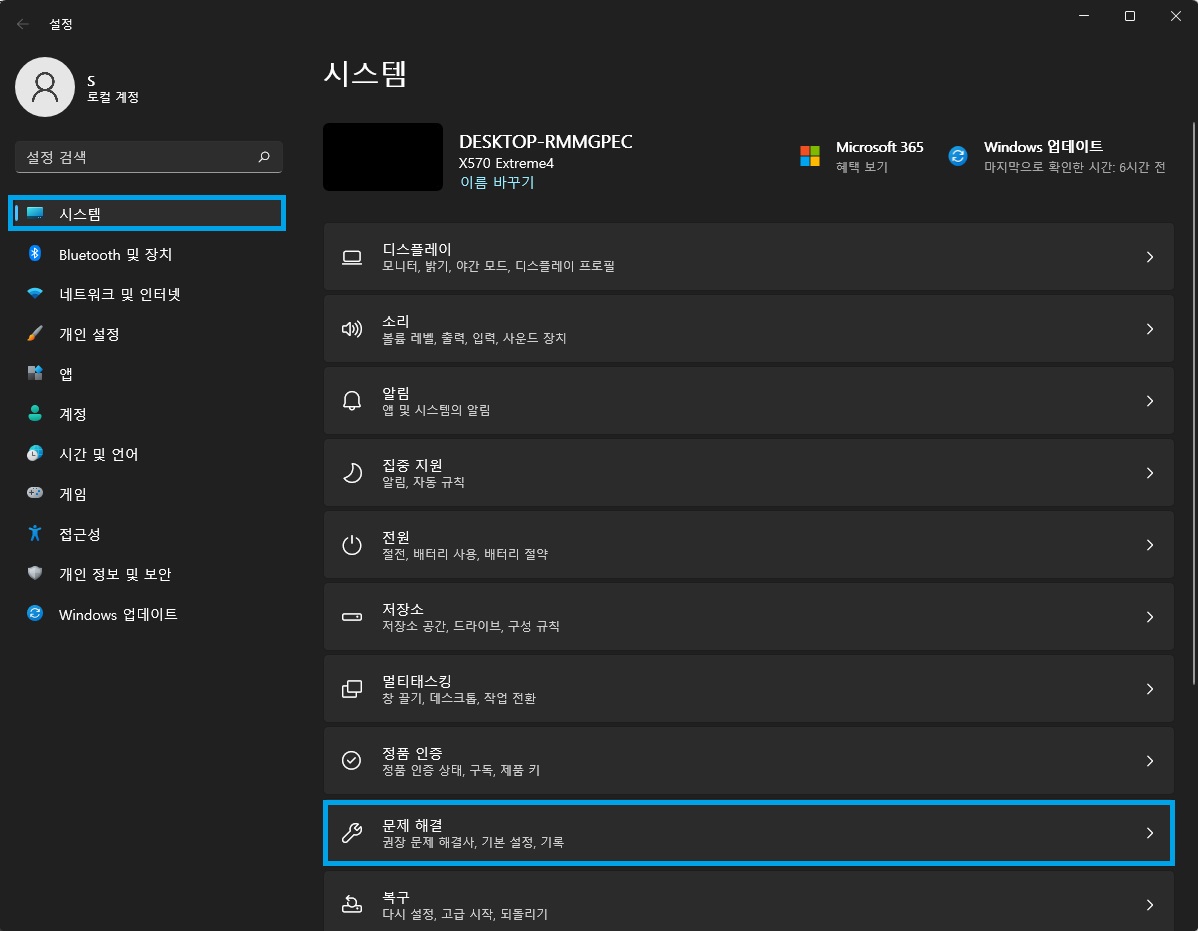
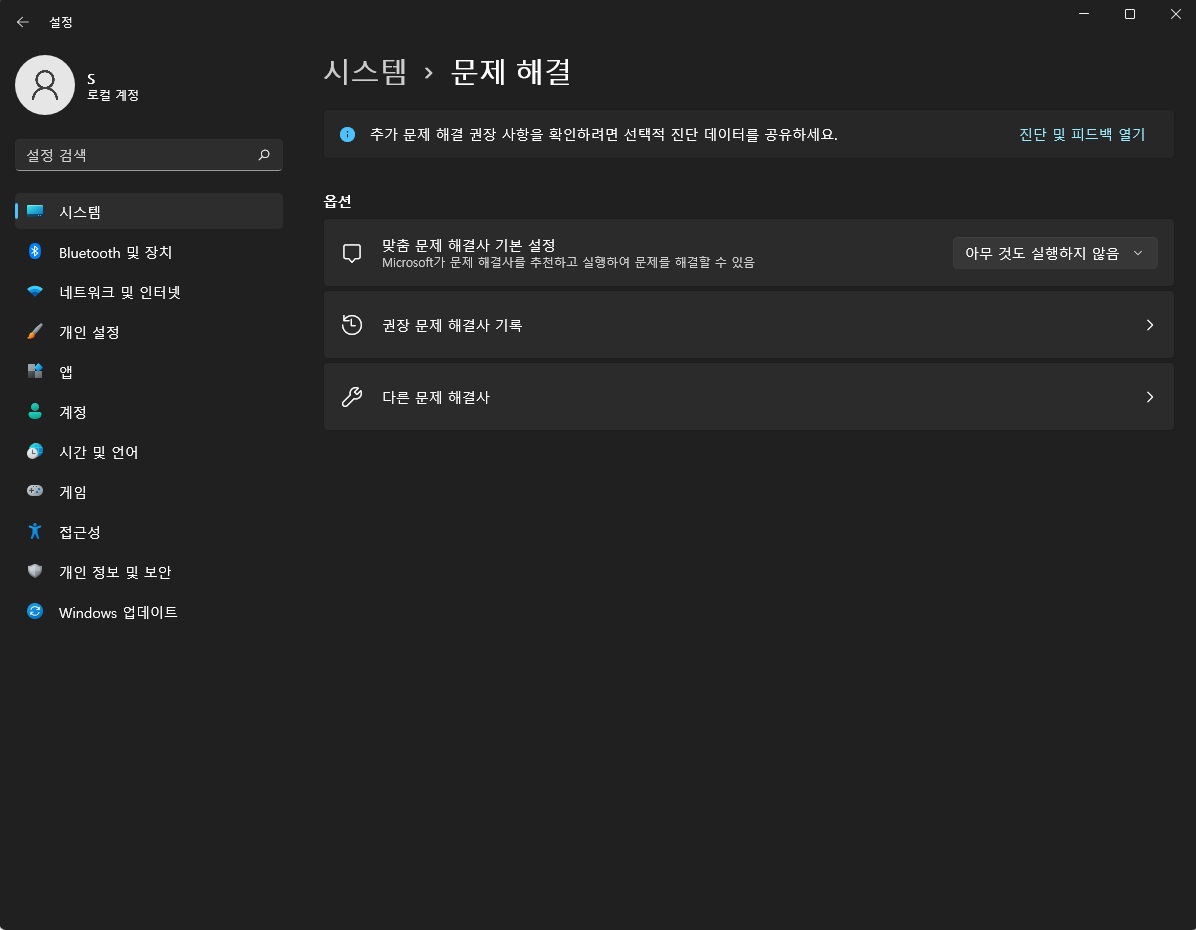
4-8. 클립보드 설정 (생략해도 되는 설정)
저는 그냥 다 끈 설정이라 이 부분 역시 생략해도 됩니다.
그리고 클립보드를 쓰시는 분들은 건들지 마세요.
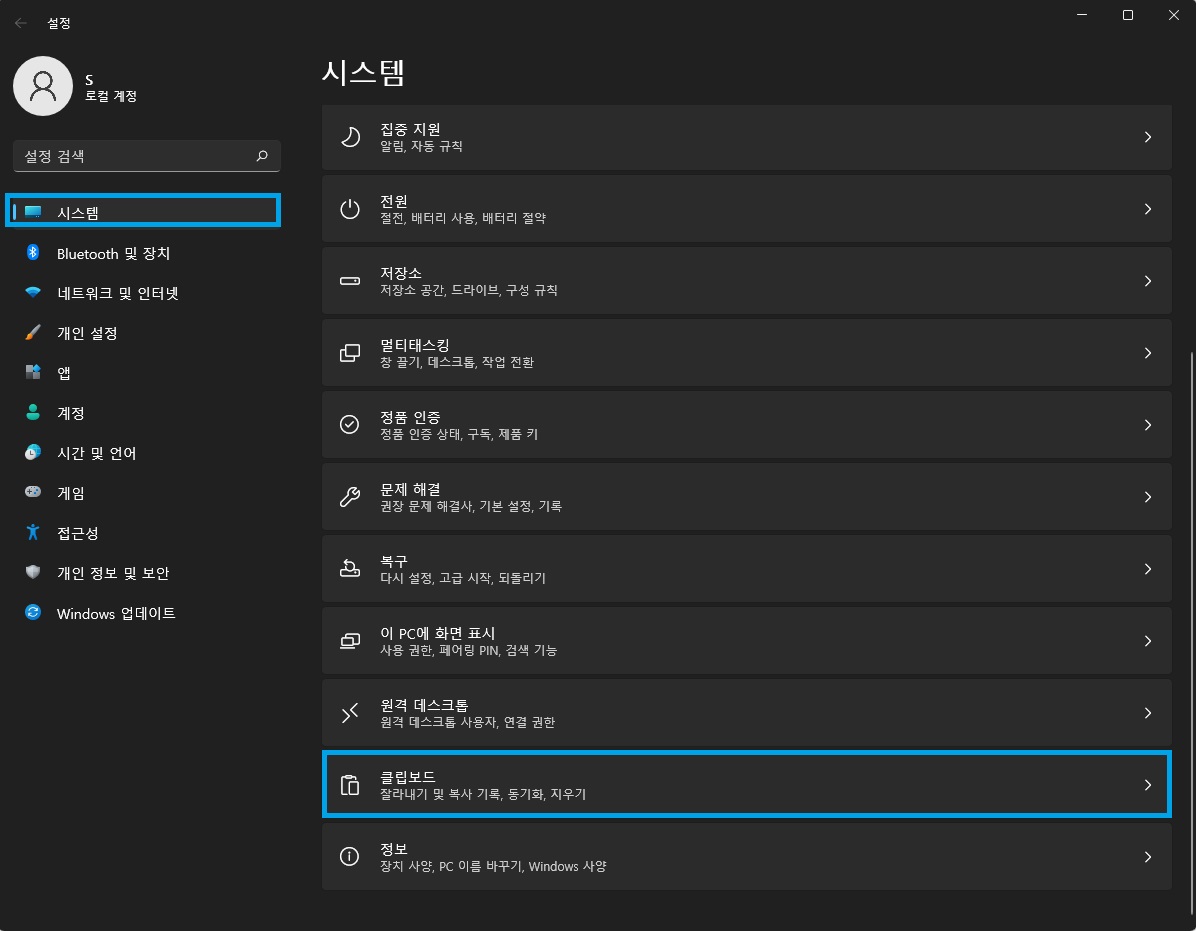
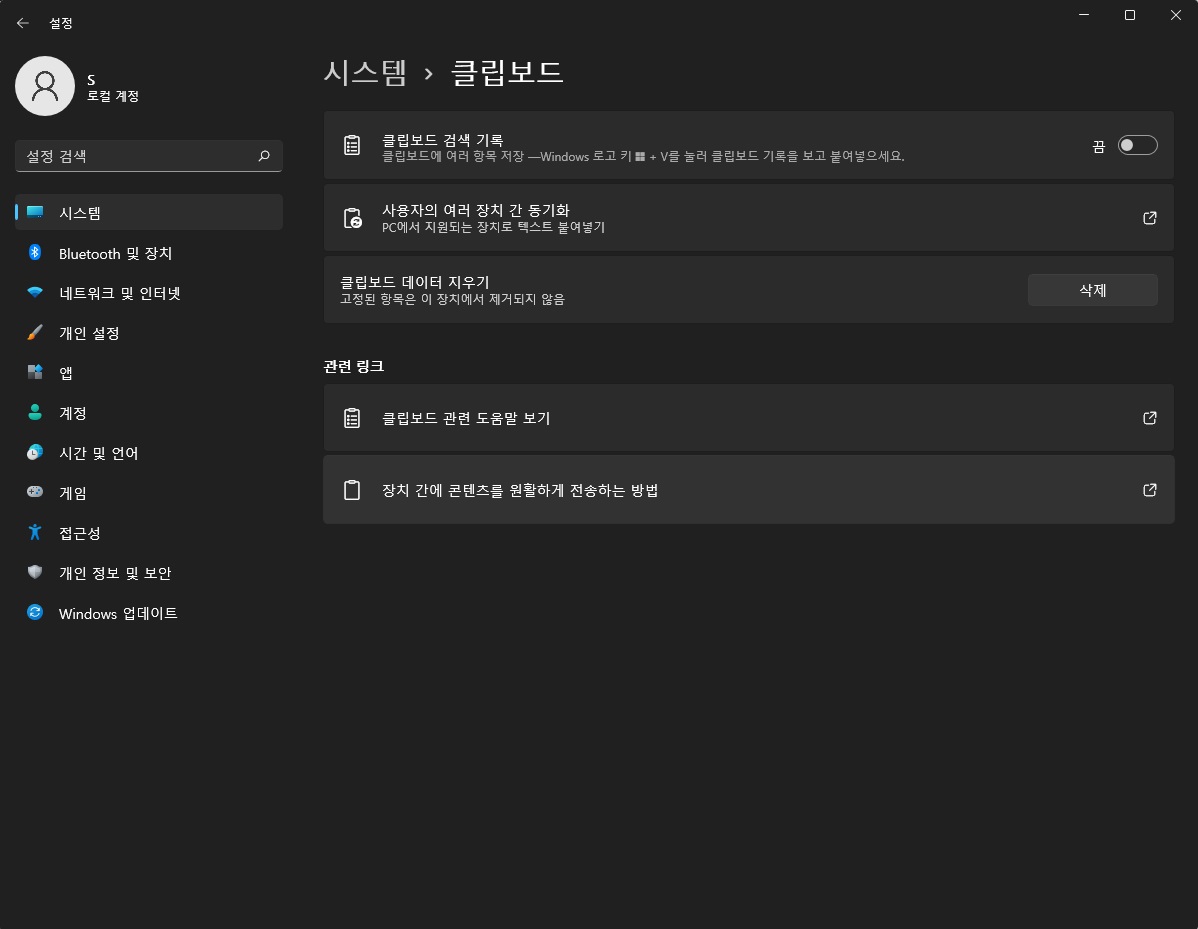
5. 윈도우 소리 설정 (안해도 상관은 없는 설정으로 특정 렉 발생 시 시도 바람)
소리 설정의 경우 인풋렉이 있는 시스템에서 좋은 영향을 미치는 경우가 있어 해보시기 바랍니다.
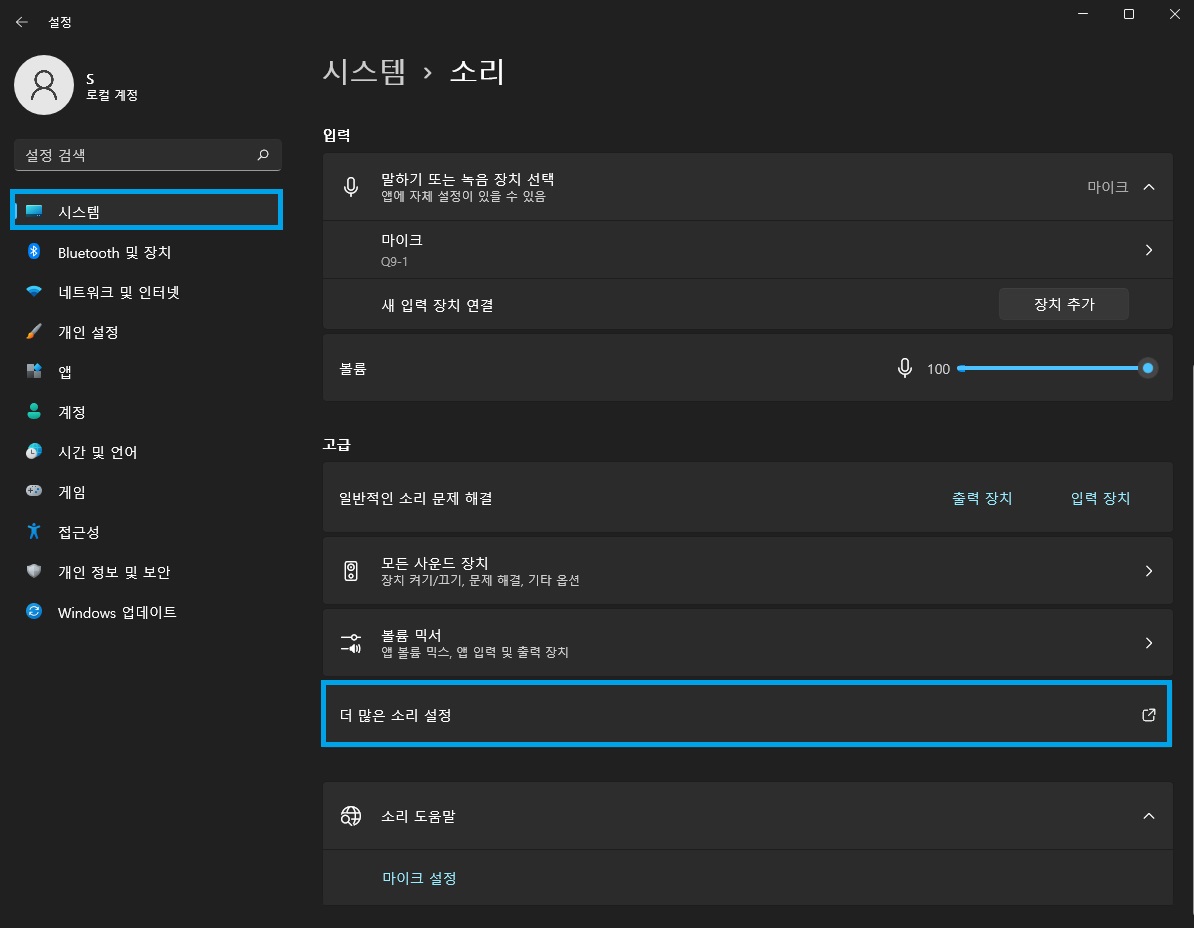
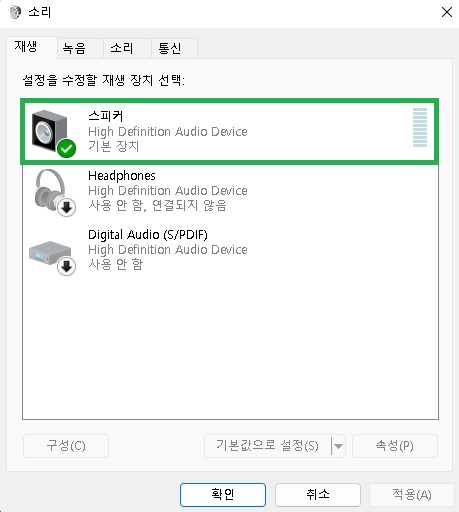
이 부분에서 사용하는 스피커를 제외하고 안쓰는 기기가 있으면 다 오른쪽 클릭 - 사용 안함을 체크하는게 좋습니다.
재생과 녹음 모두 설정해주시면 좋습니다.(상단에 있는 재생, 녹음)
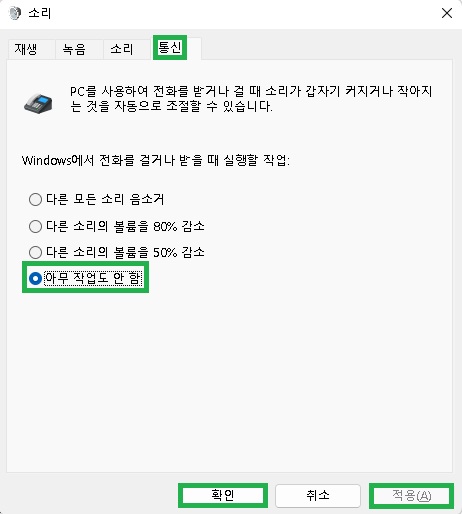
마지막으로 통신에서 아무 작업도 안 함 설정을 해주고 적용하면 완료입니다.
간단하게 최적화에 대해 알아봤습니다. 조금 터무니없어 보이는 설정도 있겠지만 리소스를 완전히 줄여보자는 입장에서 나열해봤습니다. 사실 더 나열할 수 있지만 너무 과한 부분은 제거하고 이정도만 올리게 됐습니다.
요즘 평균 사양이 올라갔지만 OS 자체는 더 무거워짐에 따라 설정할 부분이 생긴 것 같아 한편으로는 라이트한 OS가 있으면 좋겠다는 생각이 듭니다.
감사합니다.




댓글