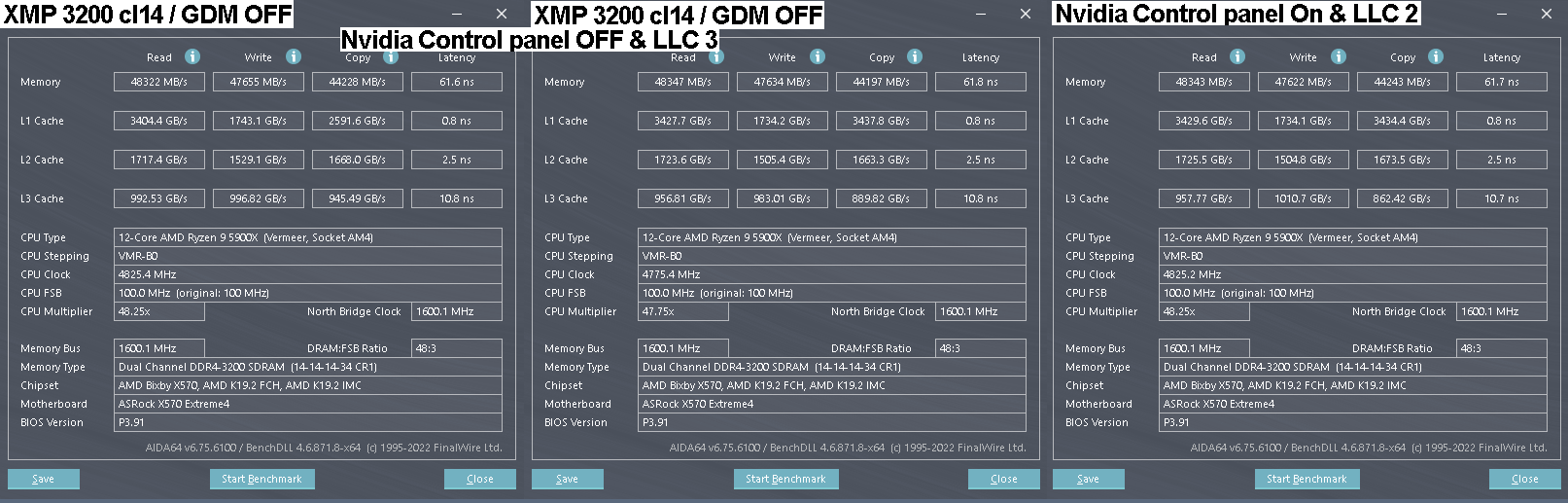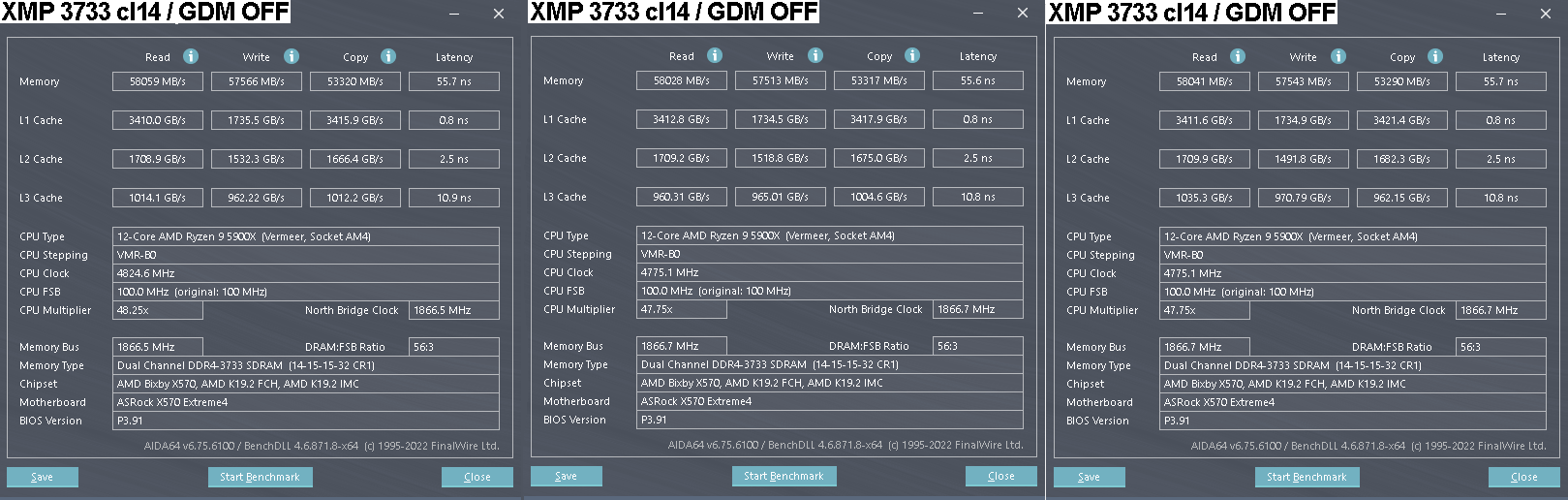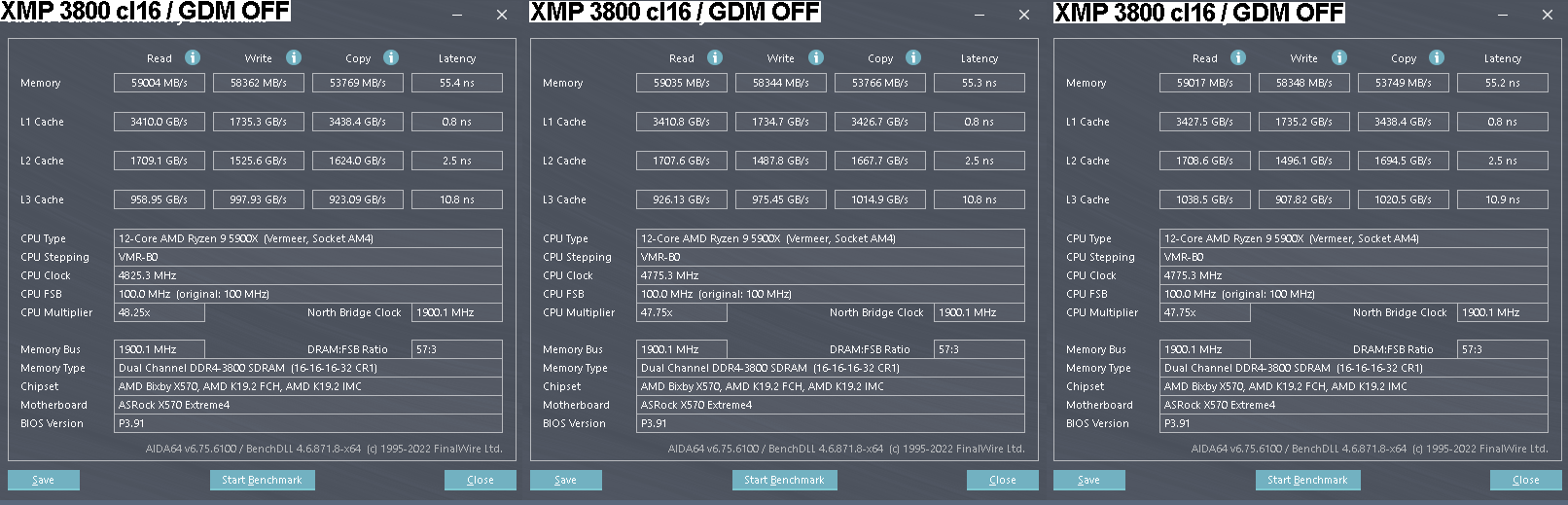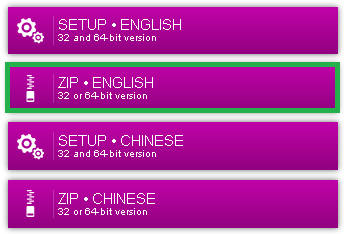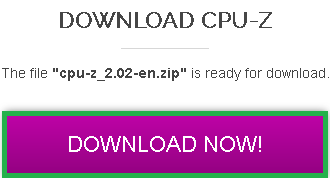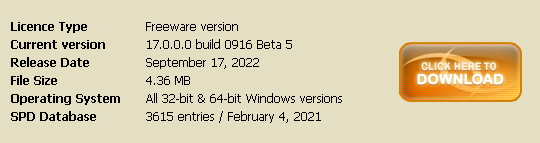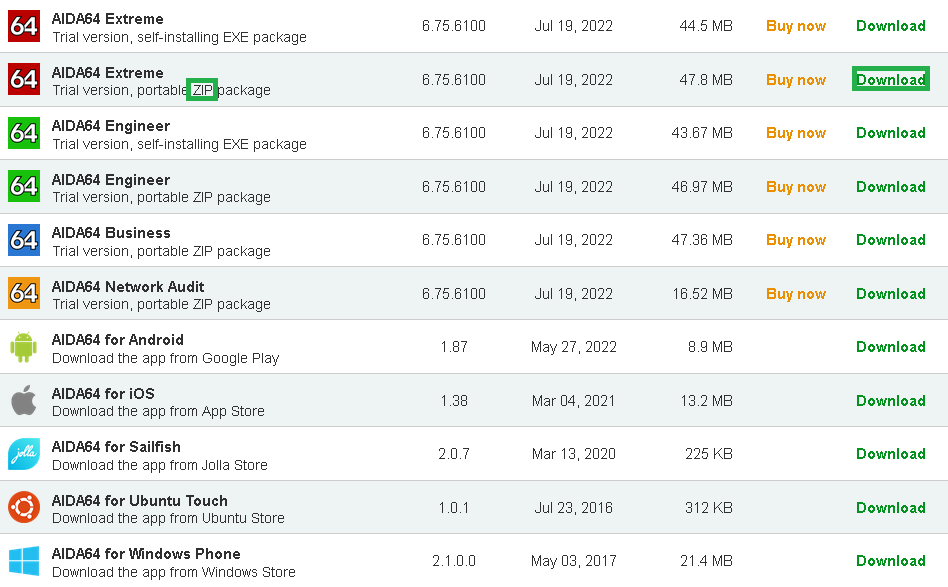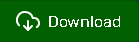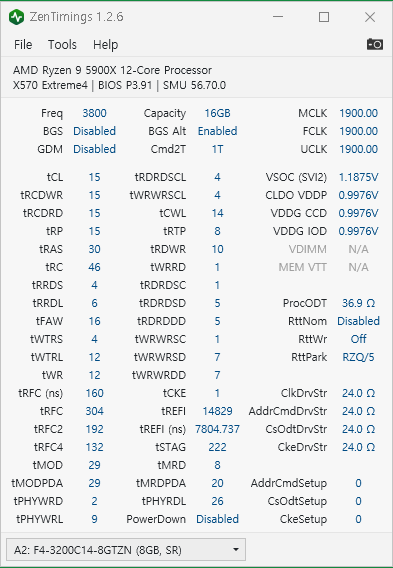이 세팅은 극 오버를 원하는 분들께서는 사용을 권장하지 않음
극 오버는 직접 하면서 테스트해보는게 맞습니다. 그러나 먼저 계산기로 찾고 거기서 시작하는 방법도 있으니 참고바랍니다.
1. 자신의 램 정보를 확인하기 위한 프로그램이 필요함
램에 써져있지만 번거롭기 때문에 프로그램을 사용
CPU - Z / Hwinfo64 프로그램도 가능 / 시금치 램의 경우만
CPU-Z | Softwares | CPUID
CPU-Z is a freeware that gathers information on some of the main devices of your system : Processor name and number, codename, process, package, cache levels. Mainboard and chipset. Memory type, size, timings, and module specifications (SPD). Real time mea
www.cpuid.com
1. 포터블로 설치해주세요.
2. 실행해주세요.
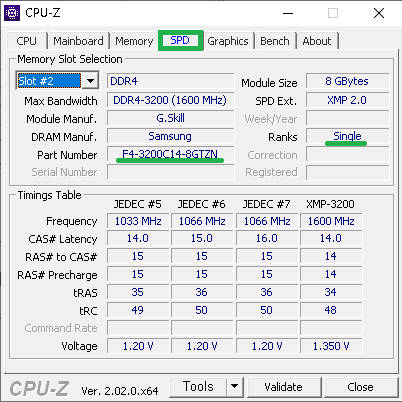

일반적으로는 이렇게 보고 C다이라고 생각할 수도 있는데 저같은 경우에는 튜닝램이라서 파트넘버가 이런식으로 나옵니다. 그래서 다이는 확인이 불가능했고 Rank만 확인했습니다.
일반 시금치 램인 경우에는 시리얼 넘버로 나와서 확인이 가능합니다.
ranks는 single이면 단면 dual이면 양면인데 양면인데 single로 나오는 경우도 있어 육안으로 확인하는게 제일 정확합니다.
육안으로는 말 그대로 단면이면 한쪽에만 단자들이 존재하고 양면이면 양쪽면 모두 단자들이 존재합니다.
hwinfo64
Free Download HWiNFO Sofware | Installer & Portable for Windows, DOS
Start to analyze your hardware right now! HWiNFO has available as an Installer and Portable version for Windows (32/64-bit) and Portable version for DOS.
www.hwinfo.com
hwinfo64 역시 이렇게 나와서 타이푼 버너가 제일 빠를 것 같습니다.
다른 방면으로 자세하고 편리하게 알 수 있긴해요.
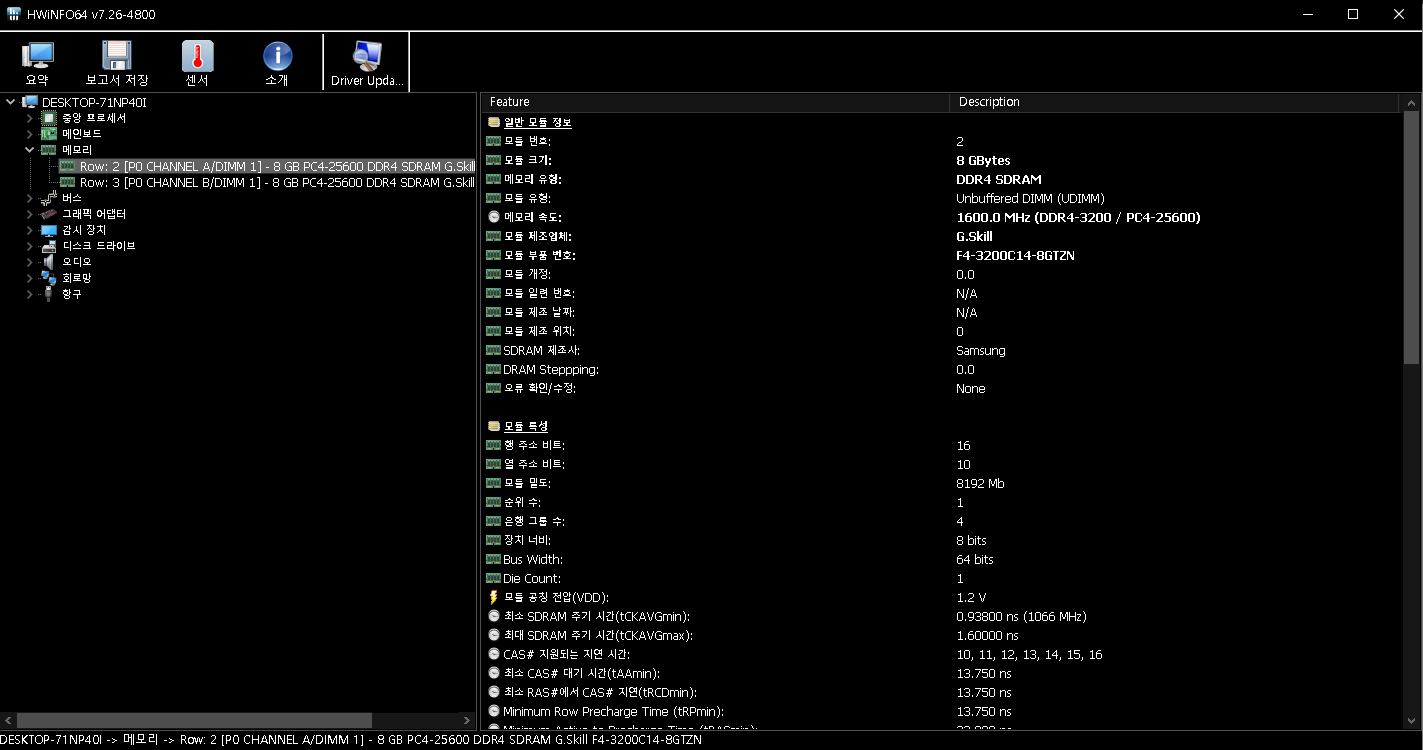
물론 타이푼 버너로도 확인 가능합니다.
Thaiphoon burner / 튜닝램
Thaiphoon Burner - Official Support Website
Thaiphoon Burner is the number one solution on the software market to work with SPD firmware of DRAM modules of PC. It is designed to meet the needs of both end-users and companies specializing in memory modules production for personal computers. Thaiphoon
www.softnology.biz
여긴 홈페이지고
Thaiphoon Burner - Official Support Website
Intel PC SDRAM Serial Presence Detect (SPD) Specification. Revision 1.2B (November, 1999) SPD’s for DDR SDRAM. Revision 1.0, Release 13, JEDEC Standard No. 21-C Serial Presence Detects for DDR2 SDRAM. Revision 1.3, Release 17, JEDEC Standard No. 21-C Ser
www.softnology.biz
여긴 다운로드 사이트입니다.
실행하실 때 관리자 권한으로 실행해주시고 백신마다 다르긴 한데 실행막는 백신이 있어서 끄거나 예외설정 후 실행하시면 됩니다.
윈도우 디펜더는 실행을 막아서 예외처리하고 사용했습니다.
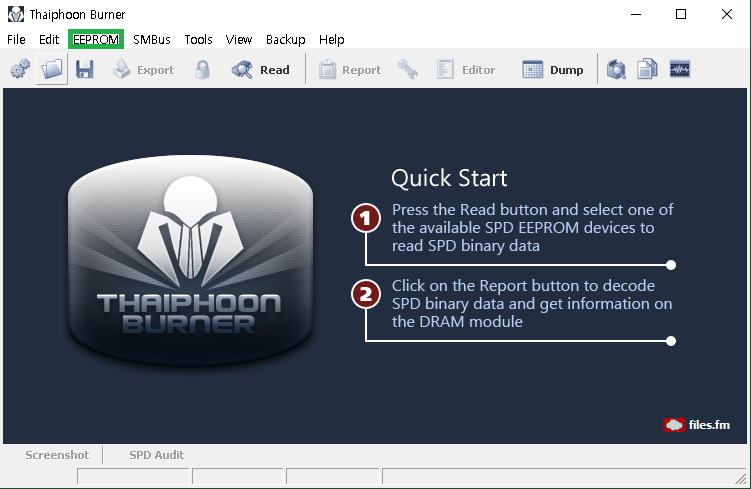
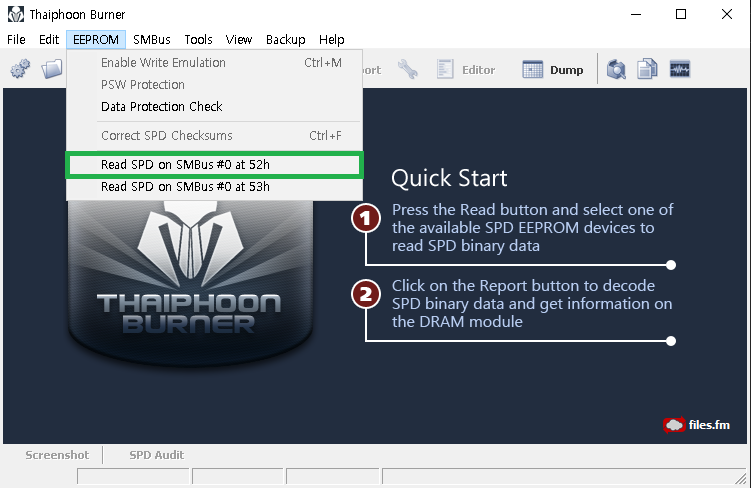
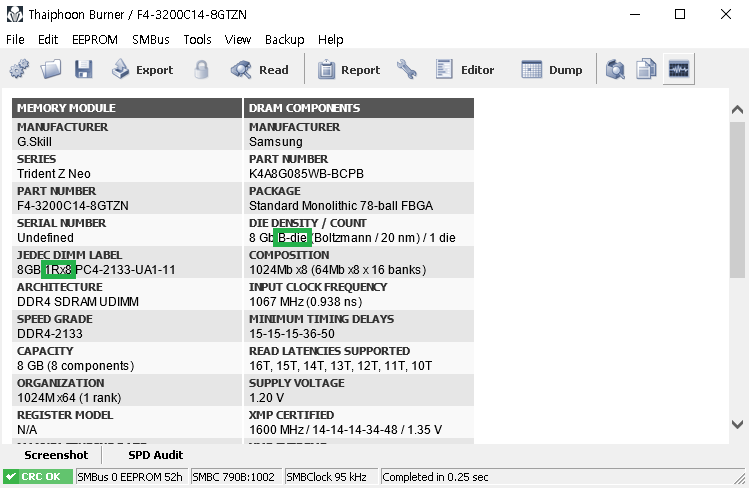

아래로 내려서 이것까지 확인해주세요.
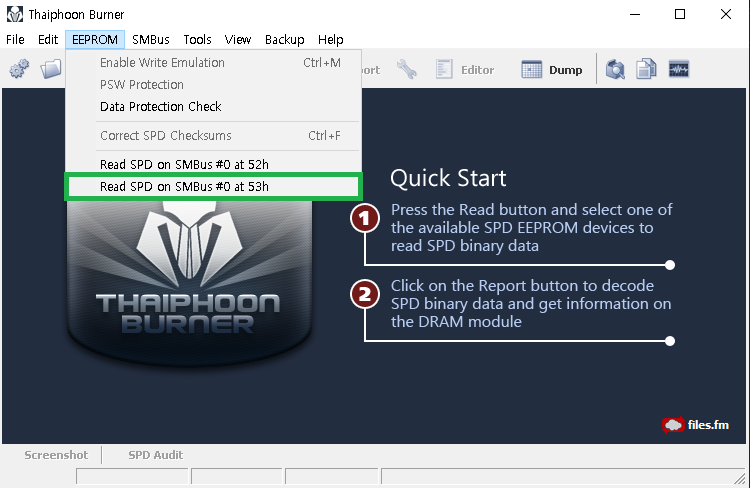
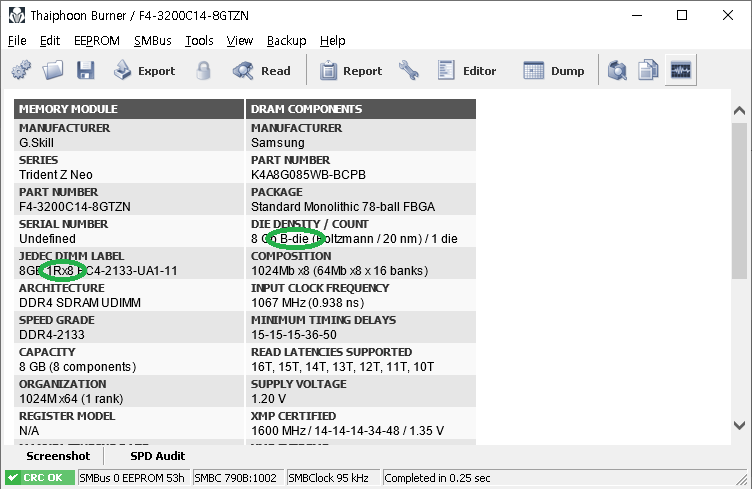

여기까지 확인해주시면 됩니다.
2. 라이젠 램 계산기 설치
Download DRAM Calculator for Ryzen v1.7.3
You can download Ryzen DRAM calculator helps with overclocking your memory on the AMD Ryzen platform. It is a calculator that will make it easier to overclock the memory. It works with all kinds of m...
www.guru3d.com



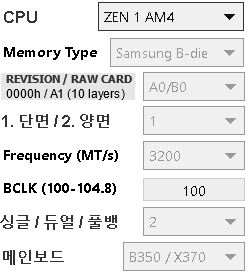
이런 식으로 작성해주면 됩니다. 이렇게 작성해주면
Processor : 자신이 사용하는 라이젠 버전
Memory Type : C다이의 경우에도 B다이로 해주세요.
다만 램 C다이면 전압 더 줄 생각 하시면 됩니다.
램 안정화가 최종세팅이므로 전압줬다고 끝이 아닙니다.
DRAM PCB revision 는 a0/b0이 기본 a1일 경우에는 a3/a2/b2 / XMP 적용 시 자동으로 Manual로 바뀌면서 아래에 있는 ns값들이 적용됩니다.
XMP 적용 시 자동으로 바뀜 / 건들지 않아도 됨
Frequency는 3600-3800 사이
BCLK는 100으로 해주세요. 100이 기본입니다. 99.8에서 100이 기본 그 위로는 문제가 생길 수 있습니다. - 바이오스 세팅에서 바꿀 수 있습니다.
DIMM Modules : 램 한개(싱글) 1, 램 두개(듀얼) 2, 램 네개 4(풀뱅)
Motherboard : 자신의 메인보드에 맞는걸 선택하면 되는데
B550은 없기때문에 X570 선택해주세요.
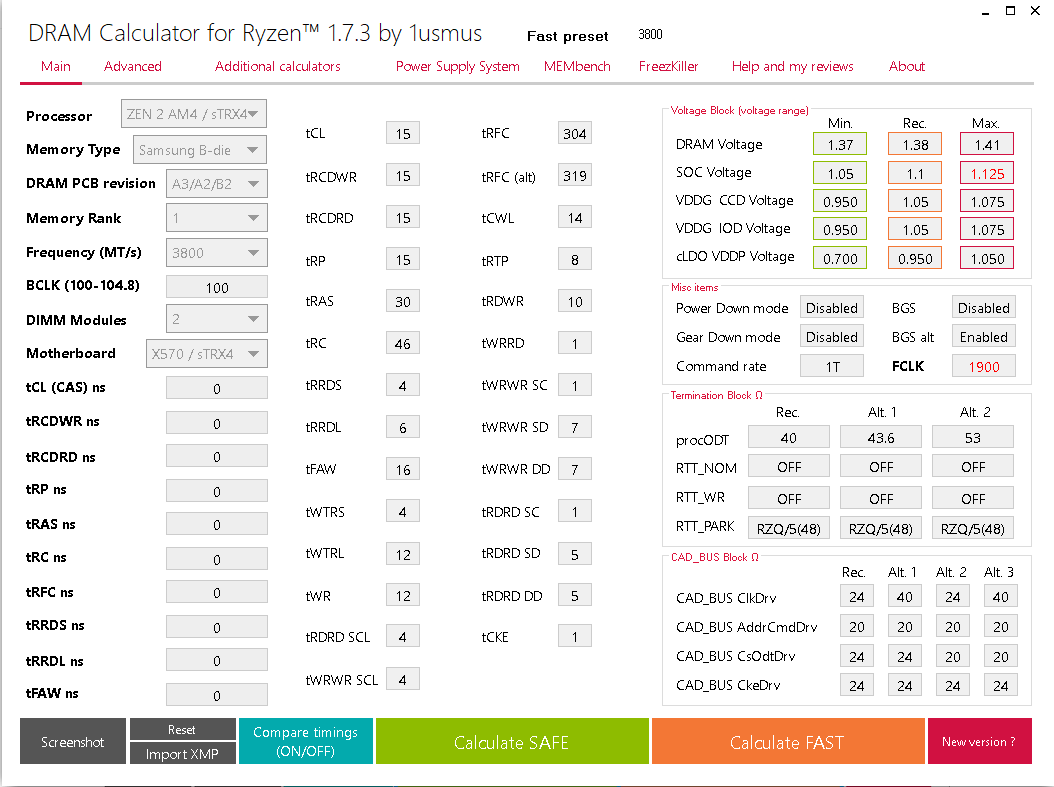
Processor는 Zen3은 추가가 되지 않았기 때문에 저걸로 해주시면 똑같습니다.
Frequency는 자신이 원하는 클럭을 선택해주시면 되는데 스윗스팟은 3733-3800 입니다.
저는 3800을 선택했습니다.
DIMM Dodules는 듀얼뱅크기 때문에 2를 했습니다. 싱글이면 1 듀얼이면 2 풀뱅이면 4를 선택해주세요.
마지막 마더보드는 Asrock X570 extreme4를 사용 중이기 때문에 x570을 선택했습니다.
DRAM PCB revision은 A1인 경우에는 A2가 있는 곳으로 선택해주세요.

이제 자신이 안정성을 원하면 SAFE, 성능을 원하면 FAST를 눌러서 확인해주시고 바이오스에서 설정해주시면 됩니다.
SAFE는 일반적으로 GDM을 켜기 때문에 성능이 떨어집니다. 성능 순은 1T > 2T > 1.5T이기 때문에 가장 성능이 안좋은 거라고 보시면 됩니다. 저는 FAST로 GDM을 끄는 1T로 선택했습니다.
또한 램타이밍에 홀수값을 넣을때는 GDM이 꺼져야 홀수가 들어가니 참고해주세요.
알아서 계산해서 해주기 때문에 깊게 알 필요는 없습니다.
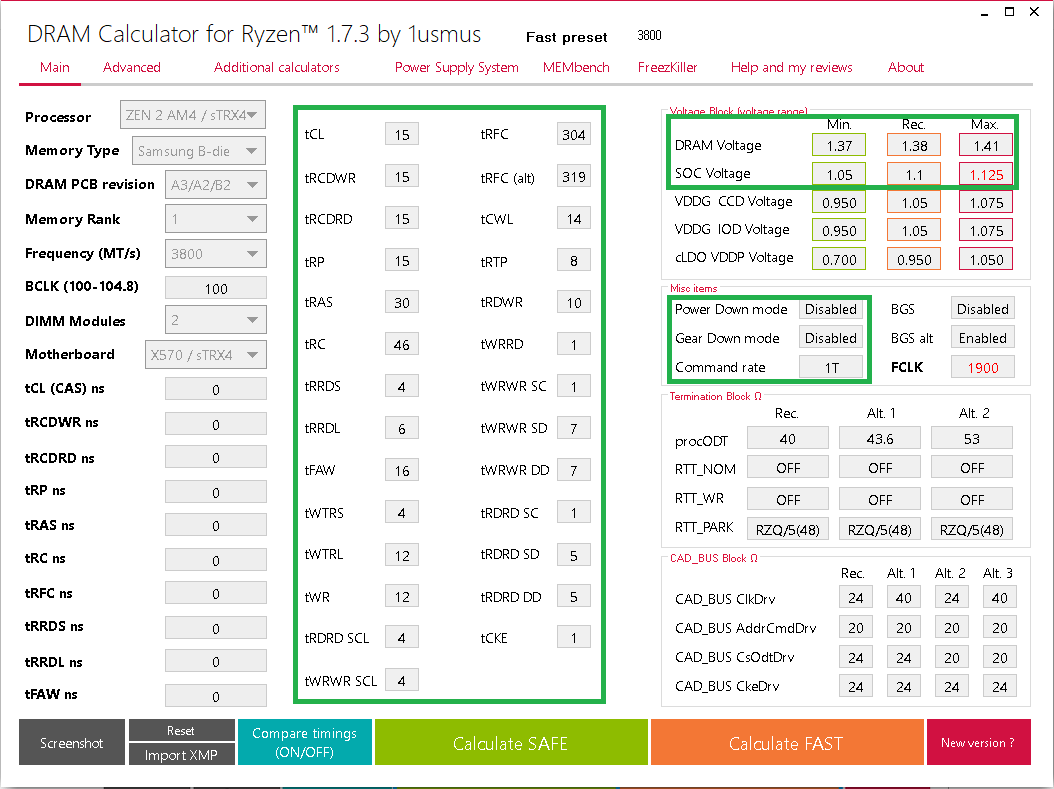
이 값을 넣었다고 해서 끝이 아니라 안정화를 해주어야 합니다.
이 값은 참고값이고 다 넣는다고해서 꼭 안정화되는 것은 아니기 때문에 적정한 참고가 필요하겠습니다.
저는 초록색 안의 값만 넣고 나머지는 오토로 했습니다.
BGS와 BGS alt는 오토가 Disabled와 Enabled로 나오기 때문에 그냥 두시면 됩니다.
procODT와 RTT_NOM, RTT_WR 그리고 RTT_PARK
는 오토로 둬도 최적값이 웬만해서는 잡히기 때문에 그냥 뒀습니다.
CAD_BUS도 오토로 했습니다만 이건 제가 한 방식이고
그냥 다 직접 입력하셔도 됩니다.
TRFC는 선택하시면 됩니다. 적을 수록 성능은 좋아지지만 안정적이지 않을 수 있습니다.
2, 4는 오토로 두시면 알아서 적게 잡힐겁니다.
tCL, tRCDWR, tRCDRD, tRP, tRAS 까지는 꼭하고
tRC, tRFC까지 해주세요.
나머지는 선택입니다.
전압은 적정전압을 알려주더라도 최적전압은 시스템에 따라 어떻게 될지 모르기때문에 안정화 하면서 체크해주셔야 합니다.
전압이 넉넉하다고 해서 더 좋은게 아닙니다. 최적의 전압일때 성능을 더 잘 발휘해요.
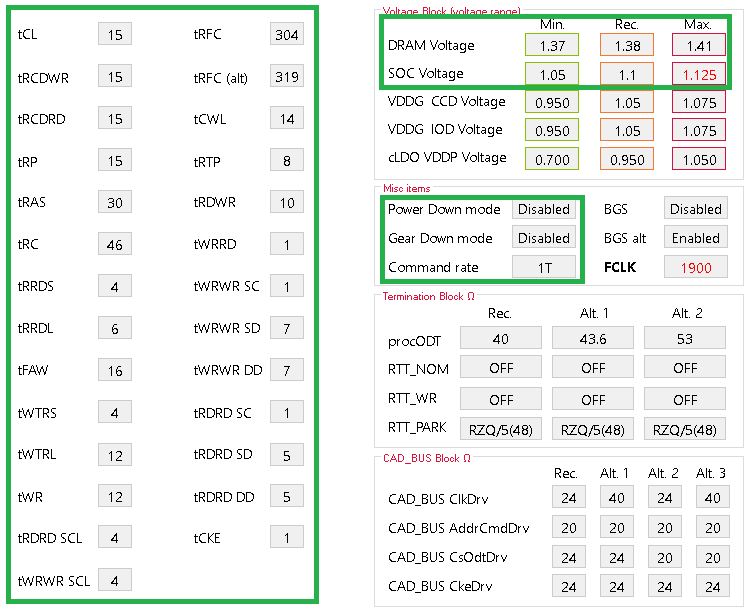
여기까지가 XMP 적용안하고 하는 방법이고 지금부터 하는 정보가 더 정확한 정보입니다.
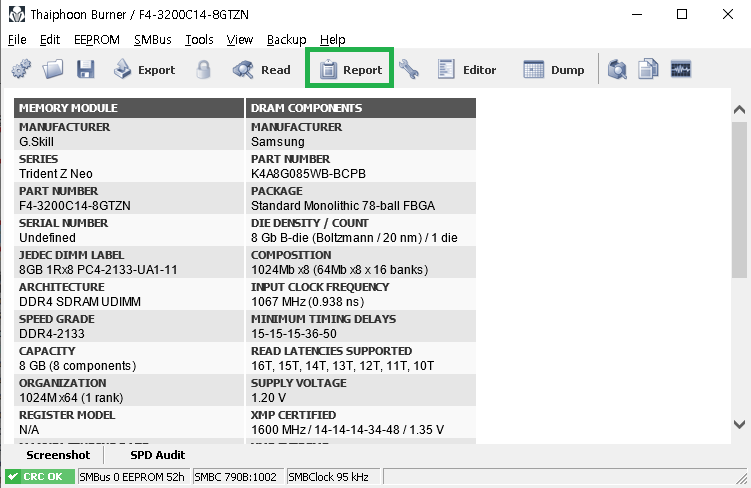
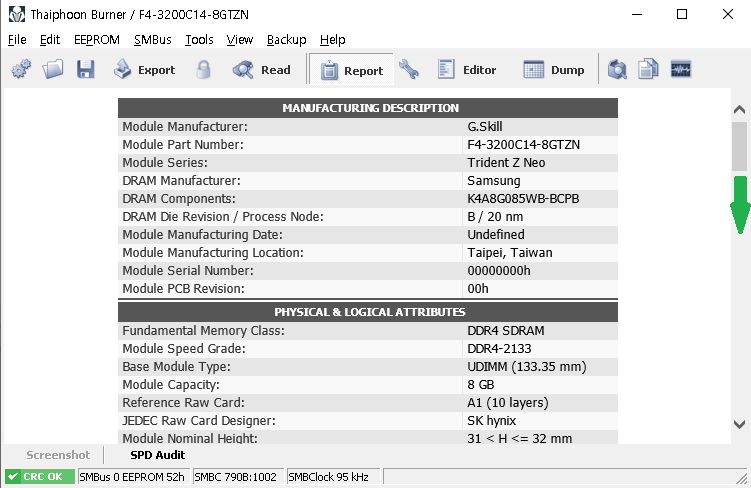
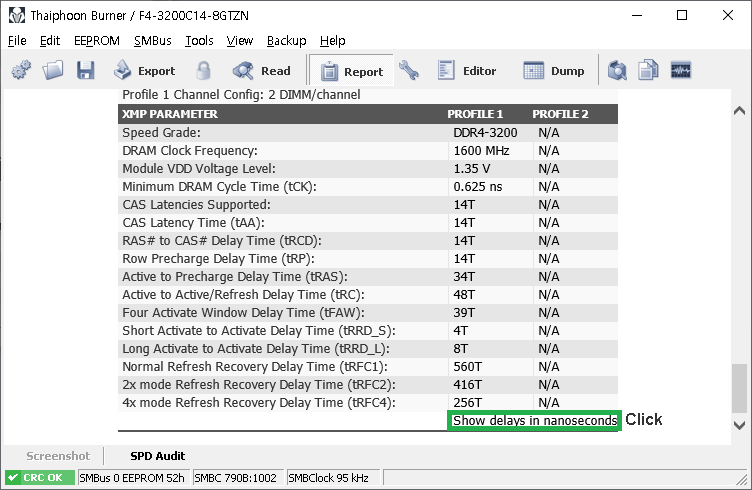
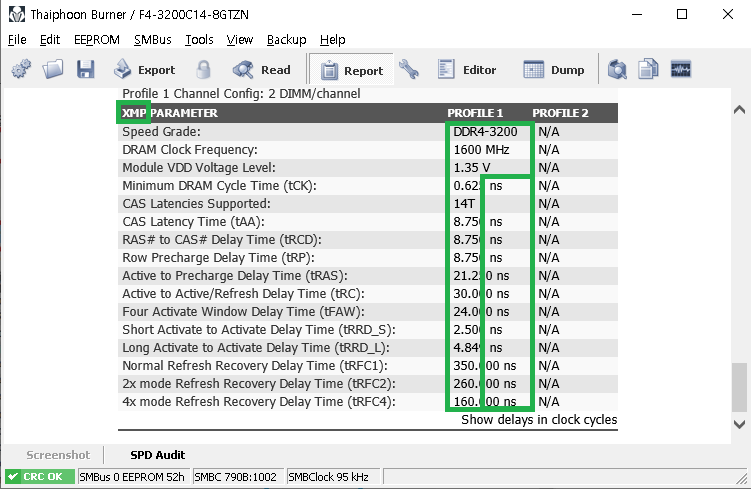
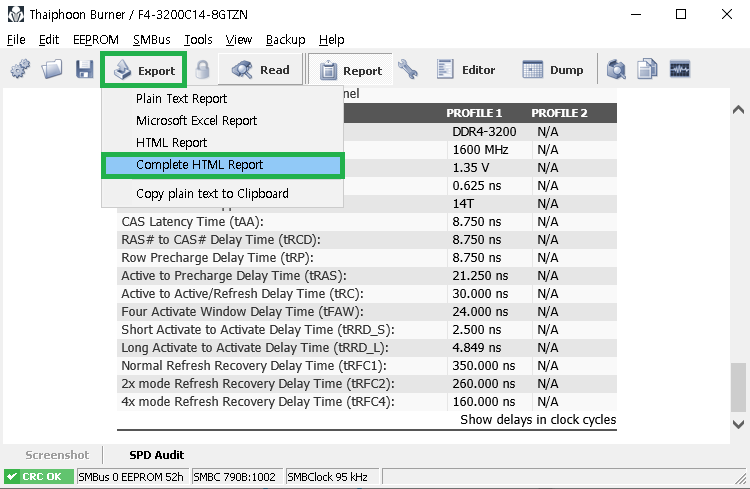
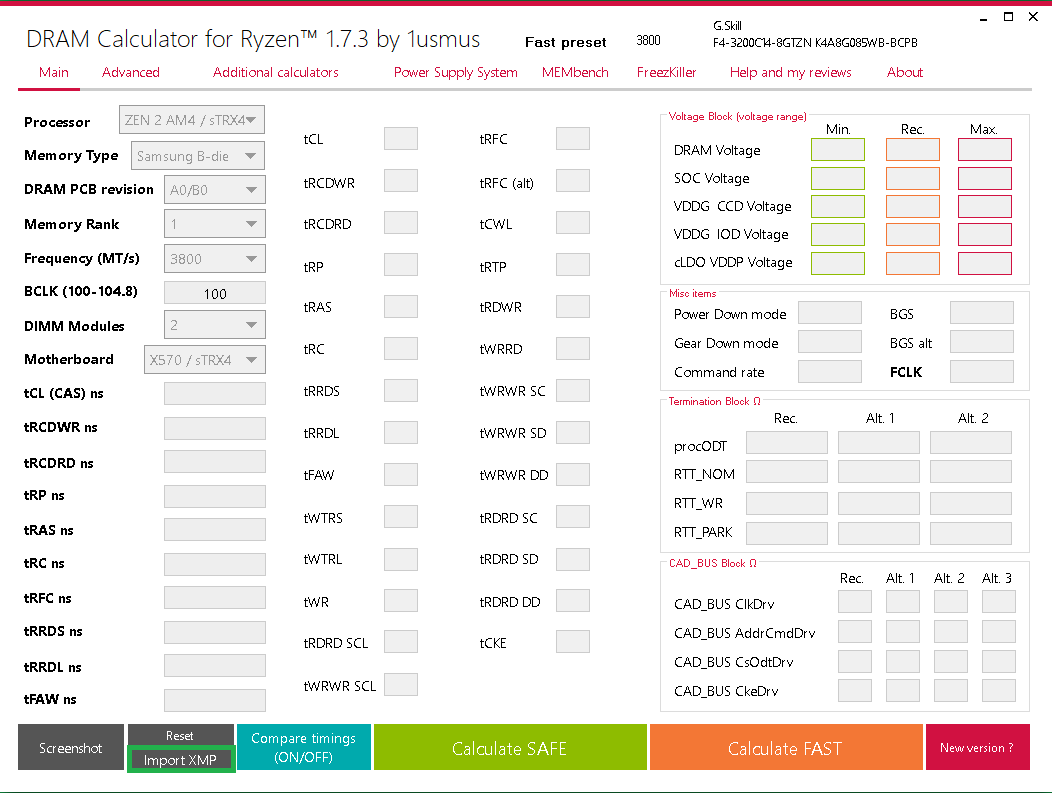


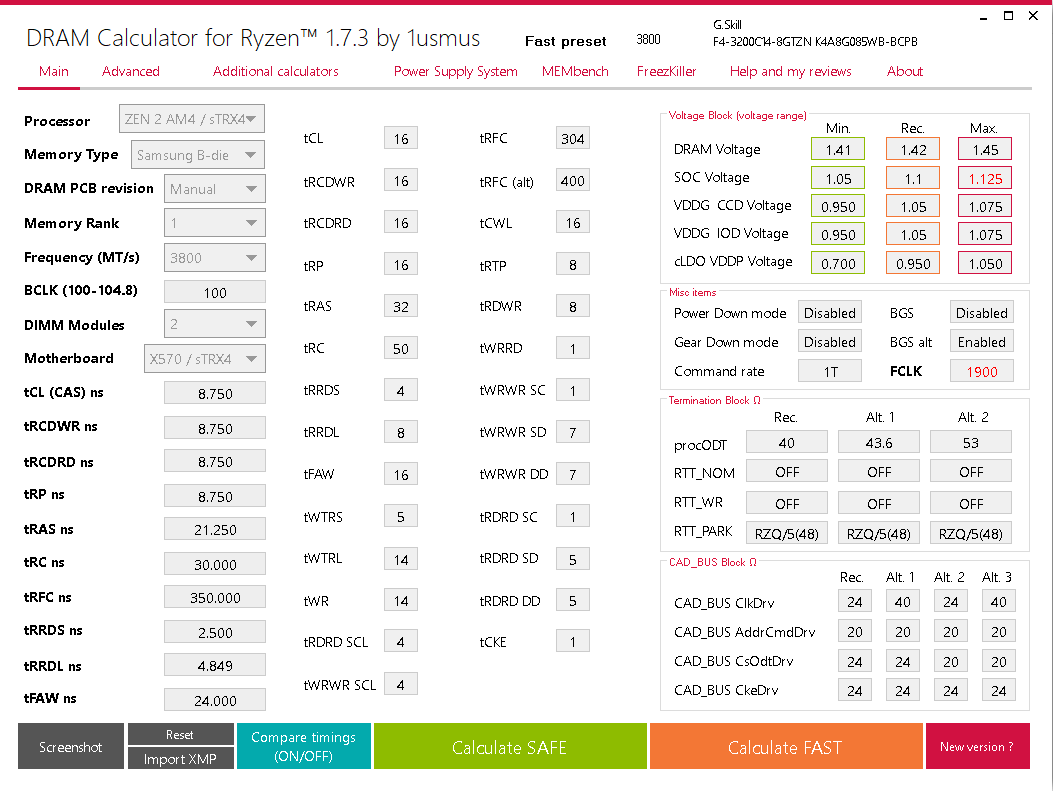
아무래도 이게 더 정확합니다.
FCLK는 기본이므로 해야하고
램타이밍 넣고 램 전압과 SOC 전압, Gear Down mode : Disabled 그리고 Command rate 1T
외에 나머지는 오토입니다.
3. 안정화 및 확인
안정화 툴은 워낙 많은데 memtest나 tm5를 많이 씁니다.

아까 받은 memtest를 여러개 켜서 하는 방법이 있고
이 버전도 있습니다. 저부하부터 고부하까지 시작해서 CPU 100에 RAM 99로 계속 유지하면서 에러검출 테스트를 진행합니다.
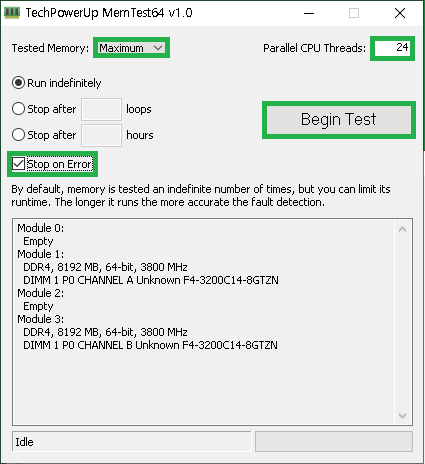
stop after loops는 주기가 끝나면 종료
stop after hours는 시간이 끝나면 종료입니다.
아니면 tm5를 사용하시는 방법도 있습니다.
안정화 하면서 적정한 전압값을 찾아가시면 됩니다.
4. 레이턴시 확인 및 램 타이밍 체크
Aida 64
Downloads | AIDA64
©2010-2022 FinalWire Ltd. All rights reserved.
www.aida64.com
포터블로 받아주세요.
설치 후에 사용하시던 프로그램들 다 꺼주시고 순수 레이턴시를 잴 수 있는데요.
프로그램을 다 끄기가 어렵다 싶으신 분들께서는
Kcleaner
윈도우클리너 | 길호넷
기본 프로세서만 남겨두고 깨끗이 종료해드립니다. 정확하게 종료합니다 윈도우클리너는 단독 실행 파일로 설치하는 과정이 없습니다.따라서, 실행 후 본 프로그램은 즉시 종료되며 유사 프로
kcleaner.kilho.net
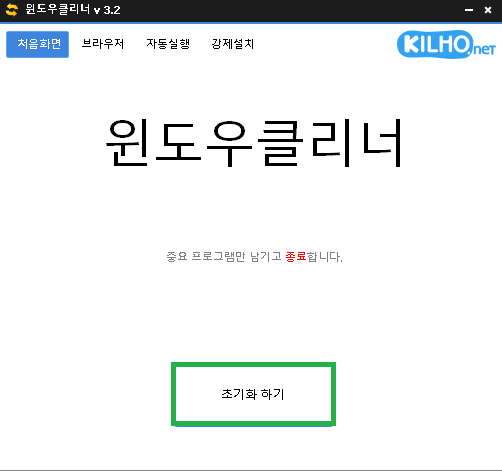
초기화 하기를 눌러서 다 끄신 후에
Aida64를 실행해주세요. / 프로세스 클린 개념입니다.
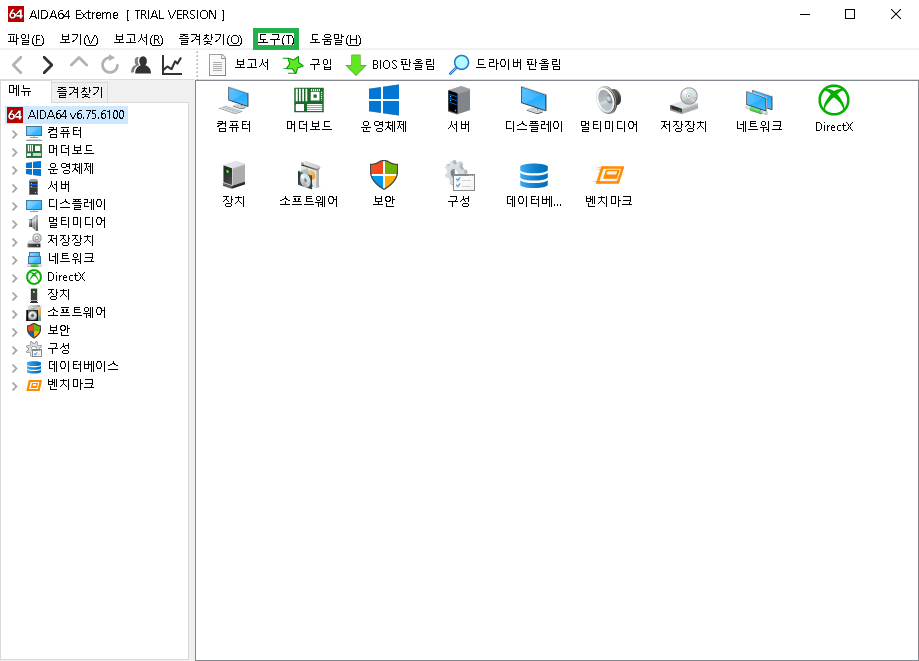

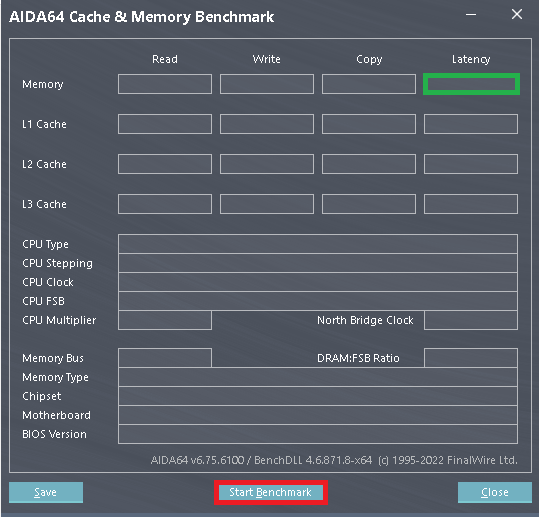
빨간색 Start Benchmark를 클릭하시면 됩니다. 잠깐의 소요시간이 있으니 가만히 둬 주세요.
참고로 체크돼있는 곳의 레이턴시만 체크해보실게 아니라
Read와 Write, Copy가 각각의 캐쉬에서 적정한 성능이 나오는지 체크해야 합니다.
오히려 성능이 떨어지는 경우에는 램오버가 잘못된 것이기 때문에 참고바랍니다.
Zentimings
ZenTimings
ZenTimings is a simple and lightweight app for monitoring memory timings on Ryzen platform.
zentimings.protonrom.com
램타이밍을 체크할 수 있는 프로그램입니다. 켜시면 잘 적용됐는지 확인할 수 있어요.
저는 위에말고 xmp로 맞춘 값으로 사용했습니다.
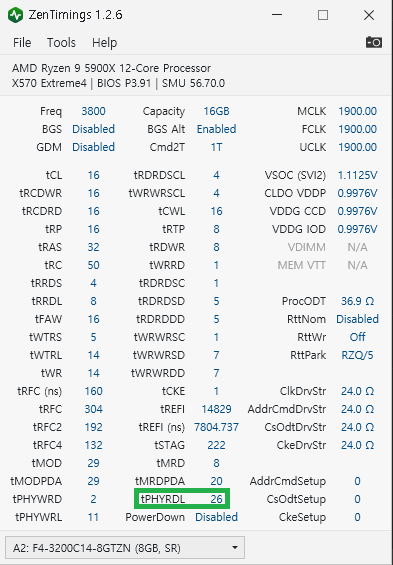
표시한 부분이 26보다 높으면 안쓰는게 맞습니다. 26이 정상범주
고 오버시에 24까지 내려갑니다. 사용불가 수준의 램오버라서 26만 되면 정상입니다.
마지막으로 비교