DriverEasy - 드라이버 최신화
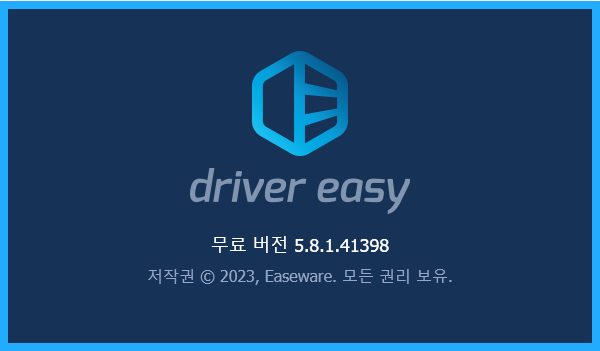
쉬운 드라이버 최신화 프로그램
무료버전을 기준으로 합니다.
조금 불편하지만 정상적인 드라이버로 최신화 할 수 있는 장점이 있습니다.
드라이버 설치 쉽게 하는 법에 쉽게하는 방법도 있으니 참고바랍니다.
꼭 드라이버를 최신으로 할 필요는 없습니다.
메인보드 사이트에서 필요한 드라이버만 잘 받아놓고 사용 중이며 컴퓨터에 특별한 이상이 없다면
안해도 무방합니다.
권장드리는 상황은 이상하게 스타터링이나 인풋렉이 느껴지는 등의 컴퓨터의 문제가 있을 때
다 해봐도 문제가 생길 때 마지막 최후의 보루 등으로 사용해보시기 바랍니다.
그냥 최신화해서 문제가 생길 일은 없을 확률이 높지만 오히려 최신화해서 문제가 생기는 부분도
있으니 마구 최신화한다고 좋은게 아닙니다(DTT 드라이버의 경우에는 최신화하면 문제생기는 경우가 있음)
혹은 드라이버 최신인지 아닌지 체크를 위해서 사용하셔도 됩니다.
무료와 유료 차이
드라이버 다운로드 속도 차이 및 드라이버 설치 방법(수동&자동)
1. 다운로드 및 설치 & 실행
DDU - Driver Easy
DDU (Display Driver Uninstaller) and Driver Easy have teamed up to keep your pc drivers up to date.
www.drivereasy.com

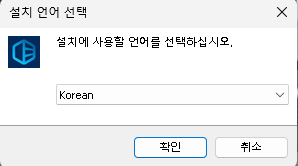
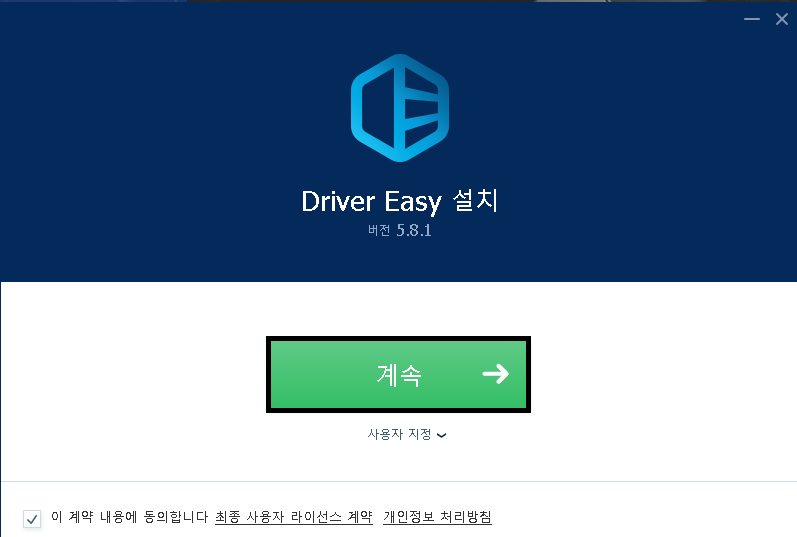

2. 드라이버 검색
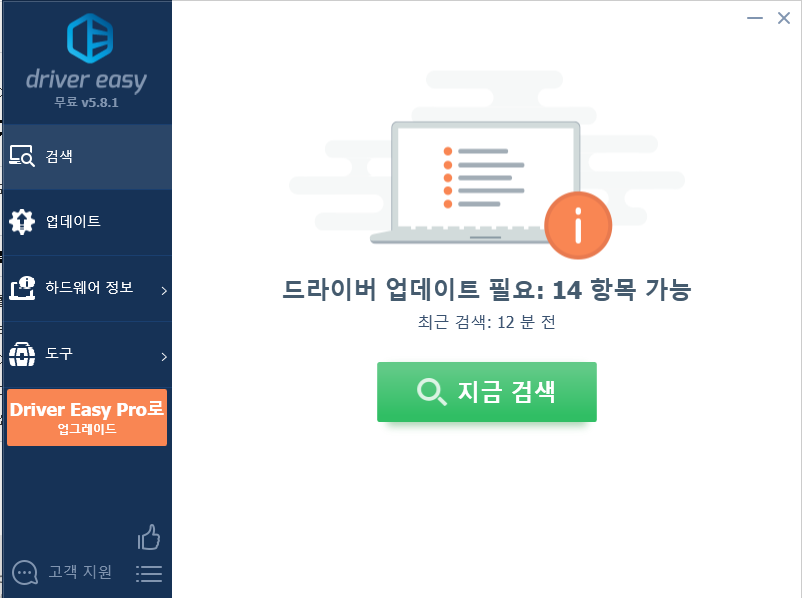
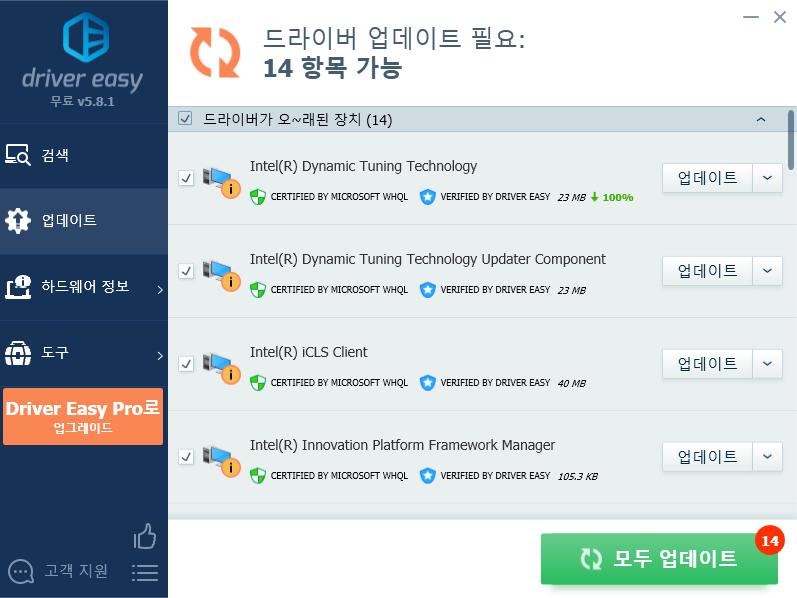
3. 드라이버 설치
여기는 조금 복잡하다고 생각하면 복잡할 수 있습니다.
자동으로 설치해주는 유료버전이 아니기때문에 무료로 사용하려면 약간의 번거로움이 있습니다.
드라이버 설치 방법
3-1. 업데이트 누르기

3-2. 체크 및 계속
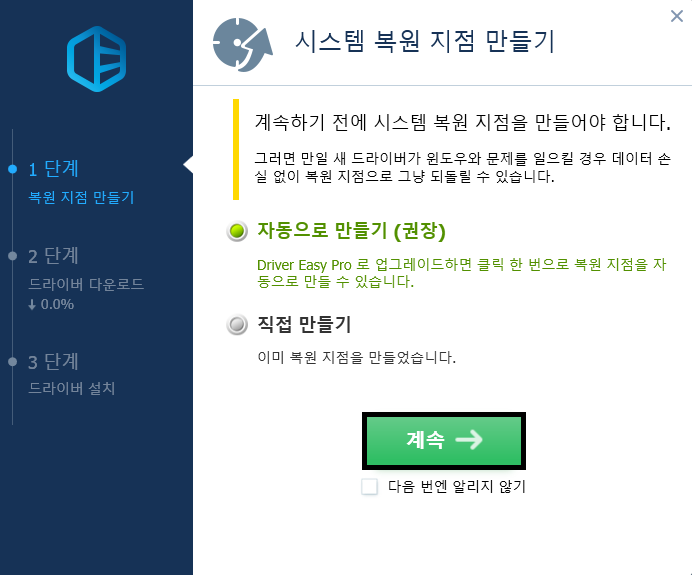
3-3. 프로로 업그레이드 부분 X 눌러서 끄고 드라이버 다운로드(자동으로 다운로드 됨)
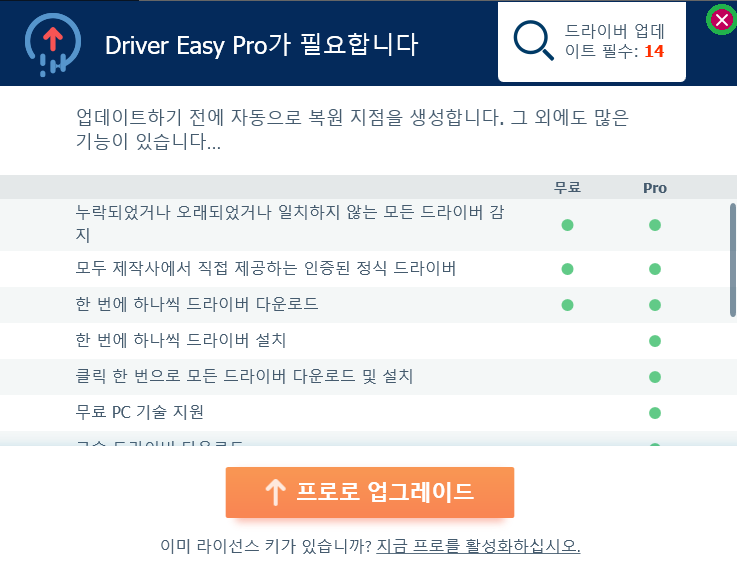
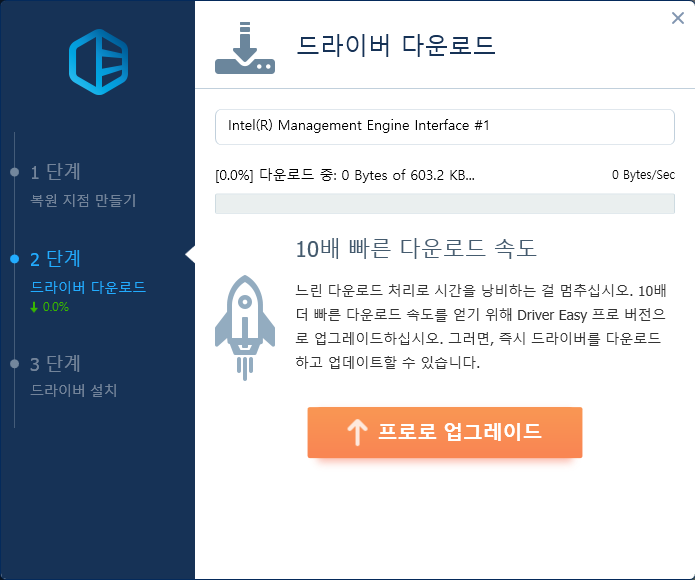
X를 눌러주면 자동으로 설치가 됩니다.
3-4. 다운로드 후 설치부분
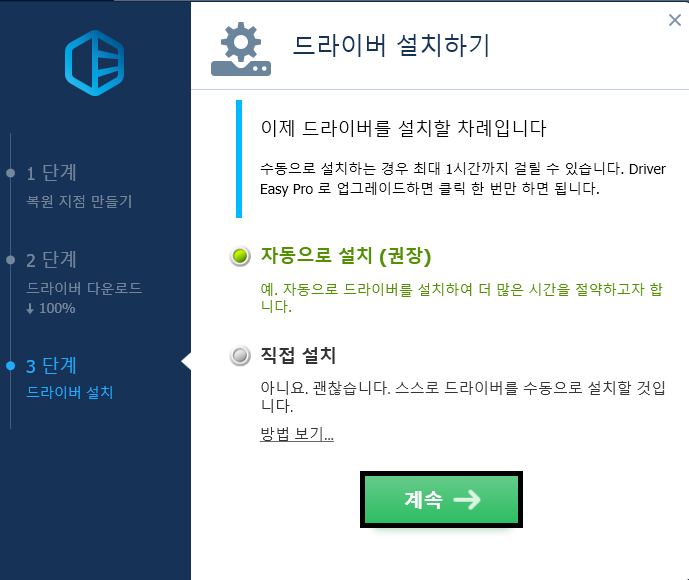
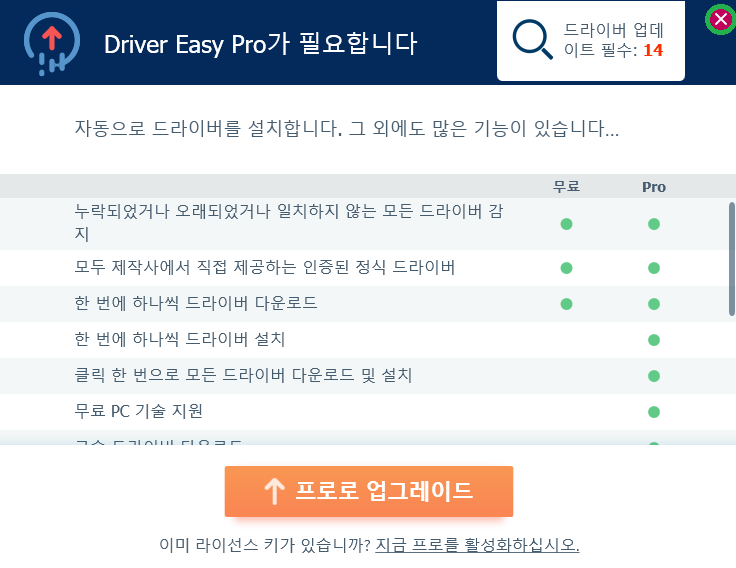
똑같이 계속 + X를 눌러주세요
3-5. 자동으로 열린 폴더 확인
X를 누르면 자동으로 해당 드라이버가 깔린 폴더가 열립니다.
무료이기 때문에 직접 업데이트를 하라는 뜻입니다.
번거롭지만 직접해보겠습니다.
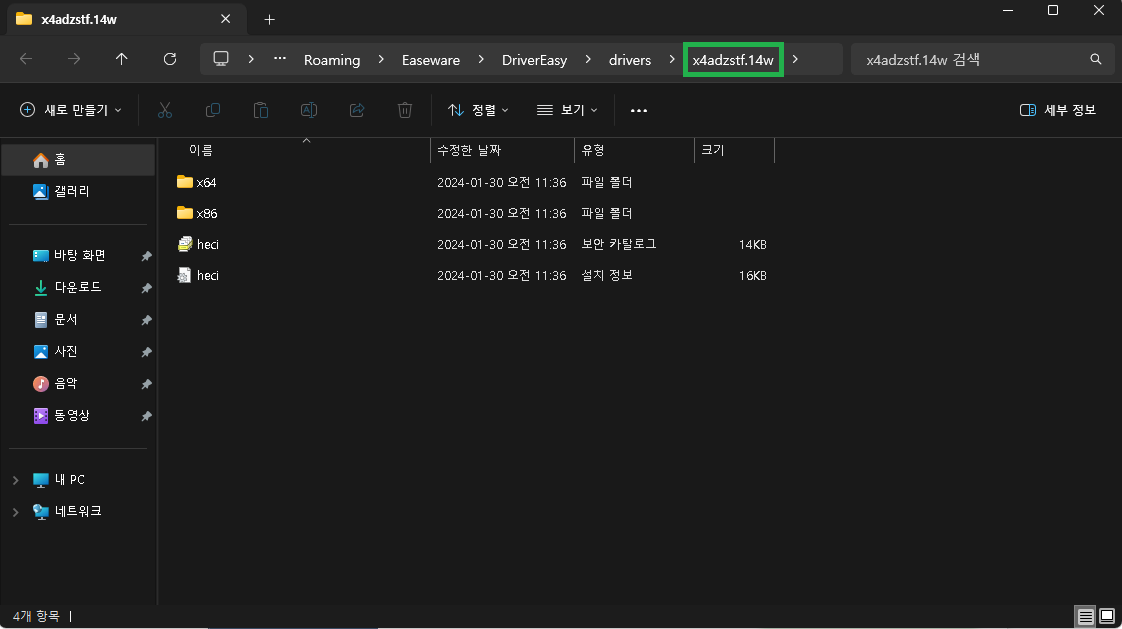

폴더이름을 확인하고 Drvier를 눌러 뒤로 가주신다음에 해당 폴더를 바탕화면으로 빼주세요.
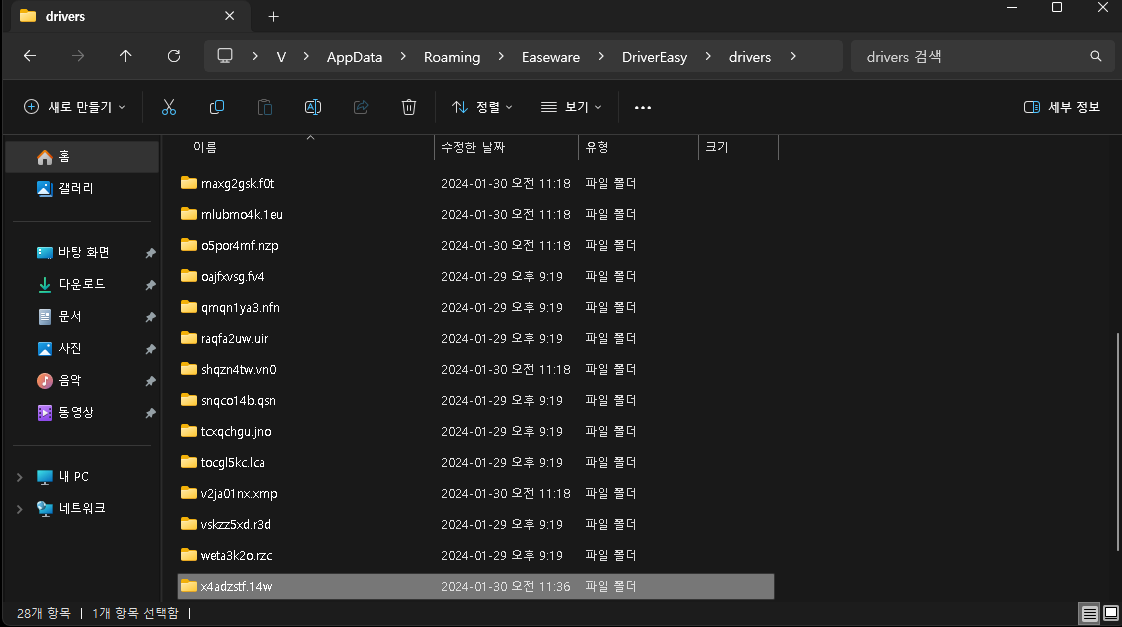

3-6. 장치 관리자에 들어가서 업데이트 해주기
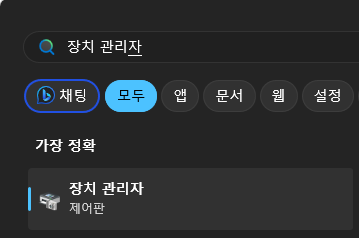
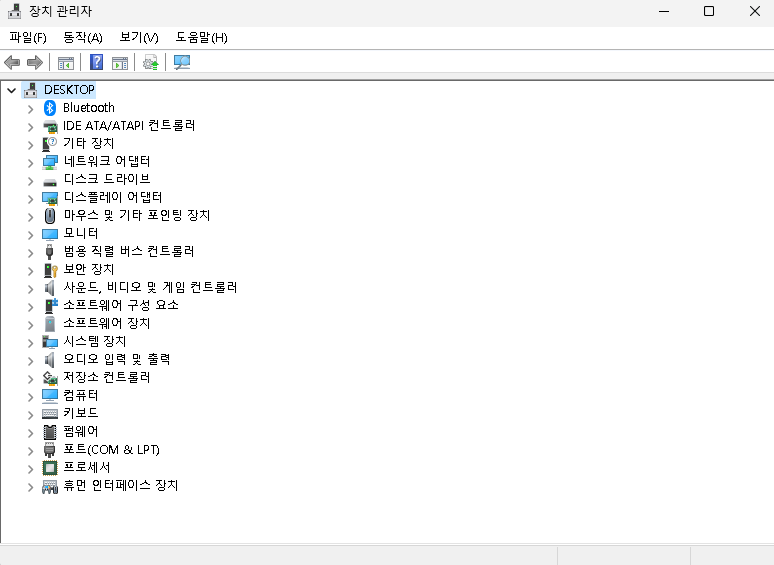
아까 받은 드라이버 이름 확인해주시고


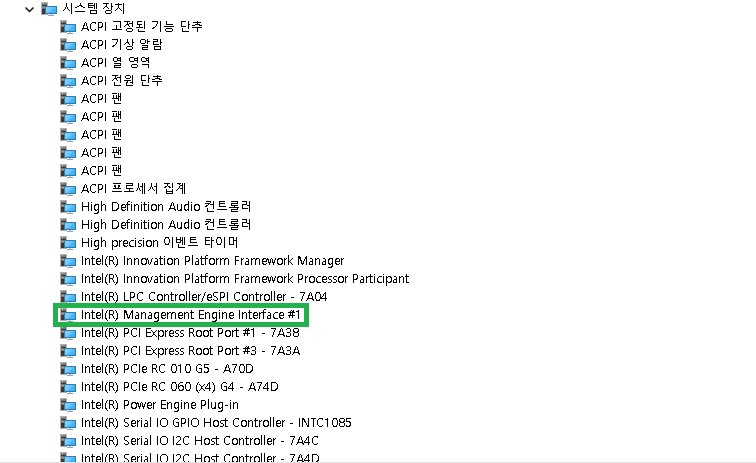
똑같은 장치를 찾으신 후에 오른쪽 클릭 - 드라이버 업데이트

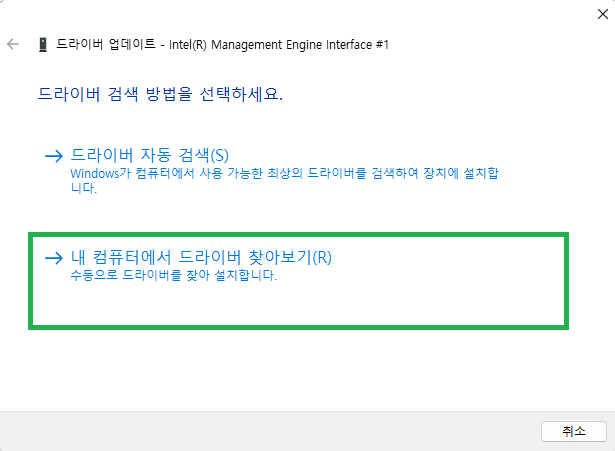
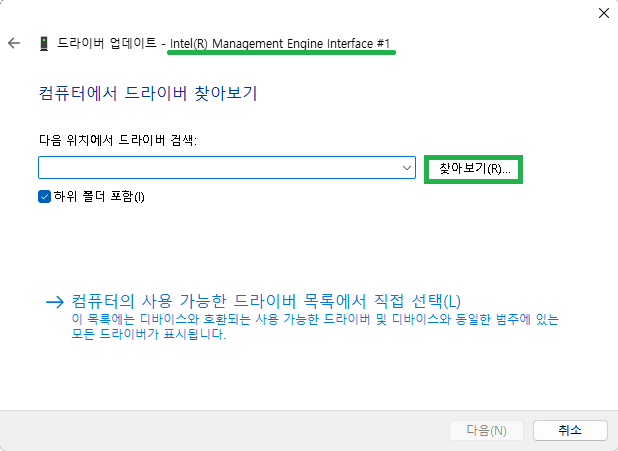
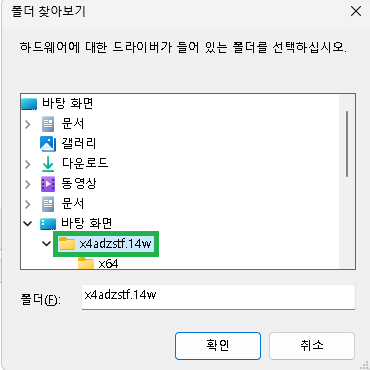
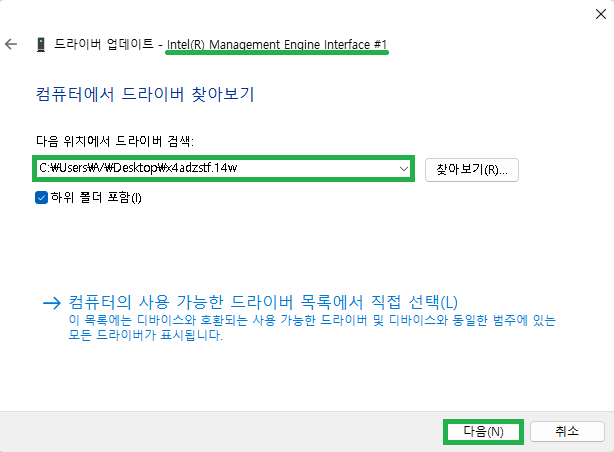
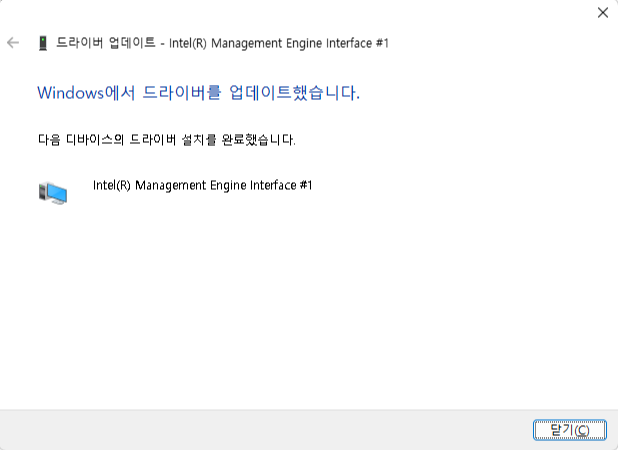
이렇게 하면 하나가 완료된겁니다. 다른 드라이버도 업데이트하고싶다면 마찬가지로 같은 방법으로 할 수 있습니다.
설치가 되지 않은 경우
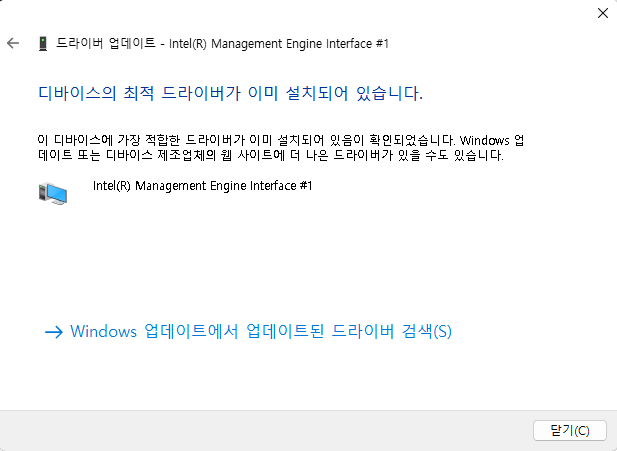
이런 글이 뜰 경우에는 해당 드라이버가 아니여서 설치가 안되는 경우이니 참고바랍니다.
드라이버 설치 확인법
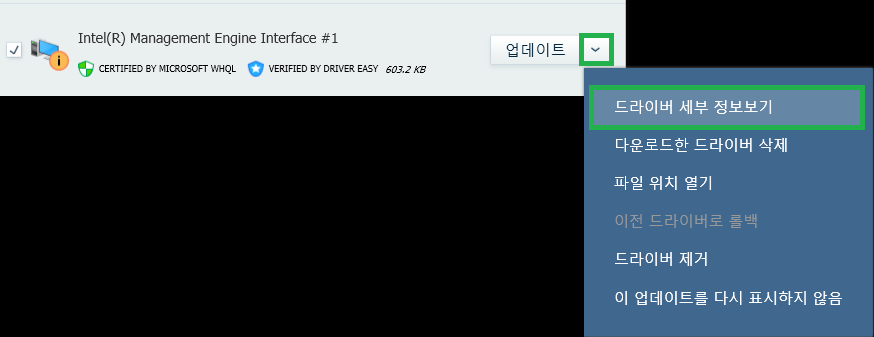
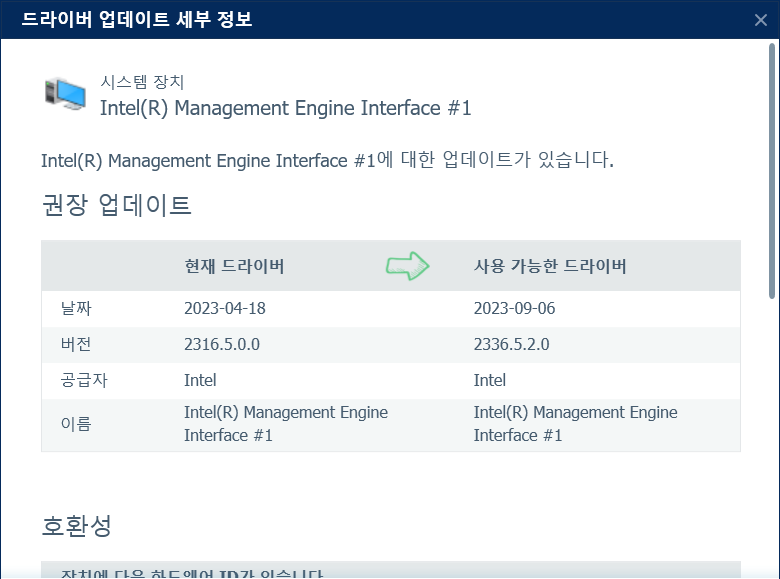
먼저 프로그램에서 다 인식이 돼서 확인 가능합니다.
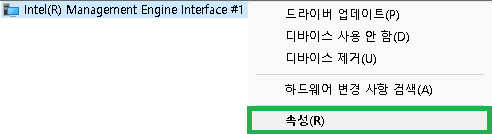

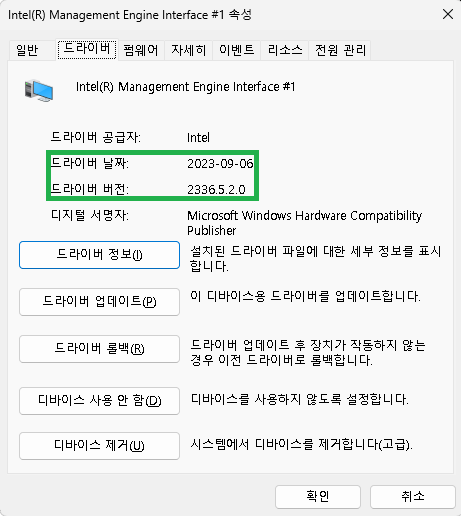
드라이버 설치 후 문제가 생겼을 때
롤백을 해주면 됩니다.
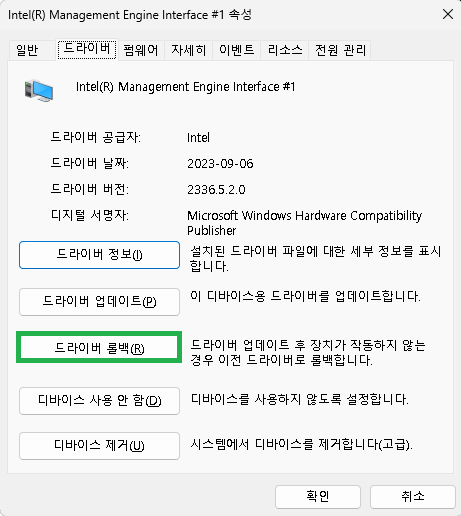
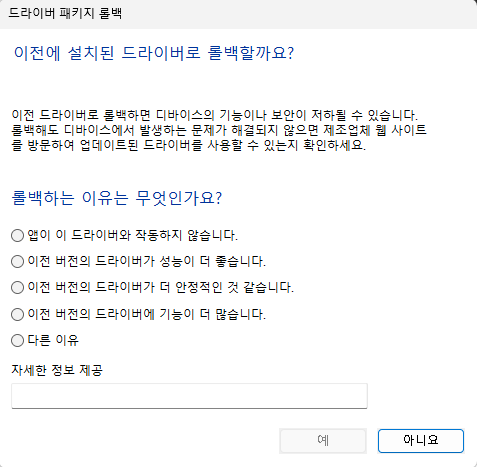
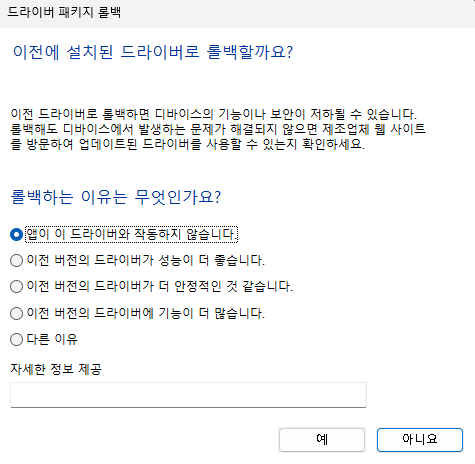
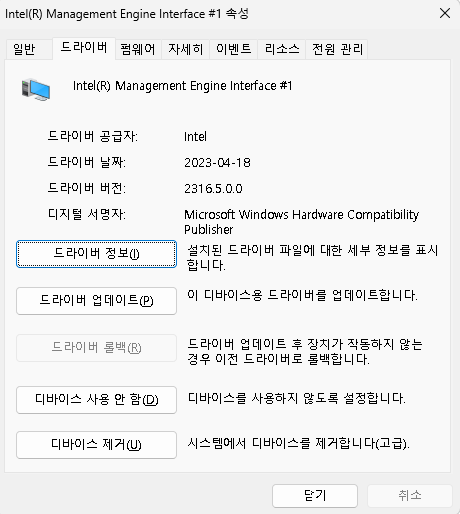
롤백된 모습
드라이버 설치 쉽게 하는법
일단 바탕화면에 Driver라는 폴더를 생성하고 시작하겠습니다.

Driver Easy에서 아까와 같이 내가 설치할 드라이버들을 다운로드 받아놓고 바탕화면에 있는 Driver 폴더에 넣겠습니다.
아까 설치했던 드라이버가 다 함께 포함되어 업데이트 되는 지 롤백 후 테스트 해봤습니다.
드라이버 설치 부분 등을 보고 오셔야 수월하게 할 수 있으니 귀찮더라도 위쪽 글에서 하는 방법은 읽고 하시기 바랍니다.

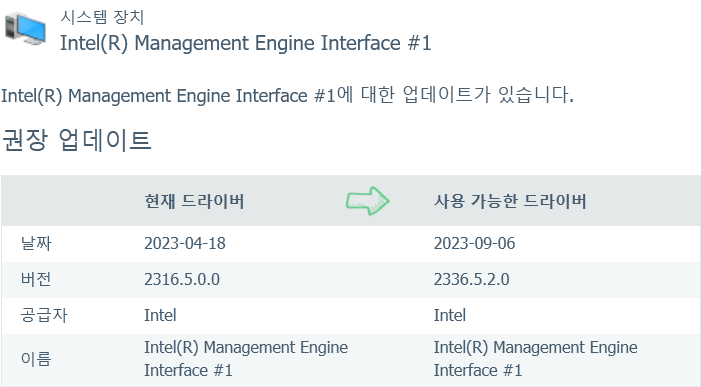


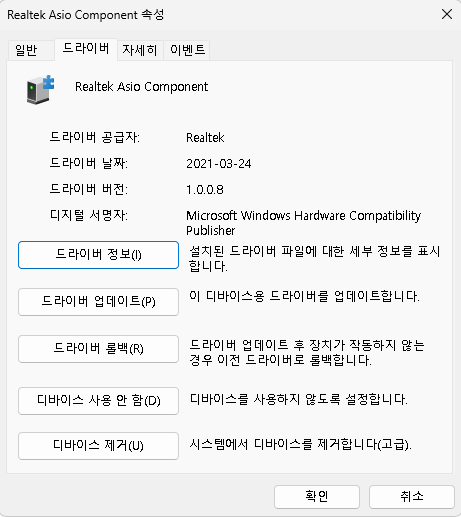
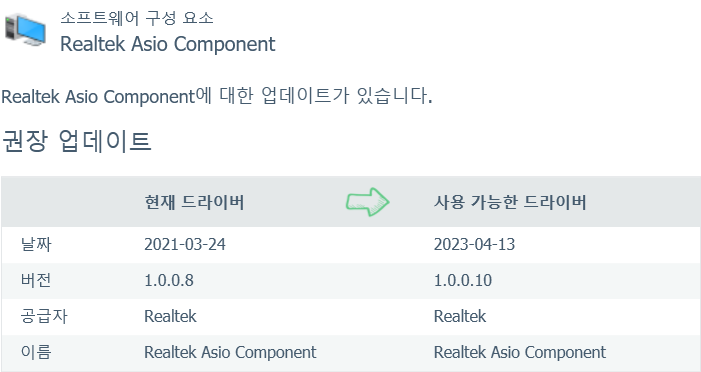
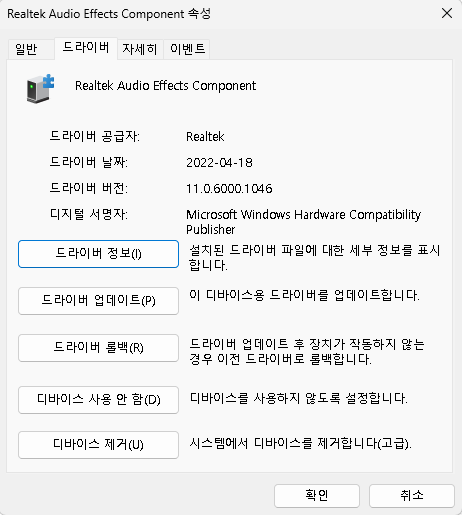
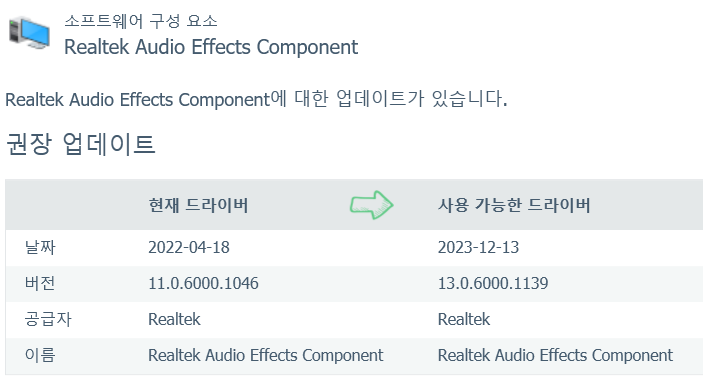
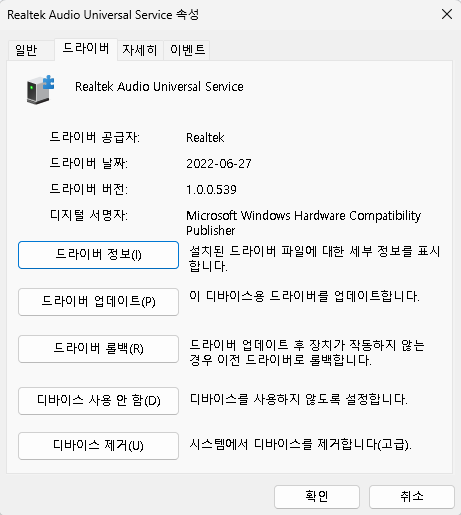
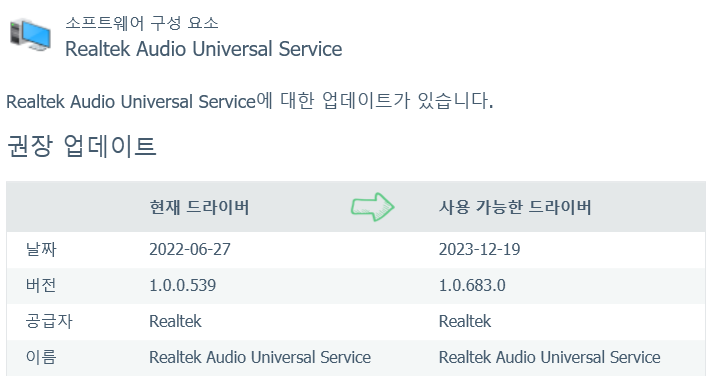
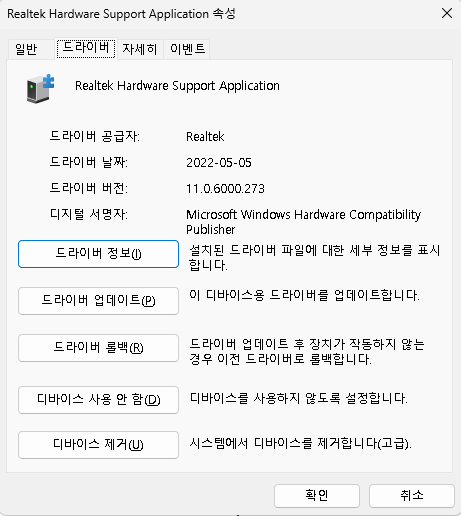
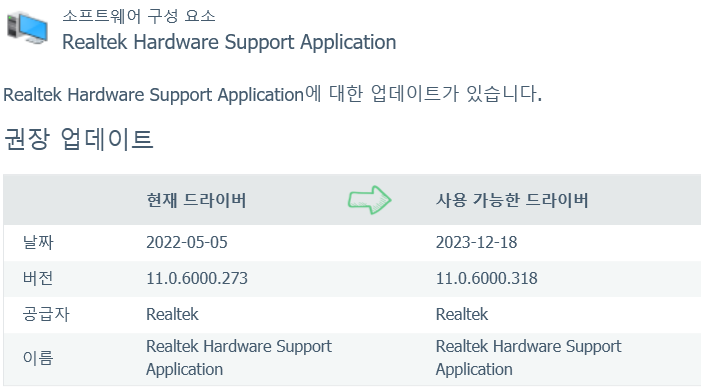
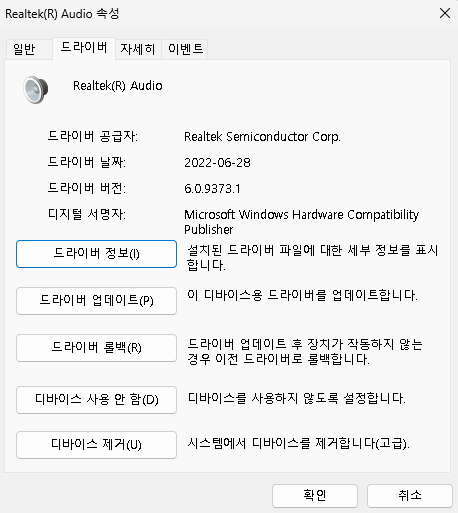
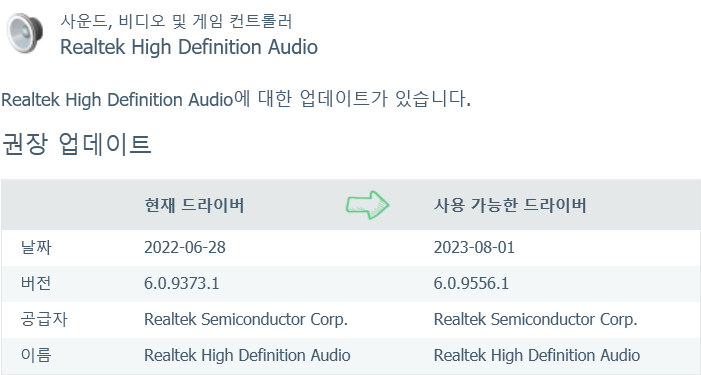
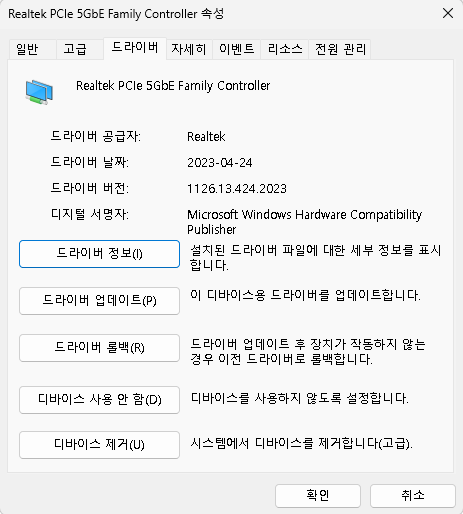
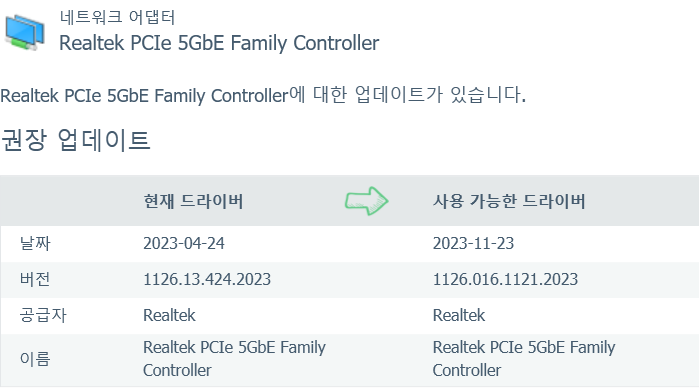
이 상태에서 다른 드라이버들과 함께 한 번에 설치 후 변경됐는지 체크해보겠습니다.
몇 개의 드라이버만 체크해보겠습니다.
이게 됐다면 다른 드라이버 역시 됐다는 뜻이기에 확인하기 수월합니다.
설치한 드라이버는 제가 수동으로 설치한 드라이버와 DTT 드라이버 2가지를 제외하여
롤백한 가장 상단 드라이버를 포함해서 총 9가지의 드라이버를 업데이트 했습니다.
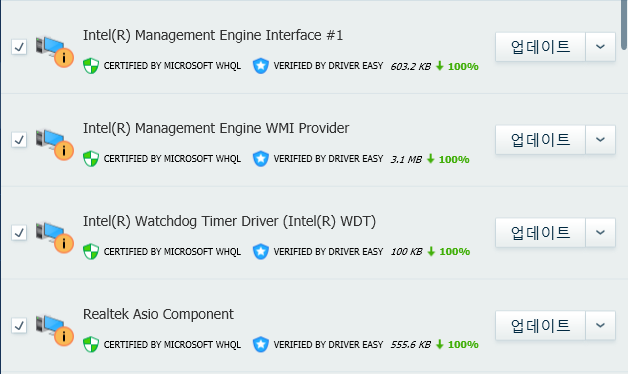
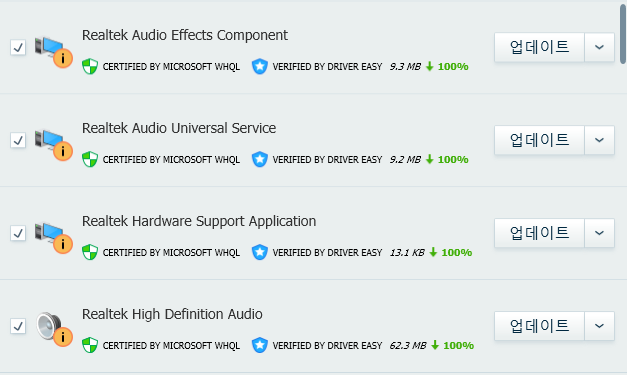

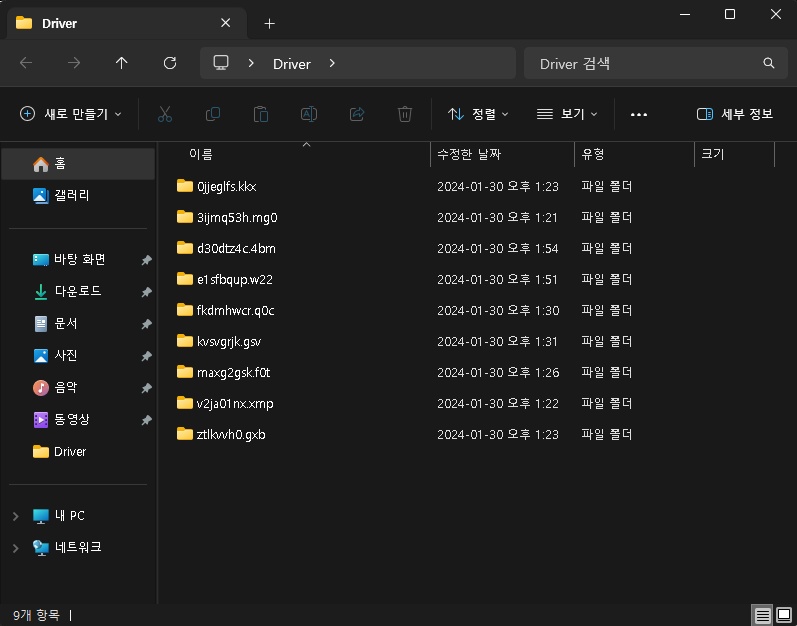
장치 관리자에 들어가주세요.
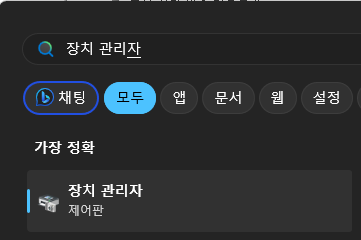
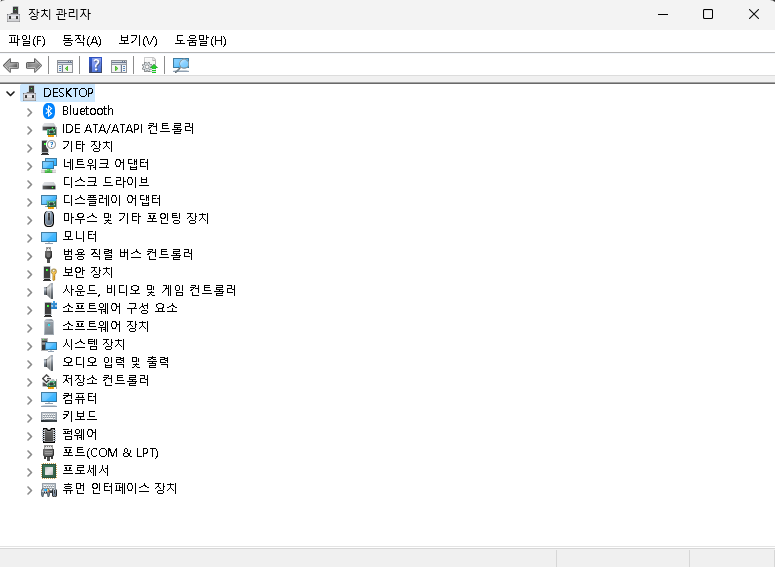
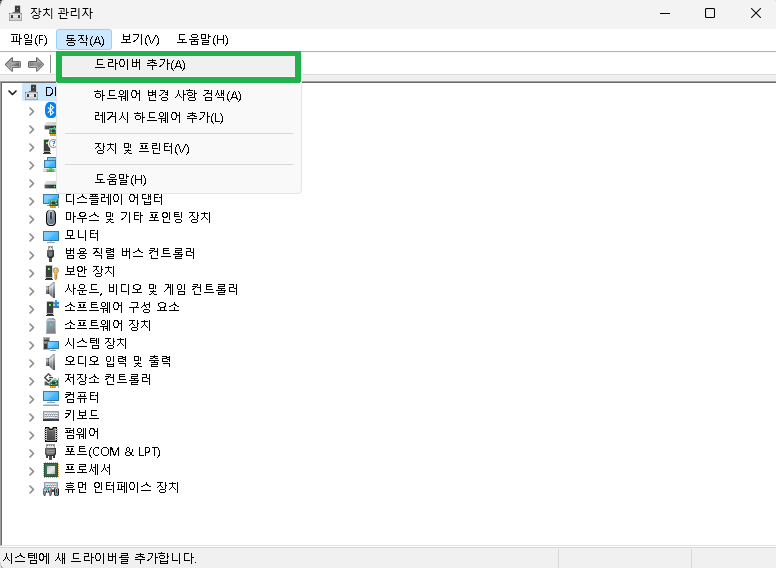
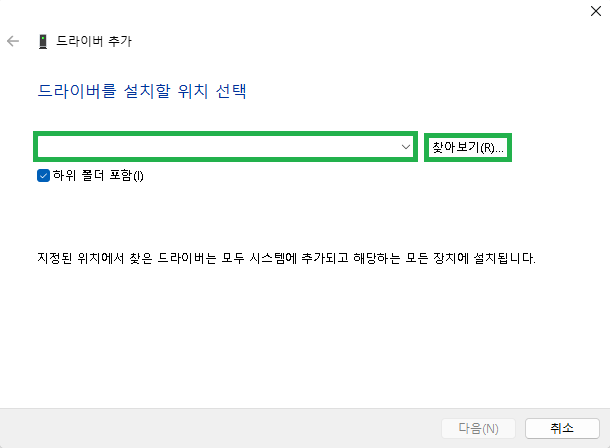
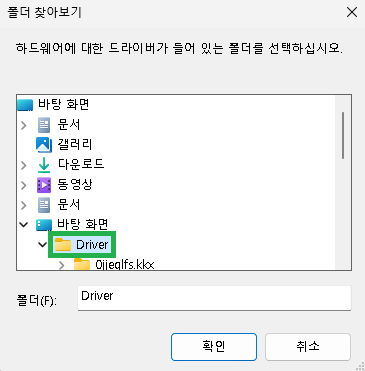
모든 드라이버가 들어있는 폴더를 선택하셔야 합니다.
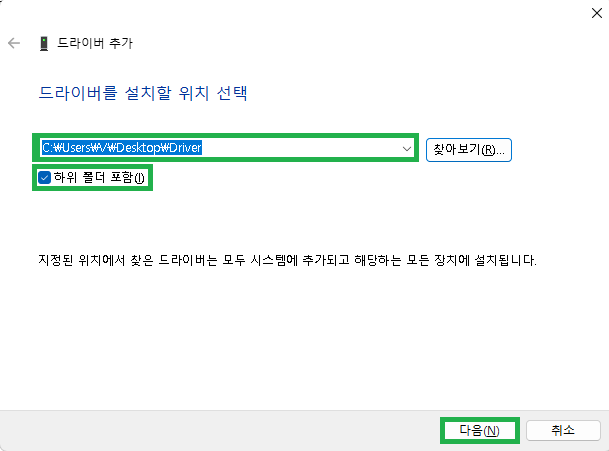
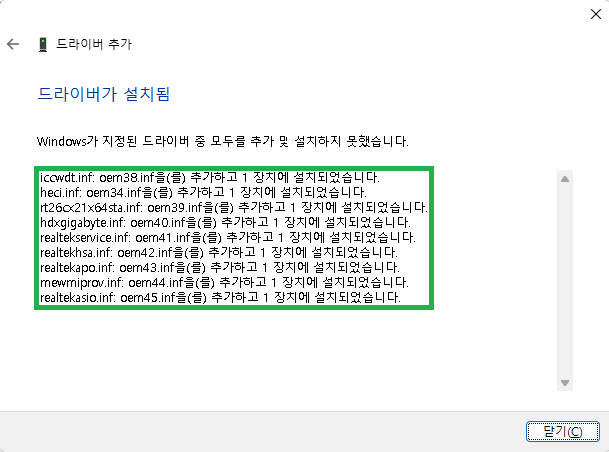
9가지가 설치됐다고 정상적으로 나옵니다.
설치 됐는지 확인
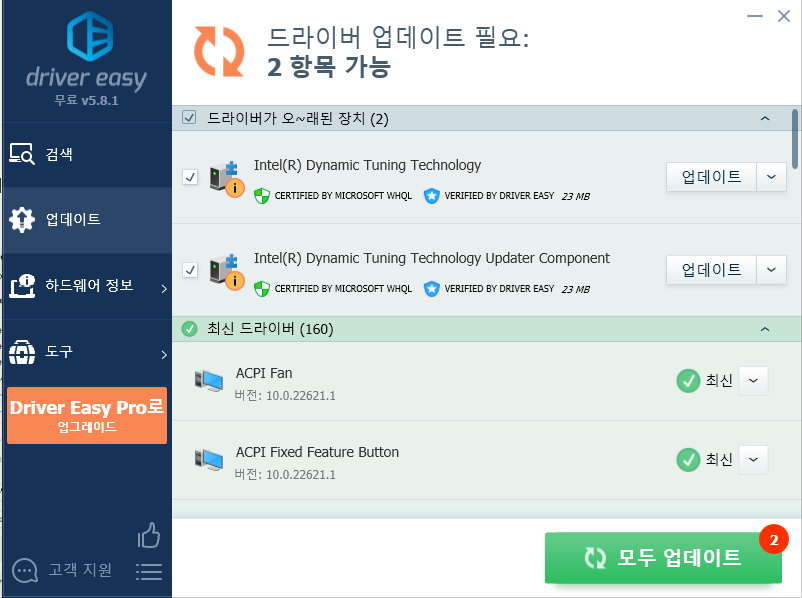
일단 제가 말한대로 2개 제외하고 다 설치돼서 최신으로 나오는 모습입니다.
직접 확인해보면
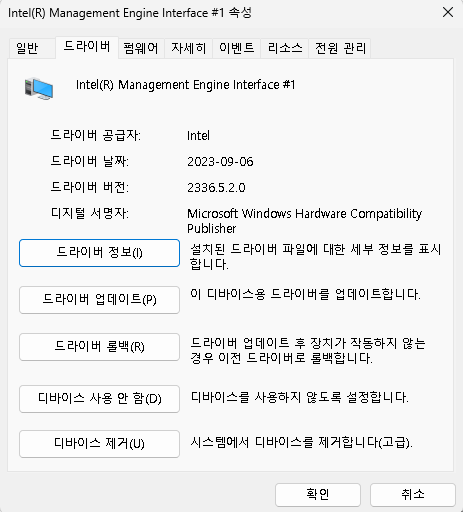
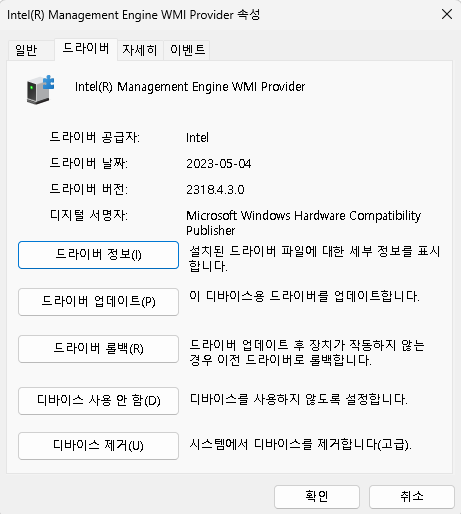
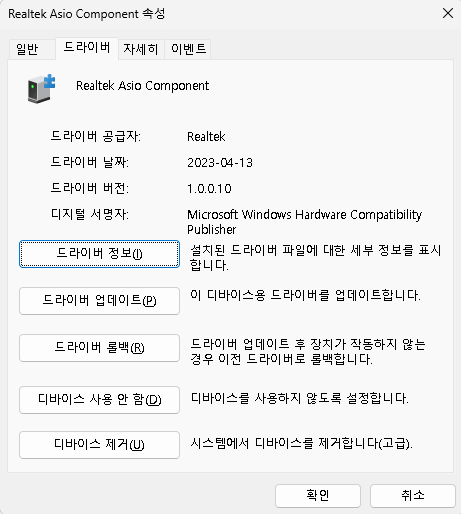
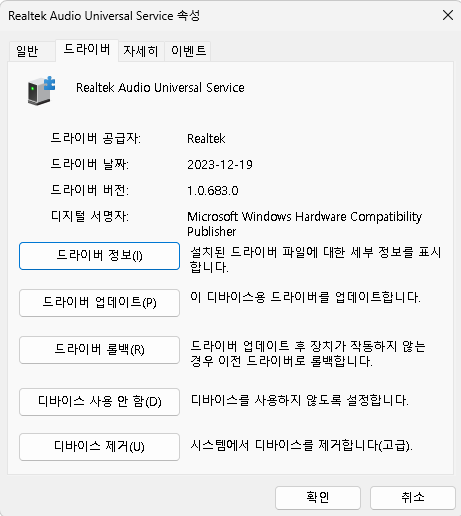
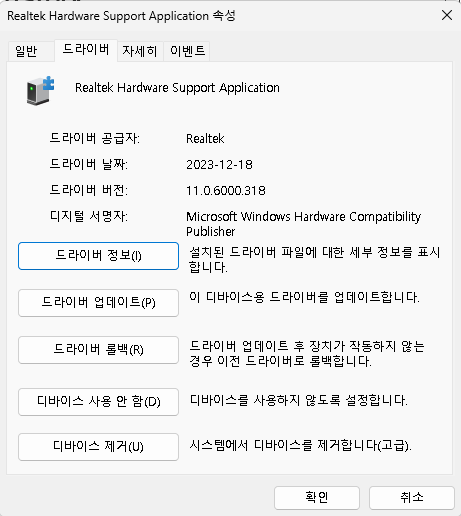
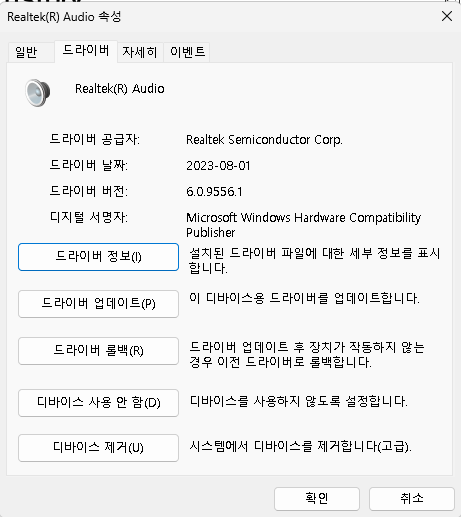
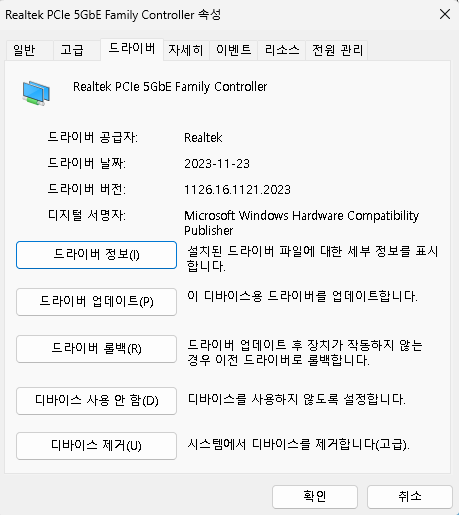
참고사항
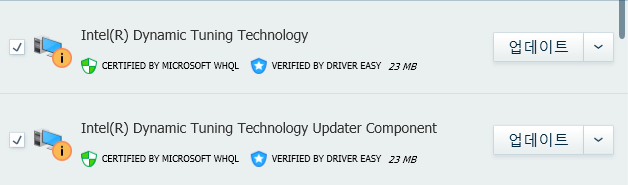

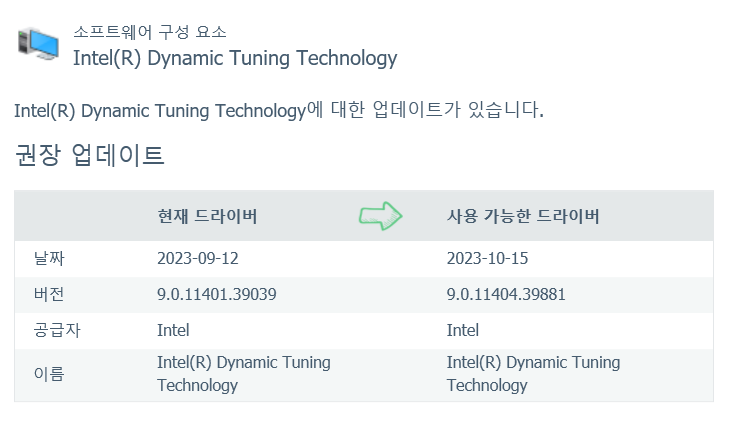
DTT 드라이버는 업데이트하면 오히려 작동하지 않습니다.
호환이 잘 안되는 걸로 보입니다. 나중에 메인보드 사이트에 올라오면 그걸 받는게 좋을 것 같습니다.
노트북의 경우에는 APO 사용목적이 아니라서 최신화해도 괜찮습니다.
위에서 말했다시피 최신이라고 꼭 좋은게 아니니 참고바랍니다.
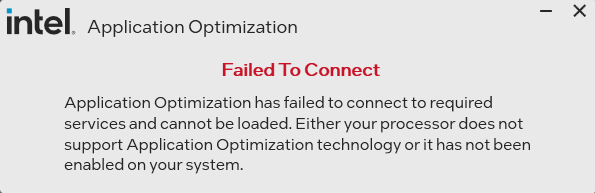
APO가 DTT 드라이버 인식 실패일 때 (tistory.com)
APO가 DTT 드라이버 인식 실패일 때
APO 및 DTT 드라이버 현재 APO가 나오고 가장 주로 이용되는 DTT 드라이버의 버전이 9.0.11401.39039 버전입니다. 근데 최근에 최신 버전으로 9.0.11404.39881이 나왔는데 혹시나 이 버전으로 설치하신 분들
cofgame.tistory.com
감사합니다.




댓글