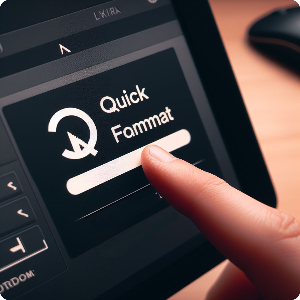
Rufus로 부팅디스크 만들기
준비물 : USB(권장 : 8GB 이상)
1. USB 삽입 및 포맷하기
사용할 usb를 삽입 후 포맷을 할겁니다.
rufus가 역할을 해주는데 그냥 깔끔하게 미리 포맷을 하는 과정입니다.
rufus에서 한번 더 할 수 있어서 스킵해도 됩니다.


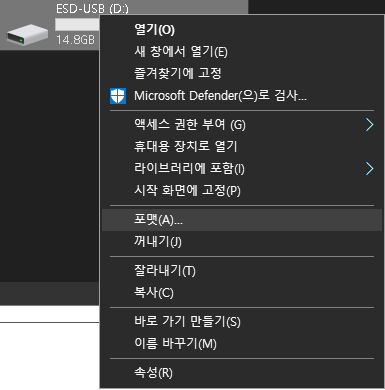

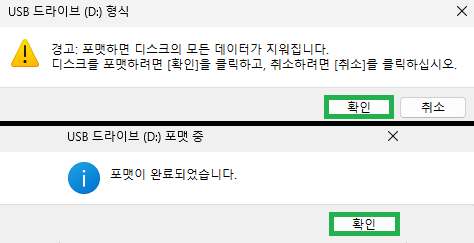
FAT32로 포맷하셔야합니다.
2. 사이트 들어가기
Windows 11 다운로드 (microsoft.com)
Windows 11 다운로드
요청의 유효성을 검사하는 중입니다. 이 작업은 몇 분 정도 걸릴 수 있습니다. 페이지를 새로 고치거나 뒤로 이동하지 마세요. 그러면 요청이 취소됩니다.
www.microsoft.com
3. Windows 11 디스크 이미지 (ISO) 다운로드
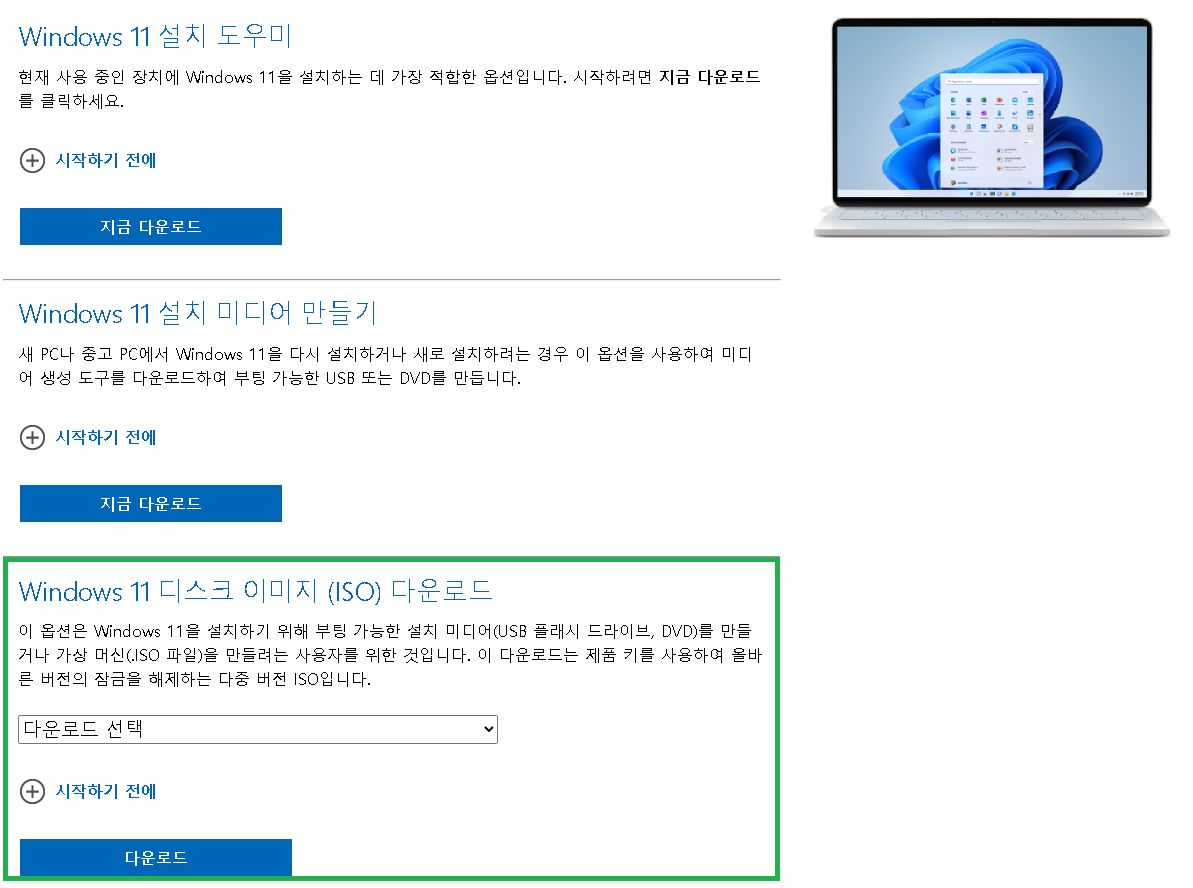
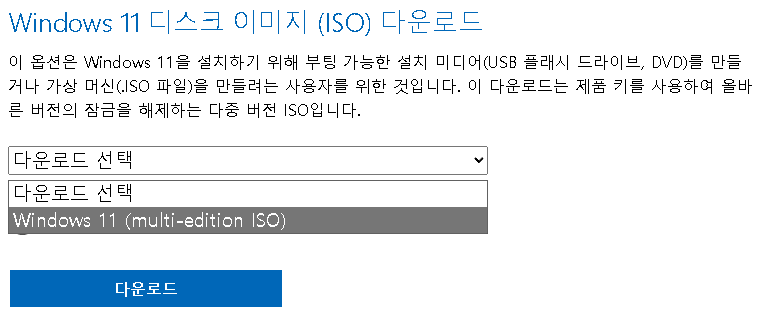
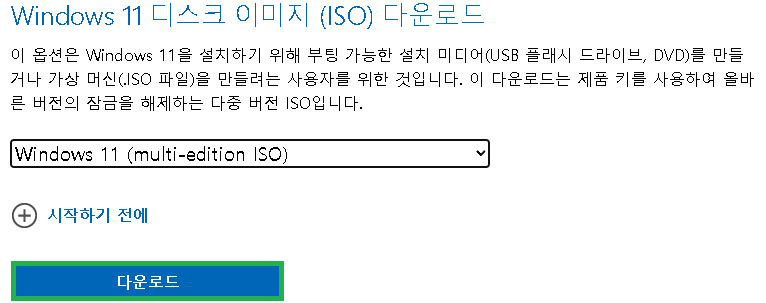
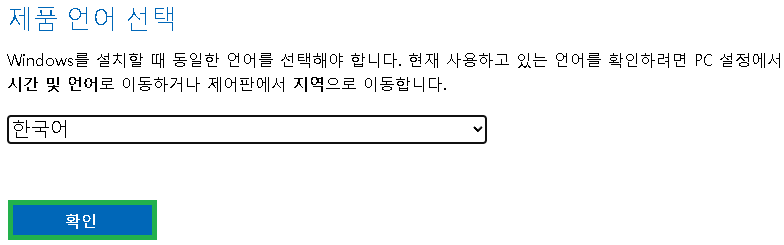
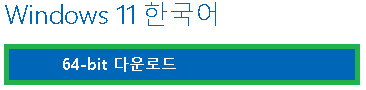

금일 기준 23h2라고 뜨지만 업데이트해도 22h2로 나오고 업데이트를 해야 23h2로 뜹니다.
4. rufus 프로그램 다운로드
Rufus - 간편하게 부팅 가능한 USB 드라이브 만들기
Rufus - 간편하게 부팅 가능한 USB 드라이브 만들기
Rufus는 USB 메모리 및 플래시 드라이브를 포맷하고 부팅할 수 있도록 만드는 도구입니다. 이 페이지 아래에 나열된 ISO 이미지 이외에도 Rufus는 여러 종류의 ISO 이미지를 지원합니다. (1) Windows 8 이
rufus.ie
usb에 iso를 굽는 프로그램입니다.
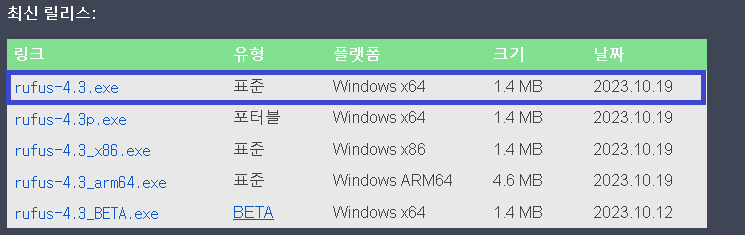

5. USB 삽입 후 Rufus 실행
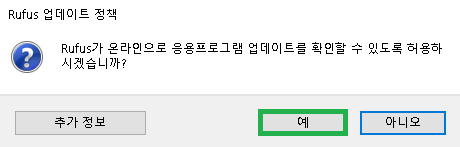
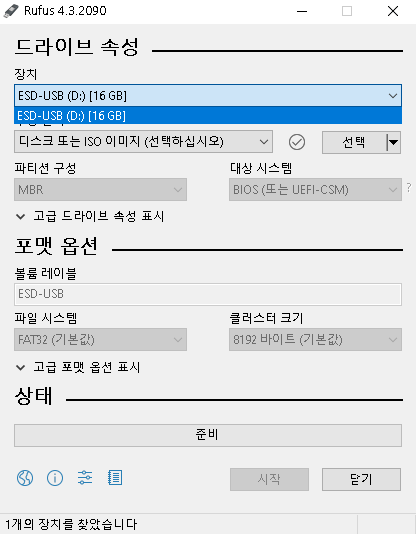
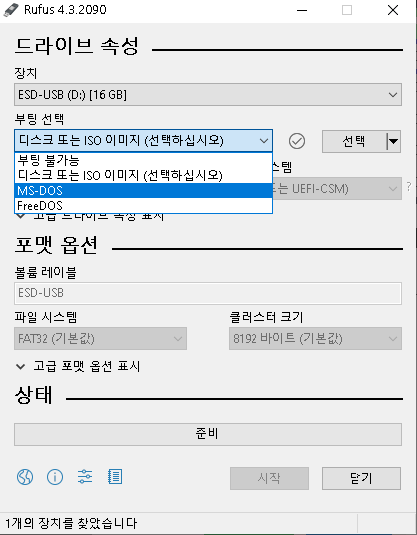
usb 선택 후 MS-DOS 선택



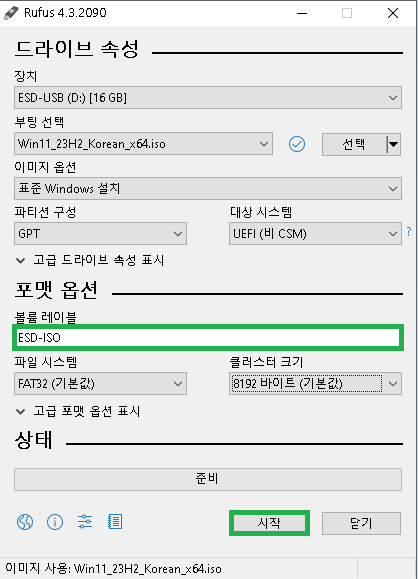
무조건 gpt 쓰셔야 합니다. MBR은 구버전 용입니다. 초록색 부분은 이름변경인데 USB 이름을 변경하고 싶다면 입력 후
시작 눌러주세요.

이건 개인적으로 선택하는건데 저 2개가 기본으로 돼 있는겁니다.
바로 OK 누르셔도 되고 원하면 더 선택 후 누르시면 됩니다.

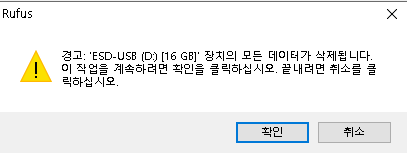
확인
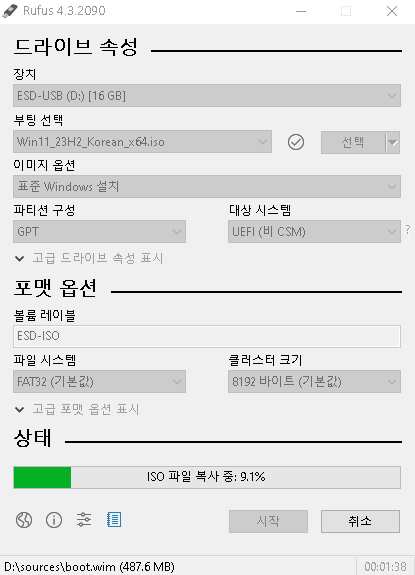
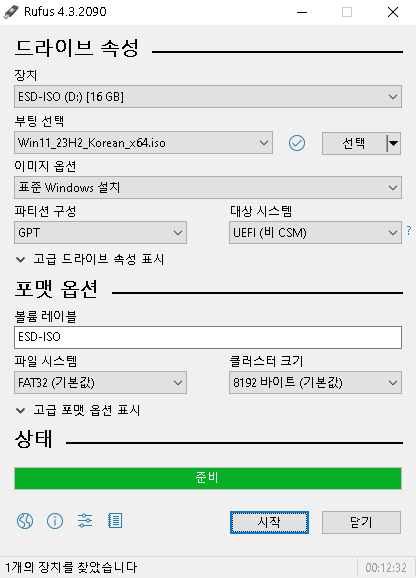
꽤 걸립니다. 멈춰있어 보여도 기다리시면 이렇게 준비라고 뜨면서 완료됩니다.
RUFUS 장점
- 쓸데없는 설정 및 데이터 수집을 끌 수 있음
- 포맷 후 네트워크 필요없음 (OOBE\BYPASSNRO 명령어 필요없음)
감사합니다.


댓글