스팀 클라이언트 간단 최적화

스팀 클라이언트 간단 최적화 방법 !
스팀 클라이언트를 간단하게 최적화 할 수 있는 방법입니다.
리소스를 1이라도 줄이기 위한 방법 중 하나로 스팀 클라이언트 자체의 리소스를 줄여서 조금이라도 성능을 올려줄 수 있습니다.
다수의 게임 플레이에 스팀 클라이언트를 사용하기 때문에 생각보다 유용한 방법입니다.
설정한다고해서 불편한 점이 생기는 부분도 거의없고 유용하게 리소스를 줄일 수 있었습니다.
나중에 스팀이 업데이트 되면 조금의 변화가 있을지는 모르겠으나 맥락은 같으니 비슷하게 하시면 될 것 같습니다.
1. 좌측 상단에 있는 Steam 클릭
설정을 들어가기 위해 좌측 상단에 있는 스팀을 클릭해줍니다.

2. 스팀 클릭 후 나온 옵션 중 설정을 클릭
계정 변경..., 오프라인으로 전환, Steam 클라이언트 업데이트 확인, 게임 백업 및 복원, 설정, 끝내기가 나오는데
여기서 설정을 들어가줍니다.
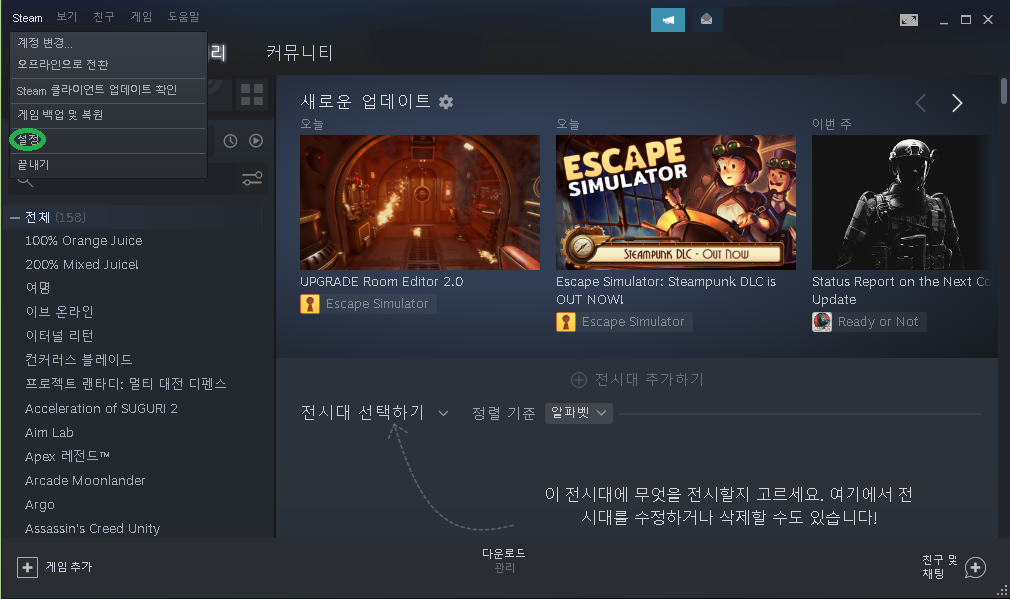
3. 설정 - 게임 중 - 세부 설정
좌측에 있는 카테고리에서 게임 중으로 들어가서 SteamVR활성화 중 데스크톱 게임을 실행하면 데스크톱 게임 시어터 사용을 체크해제해줍니다.
VR을 사용하는 경우에는 그냥 두셔도 되는데 이 부분은 체크해제한다고 해서 크게 성능이 증가하는 부분도 아니고 리소스를 잡아먹는 부분은 아니라서 넘어가셔도 됩니다.

4. 설정 - 인터페이스 - 세부 설정
극단적일 수 있으나 전부 다 체크해제하는게 성능에 좋습니다.
이 부분이 리소스를 줄일 수 있는 부분 중 대표적인 부분입니다.
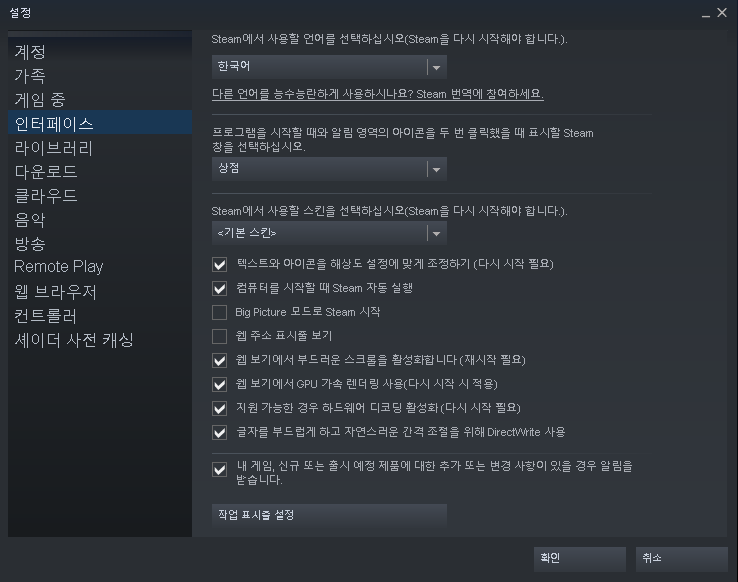
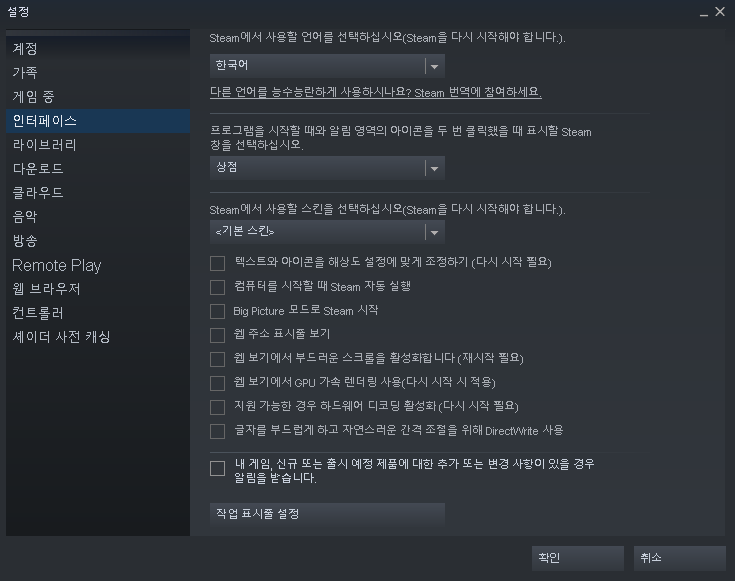
5. 설정 - 라이브러리 - 세부 설정
이 부분 역시 대표적으로 성능을 올려줄 수 있는 부분입니다. 이 부분은 반대로 체크를 해주셔야 합니다.
아에 저사양 컴퓨터를 위한 저성능 모드를 제공하고 있습니다.
고사양에서도 해당 설정을 해도 좋습니다.
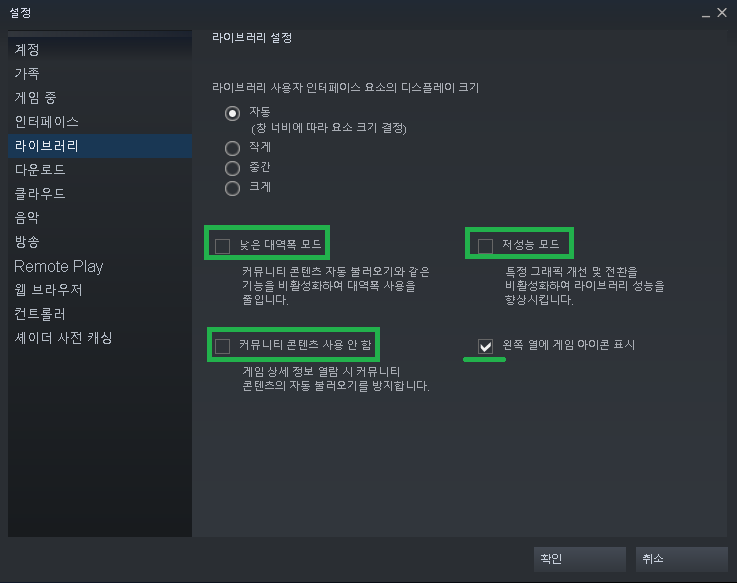
왼쪽 열에 게임 아이콘 표시는 그냥 둬도 되는데 끄면 0.01이라도 리소스를 덜 먹습니다.
라이브러리 게임 이름 좌측에 게임 이미지를 나타내는 옵션입니다.
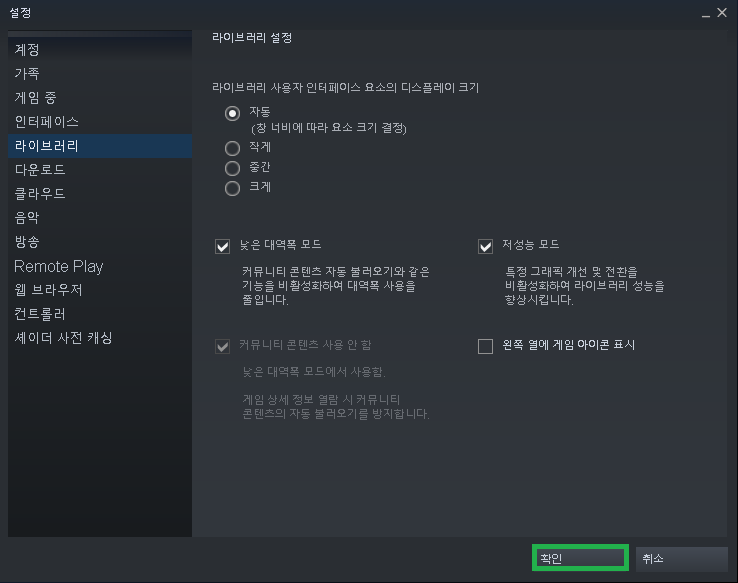
이 부분은 선택으로 조금의 리소스를 최적화 할 수 있습니다.
6. 내가 하는 게임에서 설정해줄 수 있는 방법 (선택 사항)
내가 하는 게임 오른쪽 클릭 - 속성 - 게임 내 Steam 오버레이 사용, SteamVR이 활성화된 상태에서 데스크톱 시어터 사용 체크해제를 해줍니다.
SteamVR이 활성화된 상태에서 데스크톱 시어터 사용 체크해제는 안하셔도 되지만 Steam 오버레이 사용은 실질적으로 도움을 줄 수 있습니다.
다만 불편한 점이 생길 수 있어 이 부분은 권장하는 부분은 아닙니다.
(스팀 오버레이가 안나오면 생각보다 불편한 점이 많아짐)
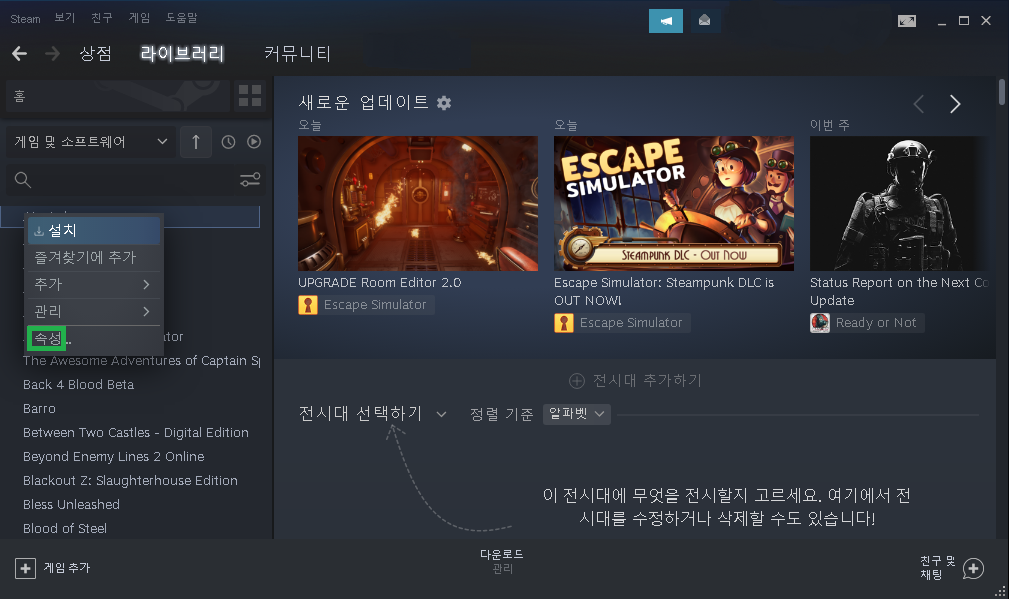
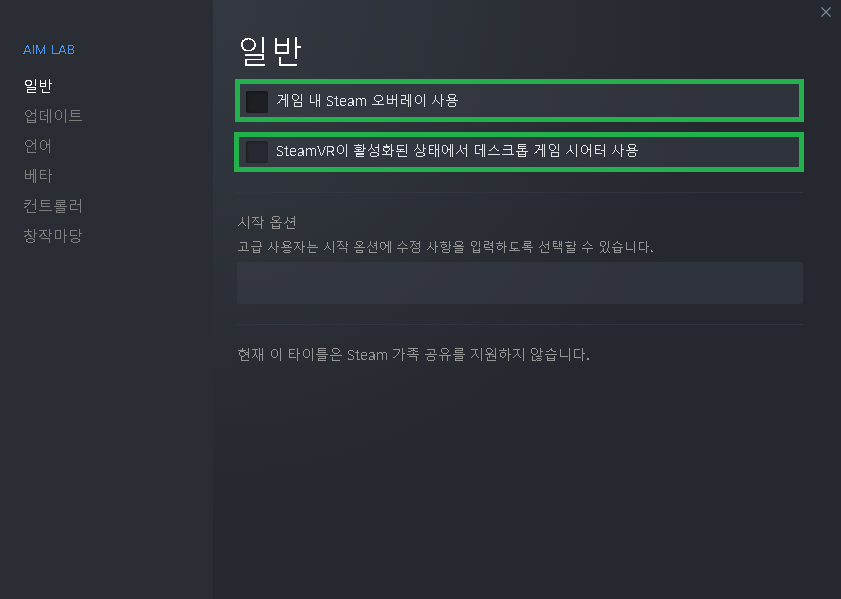
7. 스팀 - 보기 - 작게 보기 설정
마지막으로 게임 시작 전에 보기 - 작게 보기를 통해 리소스를 조금이라도 줄여줄 수 있는 방법입니다.
스팀 클라이언트를 게임 실행 목적으로만 사용하는 경우 작게 보기로 해놓으면 편리하고 리소스도 절약됩니다.
작게 보기 상태에서도 보기 - 크게 보기로 다시 변경할 수 있으니 번거롭지 않은 방법입니다.
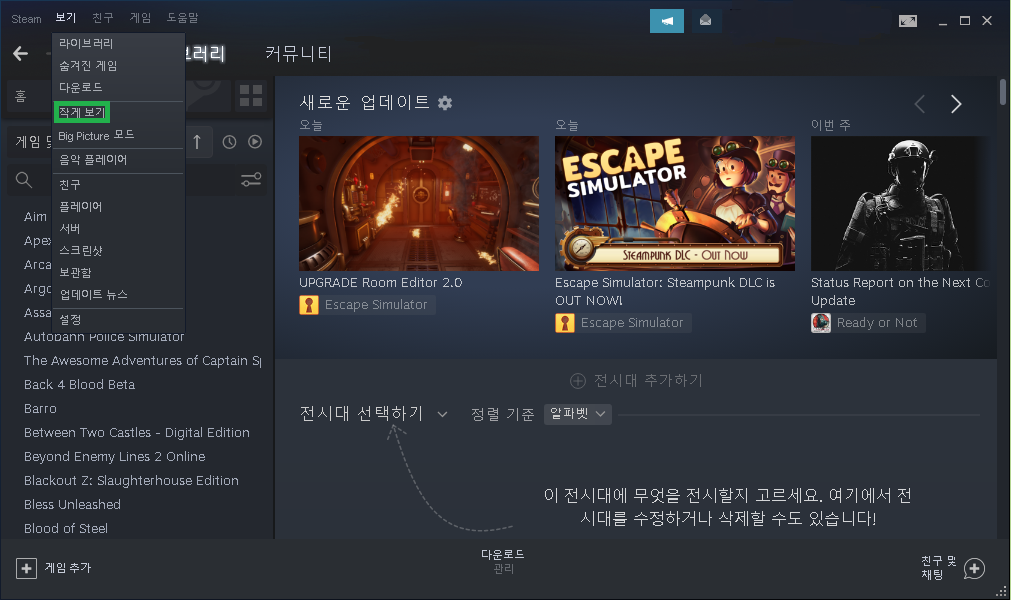
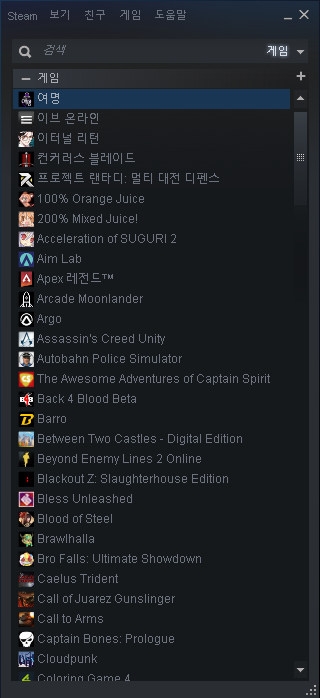
번외) 설정하면 좋을 수 있는 방법 (선택사항)
윈도우 정보 보내기처럼 스팀에도 이러한 내용이 있는데 그 부분을 끌 수 있는 부분입니다.
안하셔도 되지만 꺼도 문제생길 일 없습니다.
스팀 상점에 들어가서 내 상점 - 환경 설정 - 쿠키 및 검색 - 모두 거부 설정입니다.
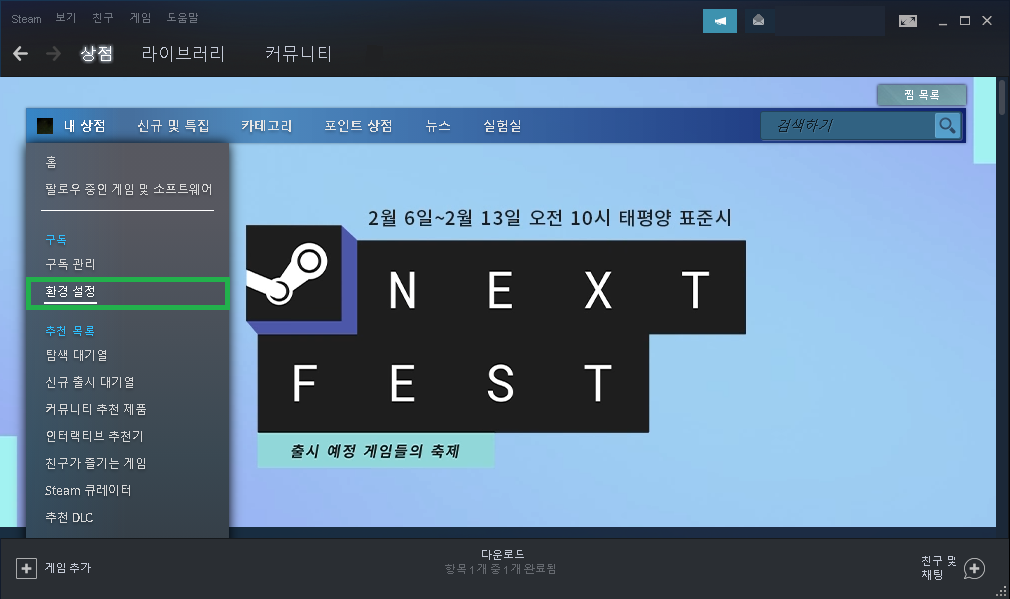
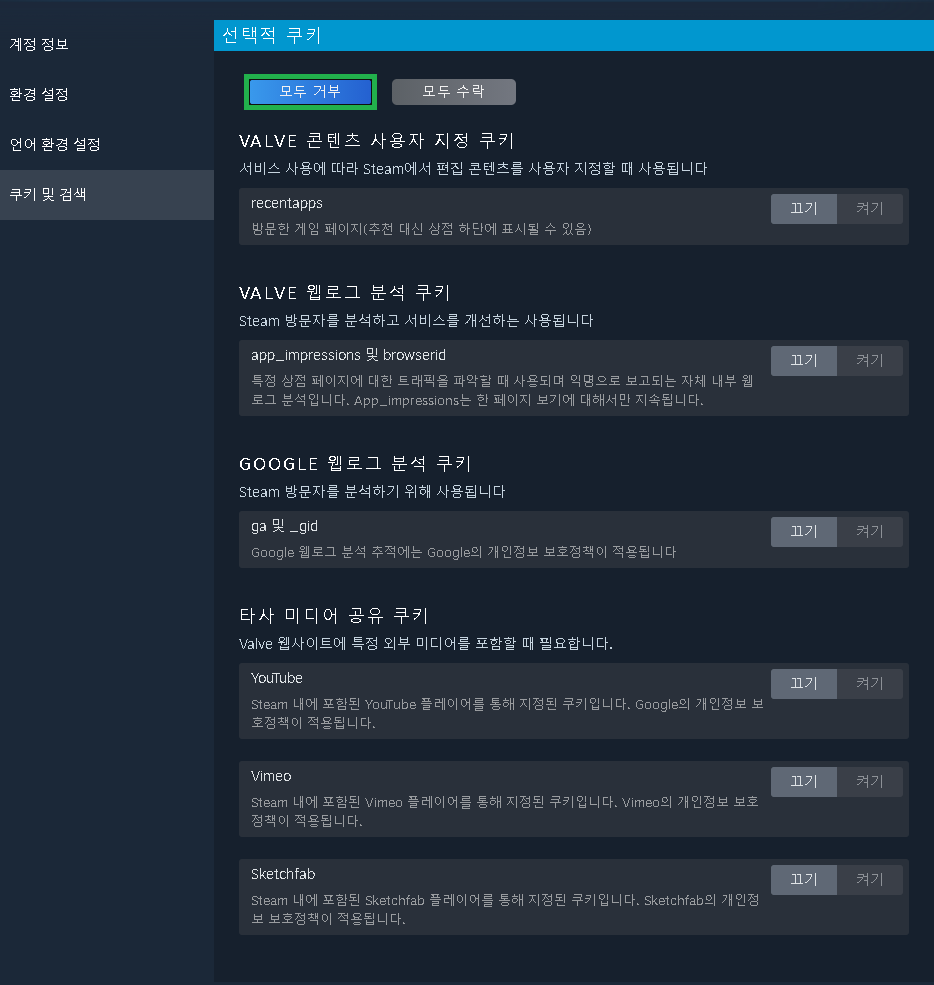
스팀을 그냥 사용하시는 분들도 계시지만 나름의 최적화를 통해 리소스를 줄여줄 수 있는 방법입니다.
개인적으로 스팀이 좋다고 생각하는 이유가 편리성도 있지만 이런 설정없이도 기본이 가볍다는 점인데요.
게임 클라이언트가 무거우면 굉장히 게임에서도 좋지 않은데다가 플레이도 불편한 부분이 있는데 스팀은 그런 면에서 굉장히 좋은 것 같습니다. 또한 저사양 모드도 제공하는게 참 좋은 부분입니다.
물론 들어가서 직접 설정해야 하는 점이지만 어렵지도 않고 몰랐던 분들이나 렉을 조금이라도 줄여보고 싶으신 분들은 해당 설정이 조금이라도 도움이 될 것이라 생각합니다.
이상으로 글을 마칩니다. 감사합니다:)



댓글