윈도우 최적화4

윈도우 최적화하기 4 (나머지 설정)
윈도우 최적화 마지막 부분입니다. 실질적으로 성능에 영향을 미칠 수 있습니다.
성능 좋은 컴퓨터에서는 미미할 수 있으나 안 한 것보다는 나을 가능성이 높습니다.
1. Windows 업데이트 - 고급 옵션
이 부분은 끄면 좋습니다. 전부 체크 해제 후 꺼주세요.
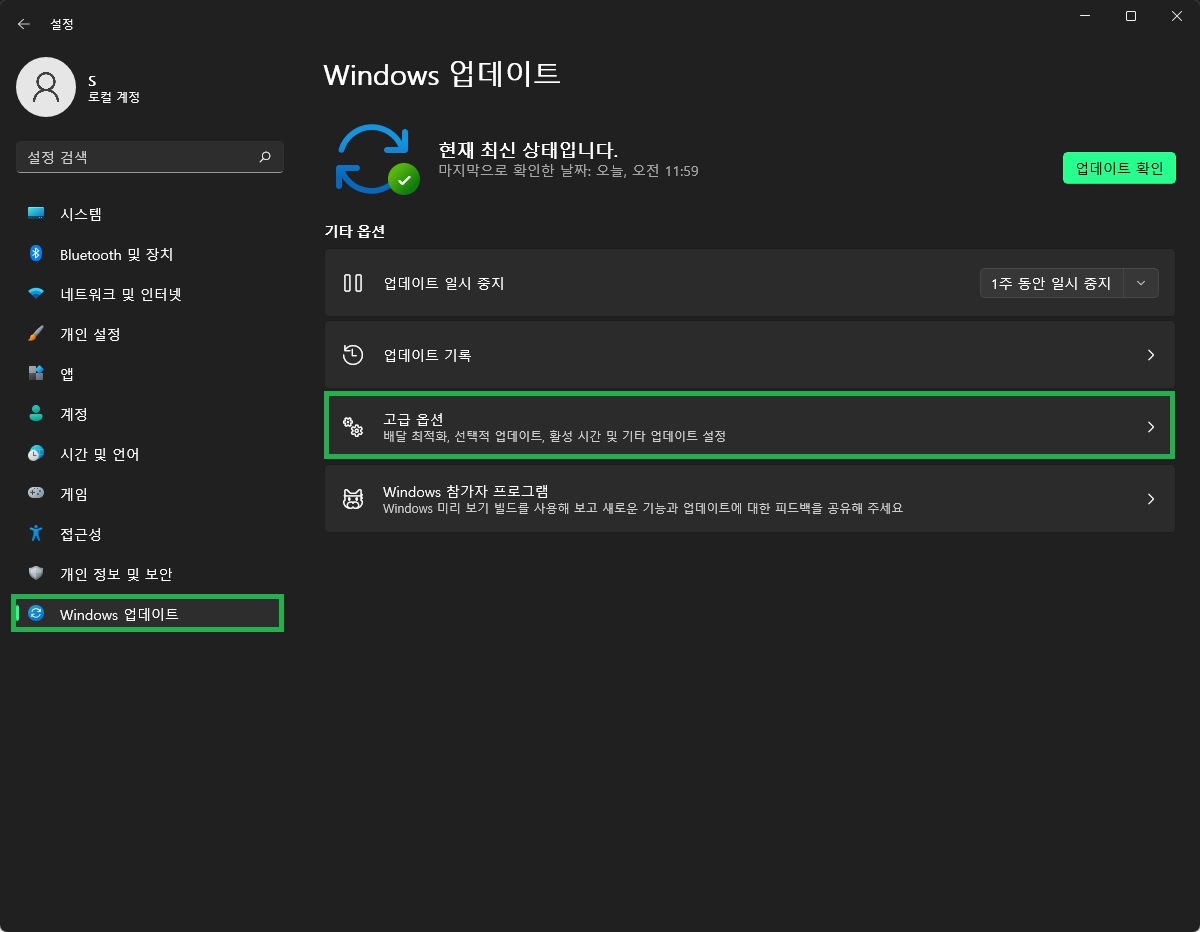
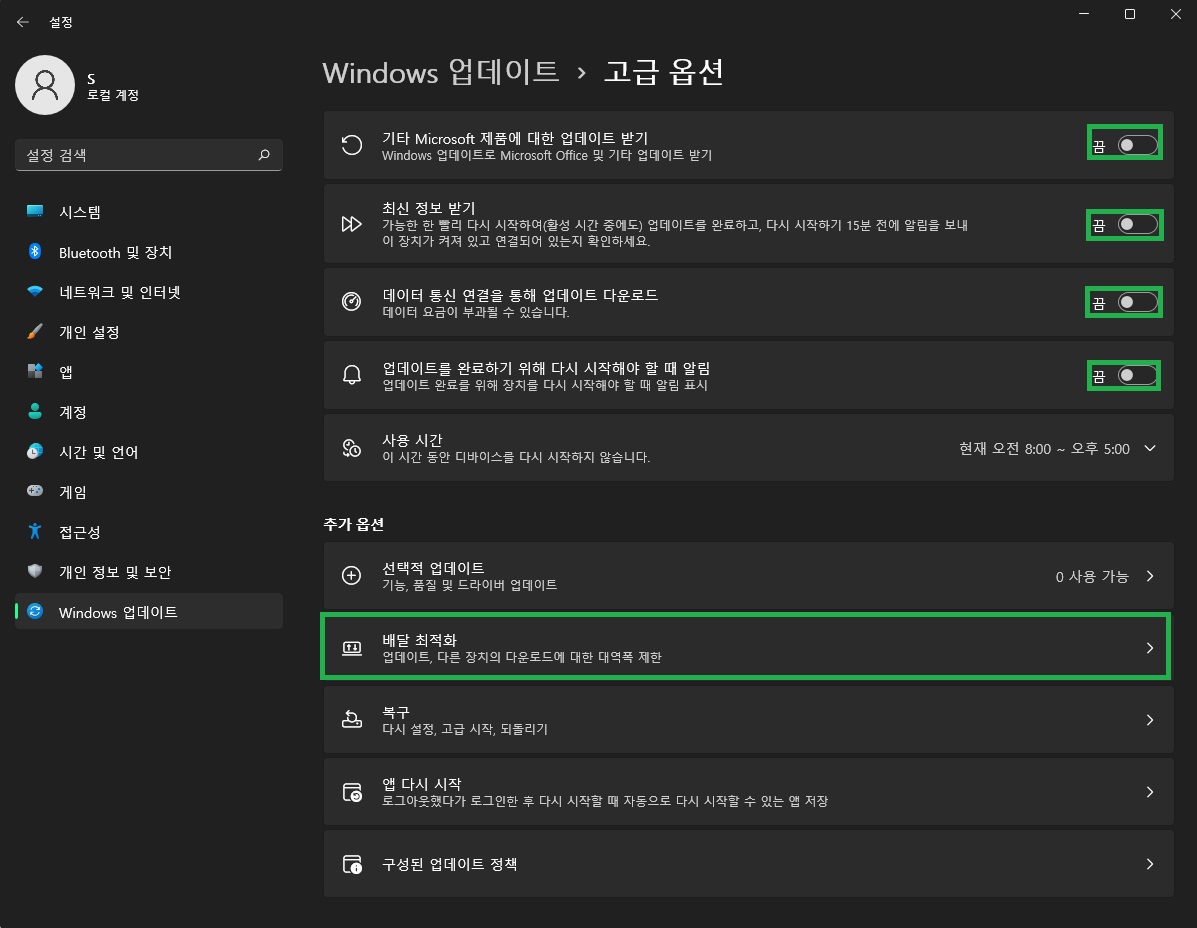
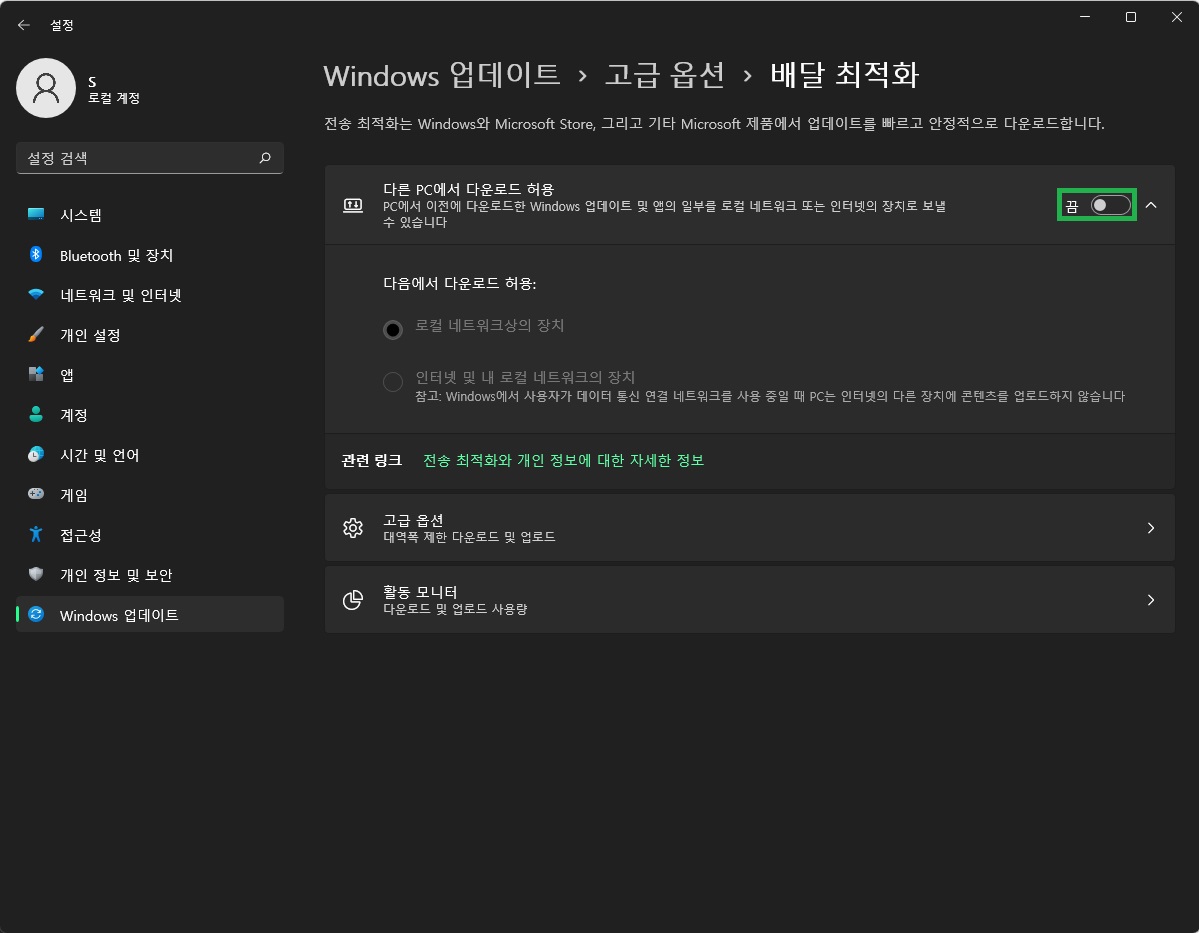
2. msconfig (시스템 구성)
윈도우 검색 창에 msconfig 혹은 시스템 구성을 검색하시면 들어갈 수 있습니다.
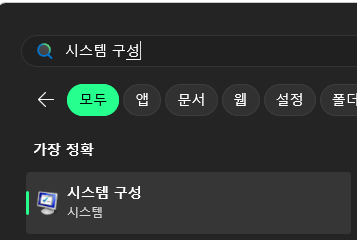
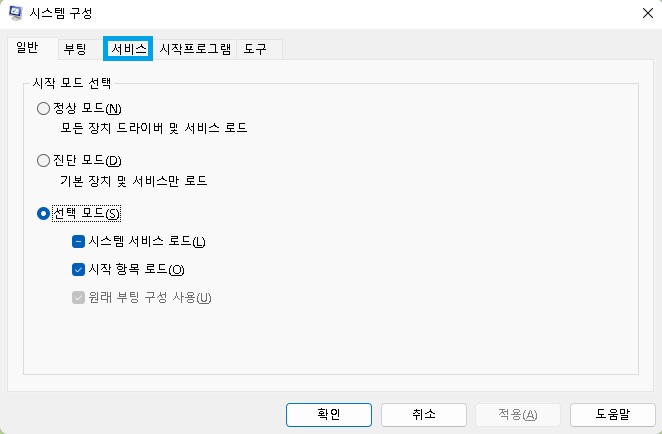
시작 프로그램과 비슷하지만 조금은 다른 설정을 하기 위해 서비스로 들어가줍니다.
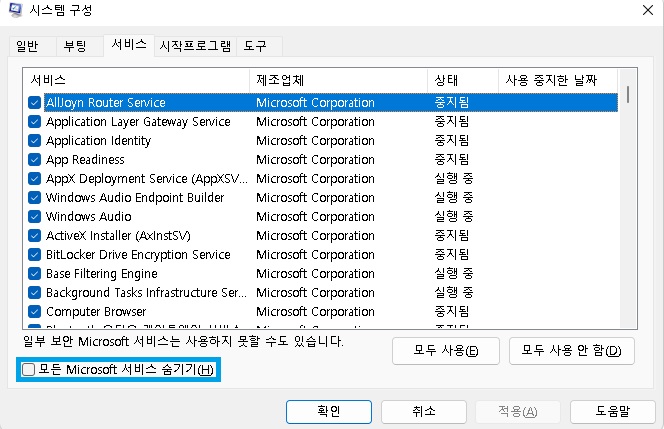
꼭 좌측 하단에 있는 모든 Microsoft 서비스 숨기기를 체크해주셔야 합니다.
함부로 Microsoft Service를 사용 안 함을 할 경우 문제가 발생할 수 있습니다.
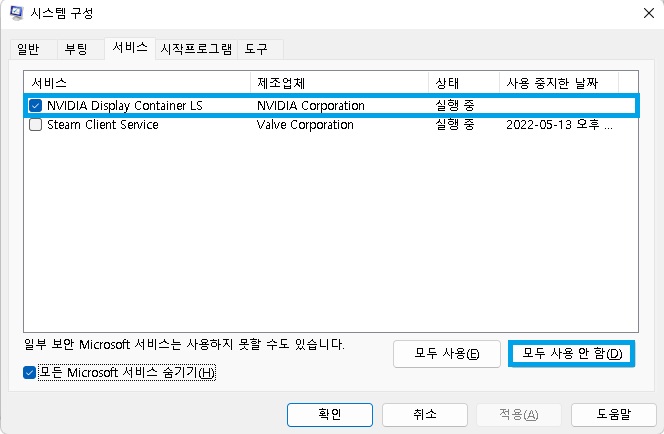
포맷 후 깨끗할 때의 모습이라 시작 서비스가 거의 없습니다. 이게 정상이고 깨끗한 상태입니다.
대체로 필수 사용 프로그램을 제외하곤 모두 사용 안 함을 합니다.
(Nvidia Display Container LS는 Nvidia 그래픽 드라이버 관련 서비스로 두셔야하고 백신을 따로 사용하신다면 백신도 체크해주셔야 합니다.)
시작 프로그램은 이전 글에서 설정을 해놓았다는 가정 하에 해당 설정을 했습니다.
두가지 설정은 컴퓨터 처음 켤 때나 추후에 필요없는 리소스를 원천차단한다고 볼 수 있습니다.
적용 후 컴퓨터 재부팅까지 하면 좋습니다. (적용&확인은 필수)
3. 장치 관리자 최적화
장치 관리자를 최적화 해보겠습니다.
마찬가지로 윈도우 검색창에서 장치 관리자를 검색해서 들어가줍니다.
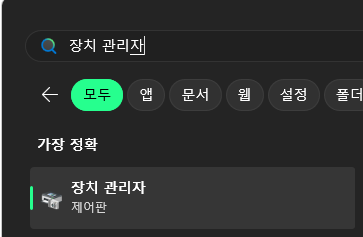
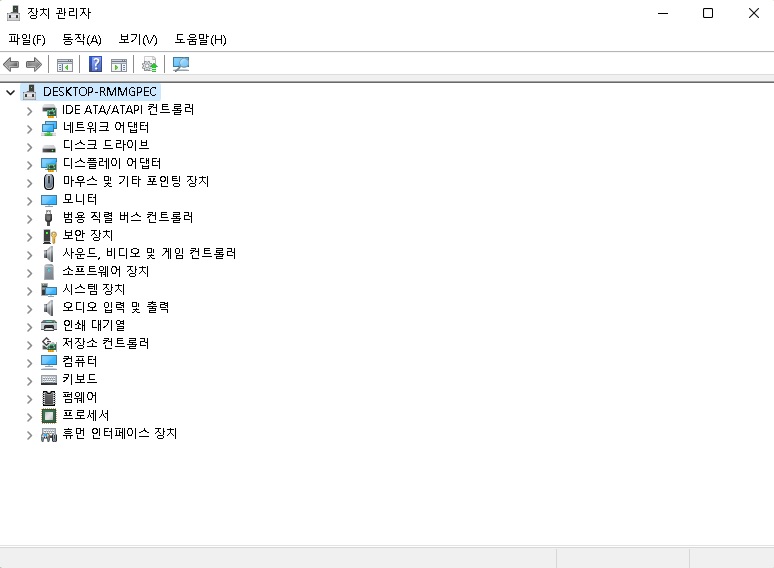
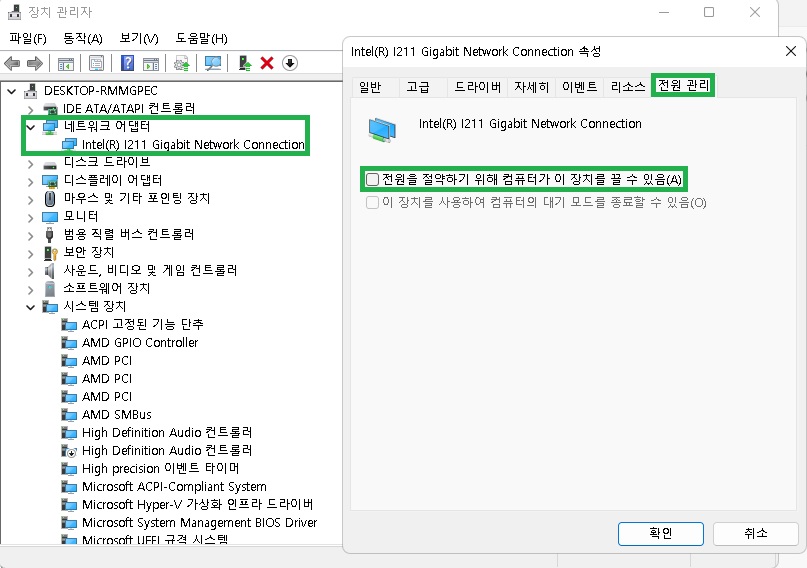
네트워크에 간단한 설정을 합니다. 안해도 딱히 문제는 없습니다.
과거엔 디스크 드라이브에 있는 드라이브에서 쓰기캐시정책 관련 체크해제로 성능향상을 하는 법 등이 존재했었는데
이제는 오히려 성능이 떨어지므로 건드리지 않으며 usb 부분은 메인보드 전원부 구성마다 다르니 참고바랍니다.

이 부분은 전원을 절약하기 위해 컴퓨터가 이 장치를 끌 수 있음을 체크해제하여 항상 켜져있게 만드는 것인데 이 설정으로 인풋렉이 해결된 분도 있으니 해당 문제를 겪는 경우 해보시기 바랍니다.
사실상으론 안해도 문제없는 설정입니다.
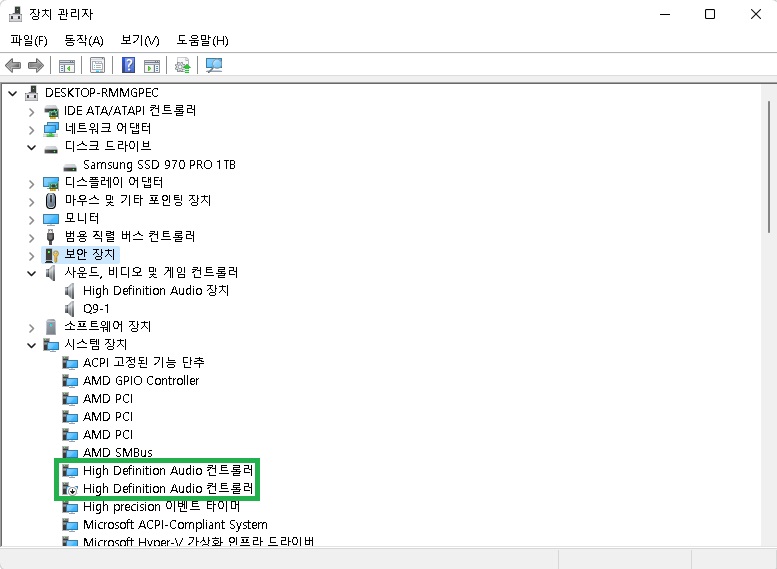
시스템 장치에서 이렇게 사운드 컨트롤러가 두개인 경우가 있습니다.
저는 이 중에 안쓰는 컨트롤러는 사용 안함으로 놓습니다.
구분이 어렵다면 사용안함해보고 사운드가 안되는지 확인하는 식으로 하시면 됩니다.
사용중인 사운드를 끄면 바로 작업표시줄에 있는 스피커 모양에 표시가 생깁니다.
이 설정은 인풋렉 관련해서 도움이 될 수 있는 설정입니다. 일반적으로는 그냥 사용한다고해서 문제가 발생하지 않지만 사용하지 않는 장치를 끔으로서 컴퓨터의 성능에 도움이 될 가능성이 있습니다.

껐을 때 윈도우 우측 하단 스피커 모양에 이런 모양이 뜨면 그건 끄면 안되는 오디오 드라이버입니다.
(내가 사용 중인 오디오 드라이버)

3 - 2. 장치 관리자에서 끌 수 있는 설정 (선택사항)
안꺼도 되지만 인풋렉 등의 문제가 있을 때 시도해보면 시스템 반응성 면에서 도움이 될 수 있는 부분입니다.

가상화 관련 드라이버라 가상화(VMWare) 프로그램 사용자라면 끄면 안됩니다.
잘 모르겠다면 넘어가도 되는 부분입니다.
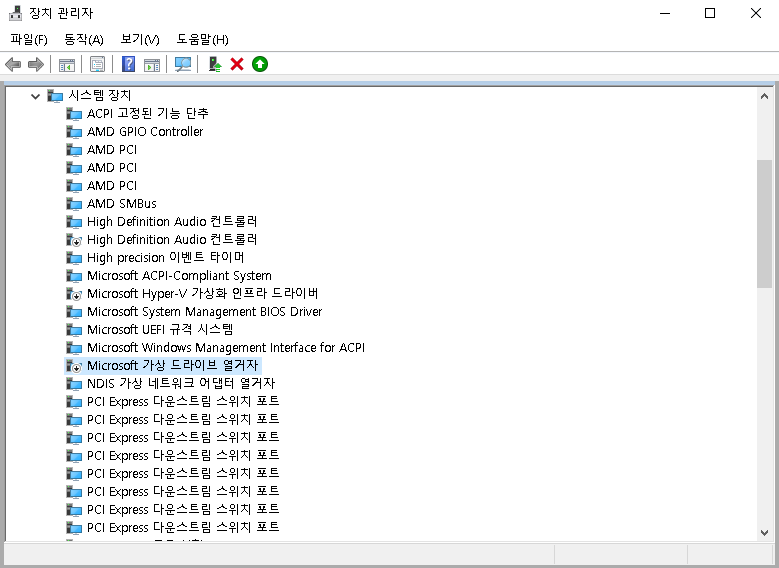
이 부분 역시 넘어가도 됩니다.
3 - 3. 장치 관리자 추가 설정 (선택 사항)
상단에 있는 보기-숨겨진 장치 표시
사운드, 비디오 및 게임 컨트롤러에 있는 투명한 색은 삭제해주시고 오디오 입력 및 출력에서도 투명한 색으로 된 부분은 삭제하는 최적화 방법도 존재합니다.
이 부분도 선택사항으로 문제가 발생할 여지가 있다 생각하는 분들은 하지마시고 괜찮다고 생각하는 분들은 해도됩니다.
다만 이부분은 내가 사용하지 않는 장치만 제거하셔야 합니다.
잘못 제거하면 문제 발생 여지가 있으니 모르겠다면 넘어가주시고 인풋렉이나 스타터링을 겪으시는 분들은 고려해볼 사항입니다.
4. 소리 설정 (더 많은 소리 설정)
우측 하단에 스피커 모양 오른쪽 클릭 - 소리 설정 - 더 많은 소리 설정을 통해 들어가줍니다.
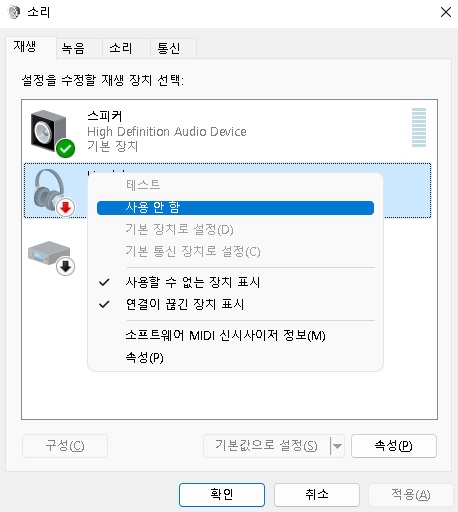
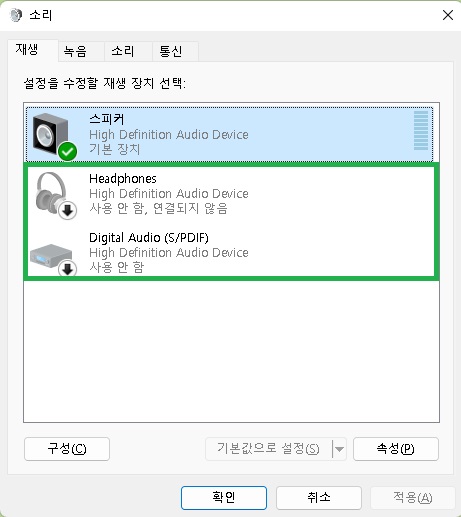
재생(스피커)부분 설정입니다.
사용하지 않는 장치를 사용 안 함으로 변경하는 과정입니다.
해당 부분도 마찬가지로 인풋렉 측면에서 도움될 수 있습니다.
굳이 안해도 되는 과정이지만 조금이라도 반응성 측면에서 도움이 될 수 있으니 문제를 겪는 분들은 해보시기 바랍니다.
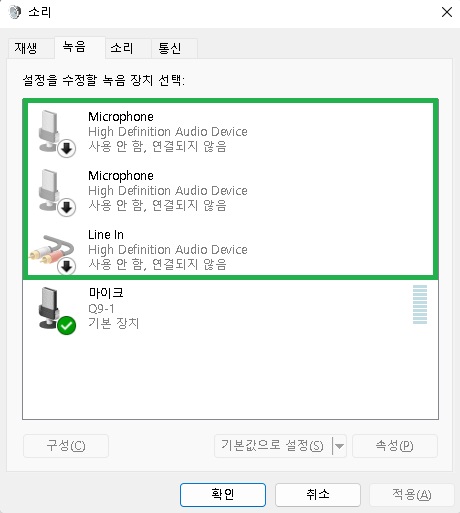
녹음(마이크) 부분도 마찬가지로 설정했습니다.
5. 네트워크 설정
gpedit.msc 대역폭 설정도 있으나 저는 홈 사용자는 gpedit.msc가 없기 때문에 설정하지 않았습니다.
과거부터 얘기가 나온 설정인데 안해도 무방합니다.
(윈도우 홈 에디션의 경우 gpedit.msc를 따로 설치해서 설정하는 방법도 있긴 합니다.)
gpedit.msc = 로컬 그룹 정책 편집기
5-1) 네트워크 연결 보기 (윈도우 검색)
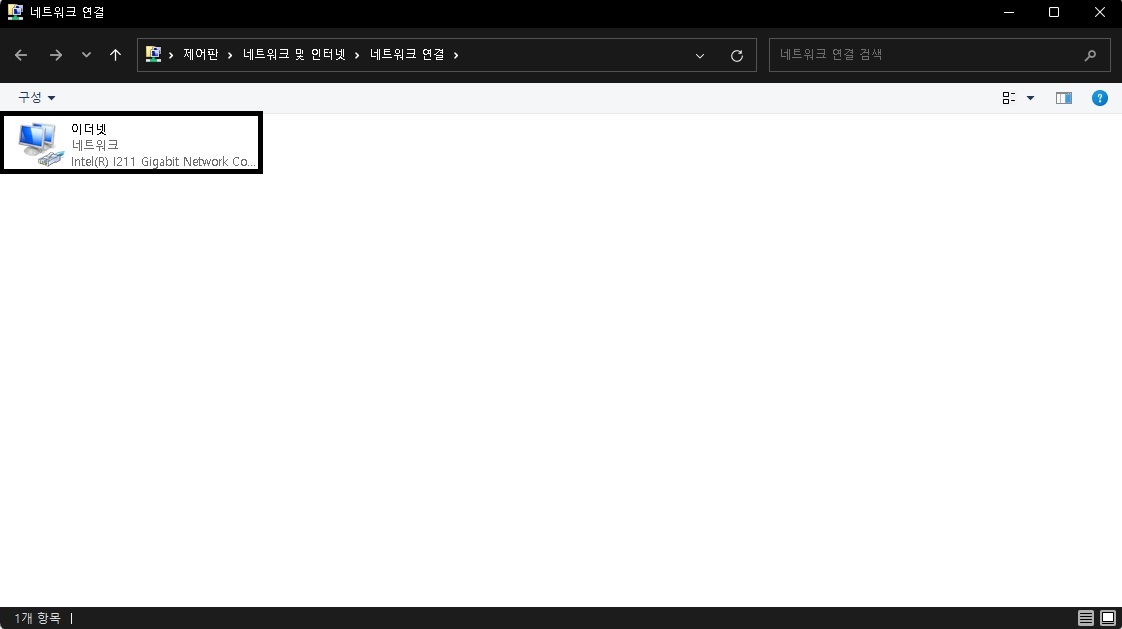
5-2) 이더넷 우클릭하여 속성 진입
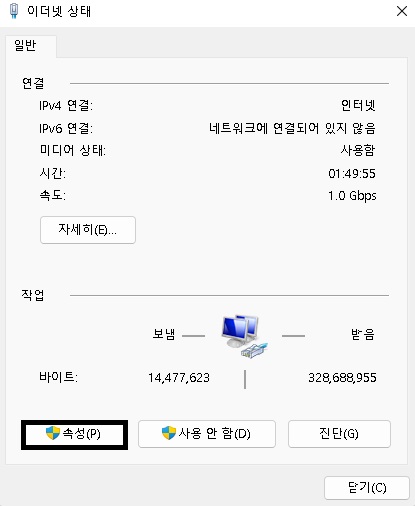
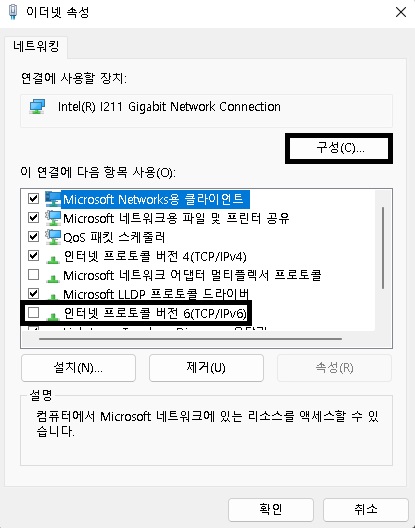
Ipv6는 현재로서는 쓸일이 없기 때문에 체크 해제 / 사진과 똑같이 만들어 주시면 됩니다.
굳이 설정안해도 되지만 네트워크도 최적화하고 싶다면 하시면 됩니다.
체크 후 구성으로 들어가서 고급으로 들어갑니다.
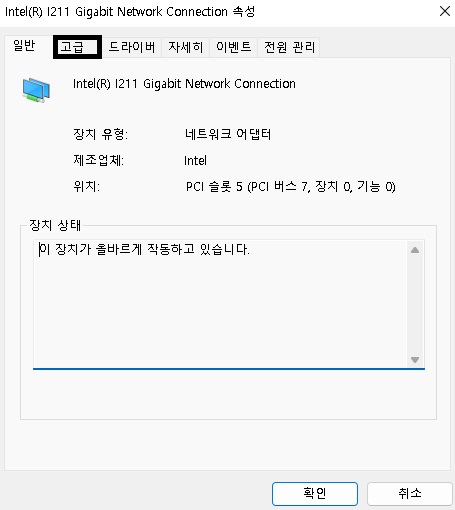
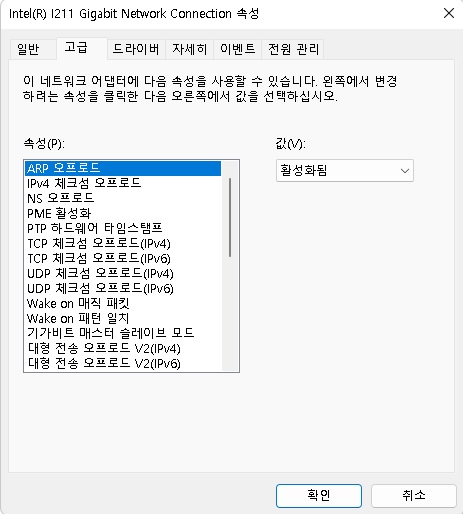
이런 설정화면이 나옵니다. 나머지는 기본값으로 두시고 아래 나열한 부분만 설정해주시면 됩니다.
세세하게 다 만져봤었는데 이게 그냥 제일 나았습니다. 인텔 랜 기준입니다.
TCP 체크섬 오프로드(IPv6) - 비활성됨
UDP 체크섬 오프로드(IPv6) - 비활성됨
Wake on 매직 패킷 - 비활성됨 / WOL 사용 시엔 건들지 말 것
Wake on 패턴 일치 - 비활성됨 / WOL 사용 시엔 건들지 말 것
대형 전송 오프로드 V2(IPv6) - 비활성됨
에너지 효율적인 이더넷 - 오프
다른 부분도 다 만져봤는데 이게 가장 안정적이었고 최적화 설정 잘했다고 해도 오히려 불안정한 경우도 느껴서
이게 가장 나았습니다. / 흐름제어는 문제가 생길때가 있으니 건들지 마세요. 위에 파란글씨로 써져있는 목록 제외
나머지는 기본값으로 두고 바꿔주시고 확인 및 적용 하시면 됩니다.
잘 모르겠다면 이것만 체크해주세요. (해당 사항이 있는지 확인하고 설정해주기)
1) Energy Saving Mode - 사용 안함
2) 절전형 이더넷 - 사용 안함
3) WOL의 경우 WOL 기능을 사용하지 않으면 꺼도 되지만 잘 모르겠다면 그냥 두셔도 됩니다.
4. 색인 설정 (저장소 설정)
이 부분은 최적화이긴 한데 색인 기능을 사용하는 분들에겐 권장하지 않는 설정이며 안한다고 해서 크게 차이나지 않습니다. (잘 모르겠다면 넘어가셔도 되는 설정)
내 pc에서 로컬 디스크 오른쪽 클릭 - 속성

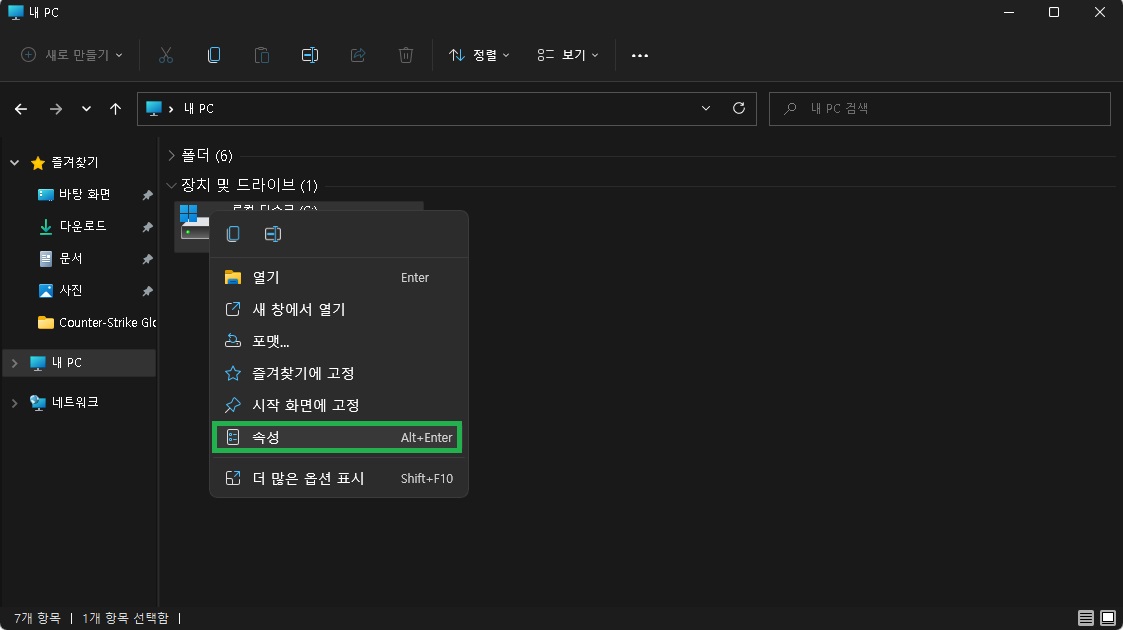
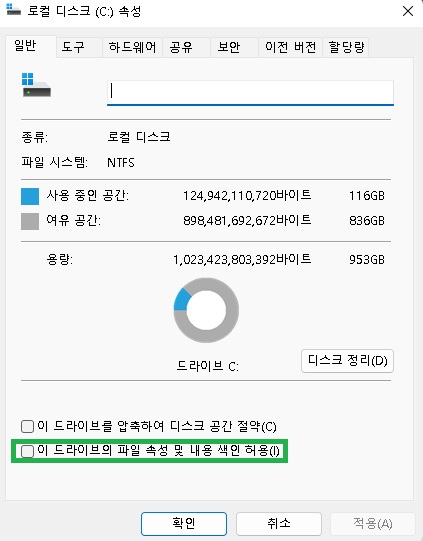
사진과 똑같이 체크 해제 후 적용한 후
드라이브 C:W 하위 폴더및 파일에 변경 사항 적용 - 모두 무시 / 시간소요 - 확인
5. 디스크 정리 (윈도우 자체 툴 사용)
윈도우 자체 기능으로 아시는 분들은 아시는 기능입니다. 최적화 마무리 단계에 해줍니다.
윈도우 검색 - 디스크 정리
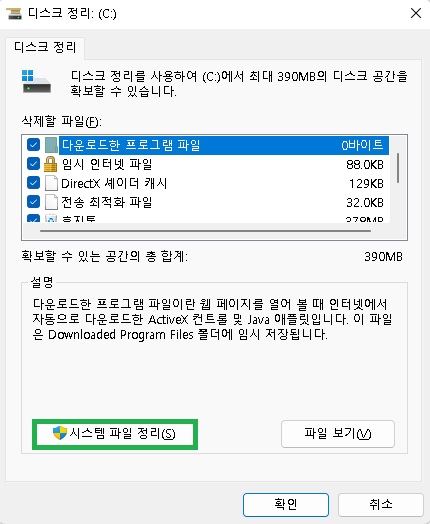
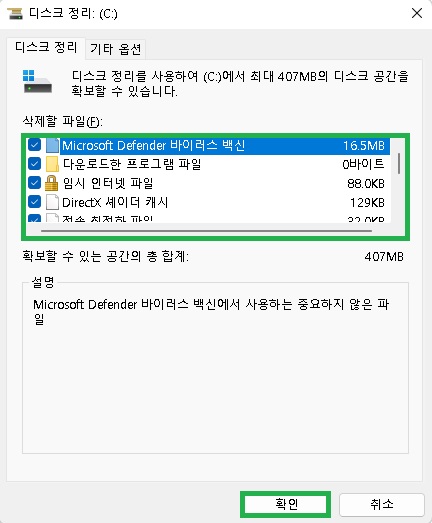
휴지통은 내가 만약 필요한 파일은 휴지통에 넣어두는 경우가 있다면 주의바랍니다.
저는 전부 체크하고 삭제합니다.
6. 드라이브 조각 모음 및 최적화
마찬가지로 윈도우 자체 툴로 최적화 마지막 단계에서 진행합니다.
윈도우 자체에 있는 조각모음 도구는 과거 ssd의 수명을 줄인다고 알고 있지만 현재의 윈도우에서는 ssd는 자동으로 trim 기능을 사용하여 수명 및 성능을 올려주기 때문에 걱정할 필요는 없습니다.
윈도우 검색 - 드라이브 조각 모음 및 최적화
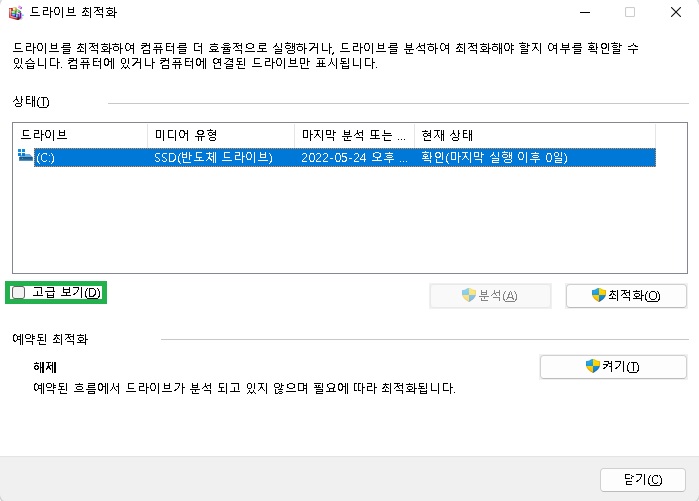

체크해제까지 해주시면 완료입니다.
전체적인 최적화는 완료 됐습니다.
간단하게 내가 사용하는 윈도우를 조금 다이어트하여 라이트하게 만들었다고 생각하면 되겠습니다.
문제가 발생할 여지가 있는 부분에서는 넘어가도 된다고 했으나 제가 했을 때 문제가 발생한 적은 없습니다만 사용하시는 용도나 시스템에 따라 변수가 있기때문에 주의바랍니다.
감사합니다 :)




댓글